Windows herstellen of installeren met een externe monitor

Voor probleemoplossing en onderhoud van computers is het soms nodig om Windows te herstellen of te installeren. Als u te maken heeft met een defect beeldscherm op uw laptop of als u een groter scherm wilt gebruiken, kan het aansluiten van een externe monitor een game-changer zijn. Deze handleiding biedt een stapsgewijs proces voor het herstellen of installeren van Windows met behulp van een externe monitor.
Windows herstellen of installeren met een externe monitor
Volg de stappen om de installatie gereed te maken voor de installatie van Windows via de externe monitor.
- Het systeem voorbereiden
- Toegang tot het BIOS/UEFI
- Het starten van het installatie- of reparatieproces
- Navigeren en voltooien van het installatieproces
- Zet de wijzigingen terug die zijn aangebracht in BIOS/UEFI
Zorg ervoor dat u de wijzigingen ongedaan maakt zodra het beeldscherm van uw laptop is hersteld.
1] Het systeem voorbereiden
De eerste stap bij het installeren of herstellen van Windows met behulp van een externe monitor omvat het gereedmaken van de installatiemedia zoals een opstartbare cd/dvd/USB en het aansluiten de externe monitor naar de laptop of de desktop via de juiste bekabeling (VGA of HDMI). Bovendien zorgt het inschakelen van de monitor en het instellen van de juiste invoerbron voor een juiste installatie.
2] Toegang tot het BIOS/UEFI
Zodra de computer is ingeschakeld nadat u de bovenstaande stappen hebt gevolgd, volgt het configureren van de primaire beeldscherminstellingen vanuit het BIOS. Om de weergavehardwarevoorkeur te configureren vanuit het BIOS/UEFI:
- Druk op de relevante toets (F2, F12, Del, Esc, etc.) om het BIOS/UEFI te openen. Gebruikers kunnen ook de handleiding van het moederbord raadplegen voor de juiste sleutel. Informatie hierover kan worden gecontroleerd in de moederbordhandleiding of op de website van de fabrikant voor de respectieve systeemmodellen.
- Controleer de optie gerelateerd aan het Primaire beeldscherm in het BIOS en wijzig hetzelfde in Externe monitor. Afhankelijk van het systeem kunnen de optienamen Primaire weergave, Initiële weergave-uitvoer of andere gerelateerde terminologie zijn.
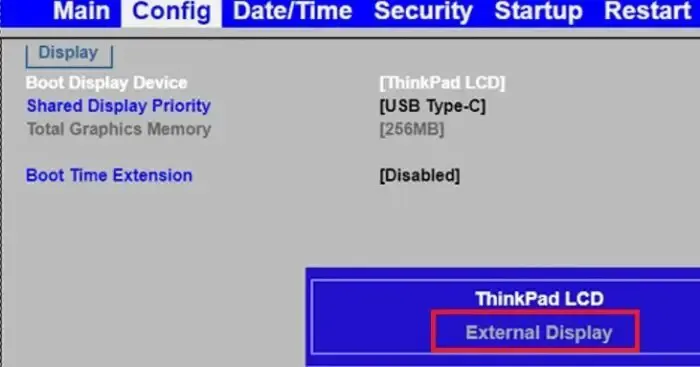
- Sla de wijzigingen op en start het systeem opnieuw op.
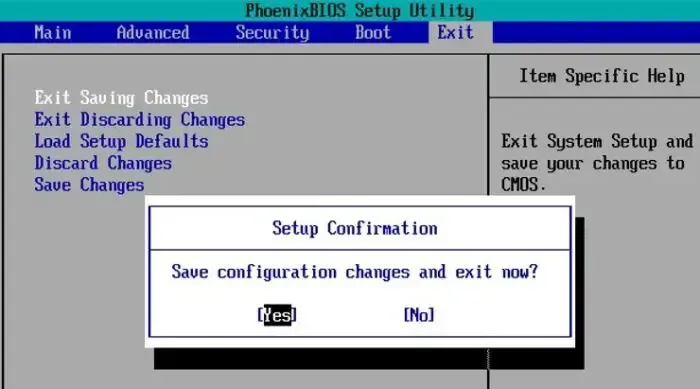
3] Het installatie- of reparatieproces starten
Zodra het systeem opnieuw is opgestart, wordt het Windows-installatieproces gestart, waarbij de externe monitor het installatiescherm weergeeft en verdere instructies die moeten worden gevolgd, zoals hieronder beschreven:
- Gebruikers kunnen hun Voorkeurstaal, Tijd, Valutanotatie en < invoeren a i=4>Toetsenbordvoorkeur. Klik op Volgende.
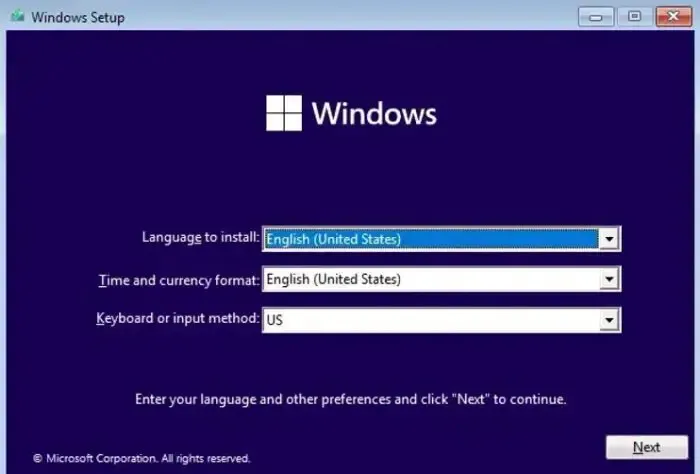
- Klik in het volgende scherm op Nu installeren om een nieuwe installatie te starten of op Repareer uw computer < /span>om Windows te herstellen.
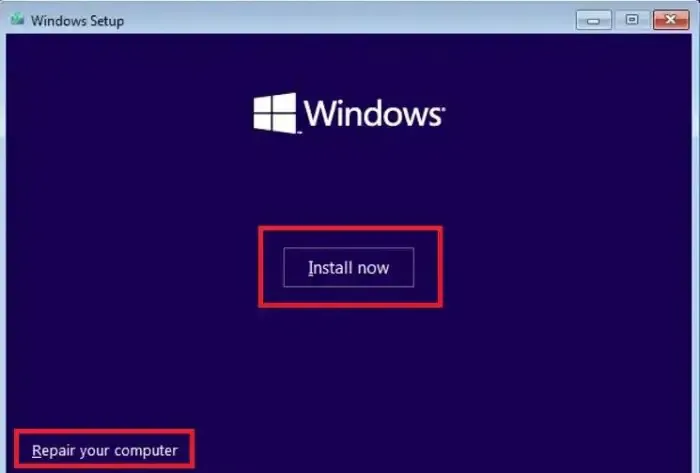
- In het volgende scherm wordt u gevraagd de productcode in te voeren. Gebruikers kunnen hetzelfde invoeren of overslaan om het later in te voeren nadat het installatieproces is voltooid en op Volgende klikken om het installatieproces te starten.
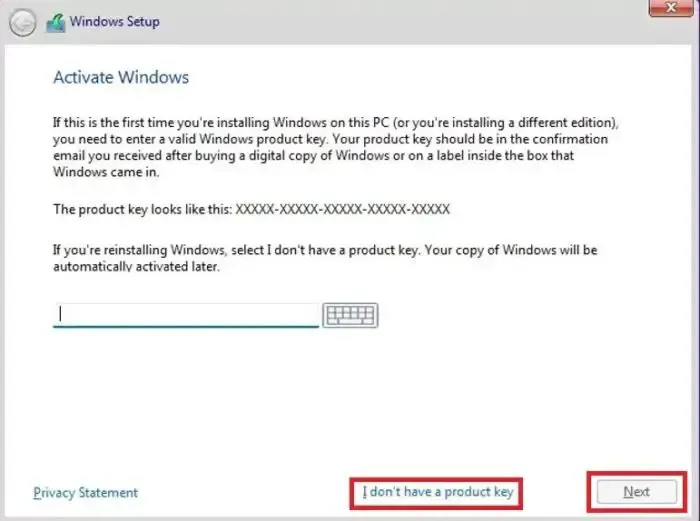
4] Navigeren en voltooien van het installatieproces
Gebruikers kunnen de instructies op het scherm volgen om het installatie- of herstelproces te voltooien, afhankelijk van of er een nieuwe installatie of reparatie wordt uitgevoerd.
5] Zet de wijzigingen terug die zijn aangebracht in BIOS/UEFI
Zodra het installatieproces is voltooid, kunnen de wijzigingen die in het BIOS zijn aangebracht voor de opstartvolgorde, samen met de primaire beeldscherminstellingen, worden teruggedraaid.
Veel voorkomende problemen en oplossingen bij het installeren of herstellen van Windows
Hoewel het installatie- of reparatieproces van Windows met behulp van een externe monitor relatief eenvoudig is, kunnen gebruikers tijdens het proces met een aantal uitdagingen of fouten worden geconfronteerd, zoals hieronder beschreven, samen met de mogelijke corrigerende maatregelen die kunnen worden toegepast:
1. Weergave BIOS/UEFI-instellingen
Omdat de BIOS/UEFI-instellingen doorgaans op het primaire beeldscherm worden weergegeven, kunnen gebruikers die problemen hebben met het laptopscherm de instellingen voor het wijzigen van het primaire beeldscherm en de opstartvolgorde mogelijk niet bekijken. In dergelijke gevallen kan het sluiten van de laptopklep na het inschakelen van het systeem ervoor zorgen dat het apparaat de externe monitor gebruikt die als primair beeldscherm is aangesloten.
2. Visualisatie van het installatiescherm
Soms kunnen gebruikers problemen tegenkomen die verband houden met de weergave op de externe monitor, vooral een leeg scherm. In dergelijke gevallen kan het controleren van de verbindingskabel op juiste aansluiting of het gebruik van een andere poort om de monitor aan te sluiten het probleem helpen oplossen.
Conclusie
Het gebruik van een externe monitor om Windows te installeren of te repareren kan in verschillende scenario’s een effectieve oplossing zijn, vooral als er sprake is van een defect of defect primair beeldscherm. Voorzichtigheid is echter geboden bij het aanbrengen van wijzigingen in het BIOS om ongewenste fouten te voorkomen.
Kan het opnieuw installeren van Windows het zwarte scherm verhelpen?
Ja het kan. Wanneer u Windows opnieuw installeert, wordt alles verwijderd, inclusief het probleem dat het probleem veroorzaakt. Voordat u de installatie opnieuw voltooit, kunt u echter beter minder drastische oplossingen proberen, zoals Systeemherstel. Het kan niet worden opgelost als het probleem te wijten is aan hardware. Het is het beste om een tweede monitor te proberen om de eerste installatie uit te voeren.
Wat is de snelkoppeling voor Windows-reparatie?
Houd de Shift-toets ingedrukt, klik op Opnieuw opstarten en blijf Shift ingedrukt houden totdat de computer opnieuw opstart. Selecteer vervolgens Problemen oplossen, ga naar Geavanceerde opties en kies Opstartherstel.



Geef een reactie