Hoe u oude foto’s kunt herstellen met behulp van Photo Restoration van Photoshop

Wat te weten
- Om oude foto’s te herstellen, scant u eerst digitale kopieën van uw oude foto’s en importeert u deze naar Photoshop. Snijd uw foto’s bij en maak ze recht met behulp van het gereedschap Bijsnijden en pas het ‘Photo Restoration Neural Filter’ toe via Filters > Neurale filters. Pas de schuifregelaars aan om de sterkte van het filter verder aan te passen.
- Gebruik het gereedschap Retoucheerpenseel en het gereedschap Kloonstempel in de linkerwerkbalk om vlekken, vlekken, vlekken en vouwen te verwijderen.
- Voeg kleur toe aan uw zwart-witfoto’s via Filters > Neurale filters > Inkleuren.
Oude foto’s en afbeeldingen zijn de toegangspoort tot het verleden. Er is niets beter dan tijdens een familiebijeenkomst door oude fotoalbums bladeren of een middagje door foto’s van familie en vrienden bladeren om ons opnieuw te verbinden met onze roots. Maar onze foto’s hebben, net als onze herinneringen, ook onderhoud nodig.
De volgende gids leidt u door de stappen om oude en versleten foto’s te herstellen met Adobe Photoshop, vouwen, vlekken en beschadigingen te verwijderen, ze in te kleuren en ze in digitale vorm te herstellen, zodat u met een gerust hart op die mooie herinneringen kunt terugkijken. helder oog.
Hoe oude foto’s te herstellen met Photoshop
Tegenwoordig kunt u eenvoudig een digitale kopie van uw foto’s scannen en bewaren op uw apparaat of in de cloud, zodat u toegang heeft tot uw herinneringen lang nadat de daadwerkelijke foto’s door de tijd verloren zijn gegaan. Maar het overbrengen van uw herinneringen naar de digitale wereld is nooit genoeg. Ze zullen ongetwijfeld alle oneffenheden en vouwen van de originele foto’s vertonen op het moment van scannen. Gelukkig kan een tool als Adobe Photoshop je hier helpen bij het herstellen van je oude foto’s.
Vereisten
Voordat we beginnen, moet u het volgende gereed hebben voordat u uw oude foto’s kunt herstellen:
- Een actief abonnement (of de proefversie) van Adobe Photoshop.
- Adobe Creative Cloud-app gedownload en geïnstalleerd op uw pc.
- De Photoshop-app geïnstalleerd via Adobe Creative Cloud > Alle apps > Photoshop > Installeren.
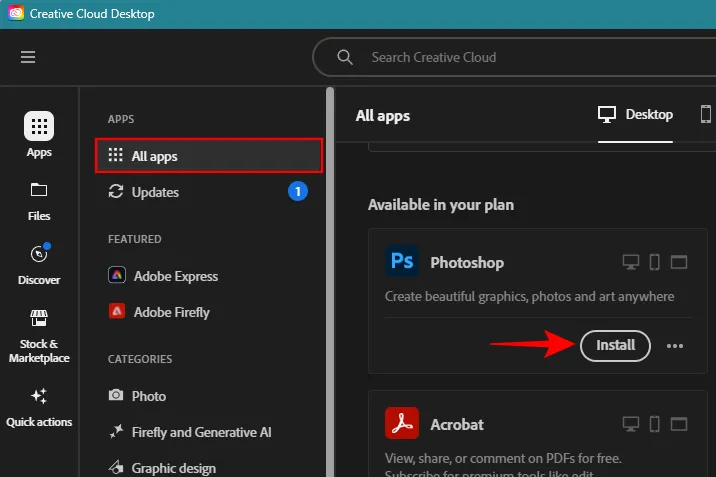
Stap 1: Scan en importeer uw foto in Photoshop
Laat eerst uw oude foto’s scannen en overbrengen naar uw pc. Voor dit doel kunt u elke eenvoudige fotoscanner gebruiken. Als je thuis geen scanner hebt, kun je ook gewoon een foto maken met een camera, of een scanner-app voor smartphones gebruiken en daarmee de foto’s scannen. Het doel is om een kopie van uw foto’s van hoge kwaliteit op uw bureaublad te krijgen.
Breng de digitale kopieën van uw foto’s over naar uw pc. Open vervolgens de Photoshop-app en sleep de foto eenvoudig naar Photoshop.
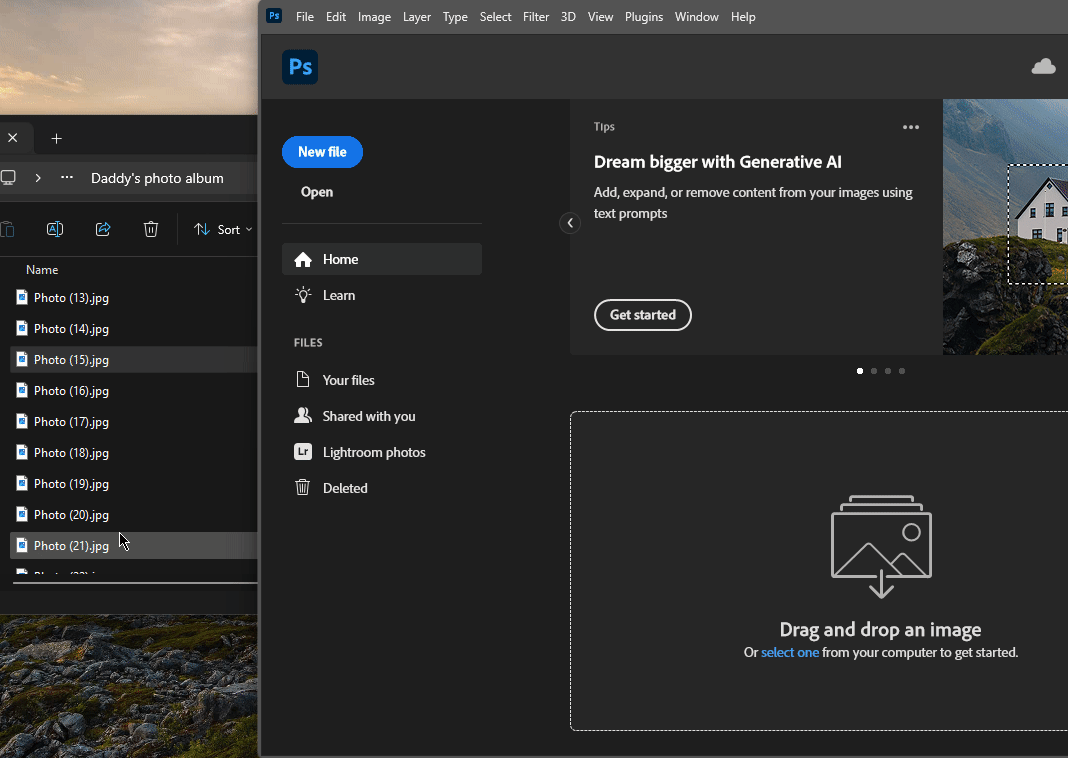
Stap 2: Snijd uw foto bij en maak deze recht
Uw fotoscans zullen waarschijnlijk niet perfect zijn. Maar Photoshop kan u helpen uw afbeelding recht te trekken en gebieden uit te snijden die geen deel uitmaken van de afbeelding. Hier is hoe:
Klik op het gereedschap Bijsnijden in de linkerwerkbalk.
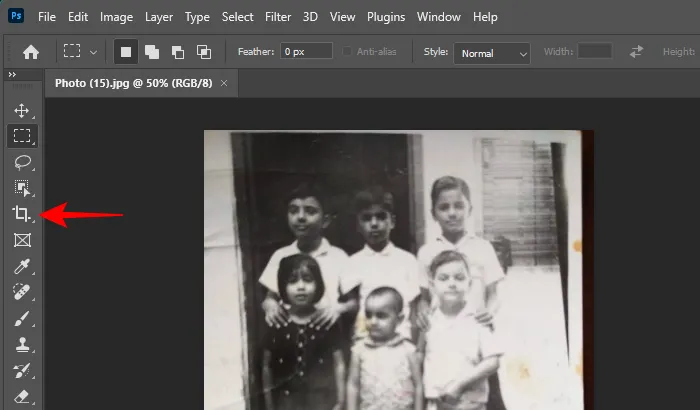
Versleep het stuur aan de zijkanten en de hoeken van de afbeelding en snijd ongewenste elementen uit. Klik vervolgens op Gereed .
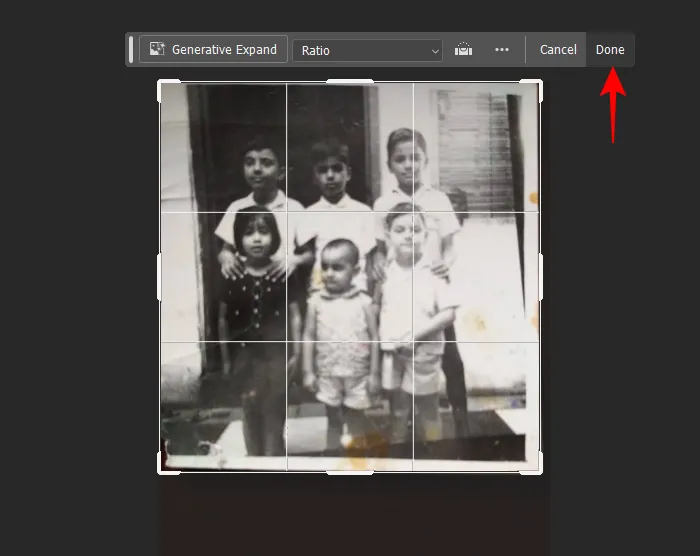
Als de rotatie van uw afbeelding scheef is, klikt u vervolgens op de optie Rechttrekken bovenaan of in de contextbalk.

Teken nu een horizontale of verticale lijn over een van de elementen van de afbeelding. Hierdoor wordt Photoshop ertoe aangezet de afbeelding langs die as te roteren. Klik vervolgens op Gereed .

Stap 3: Pas het neurale filter voor fotorestauratie toe
Laten we vervolgens het neurale filter Photo Restoration toepassen, dat de afbeelding automatisch aanzienlijk zal verbeteren. Klik hiervoor bovenaan op Filter .
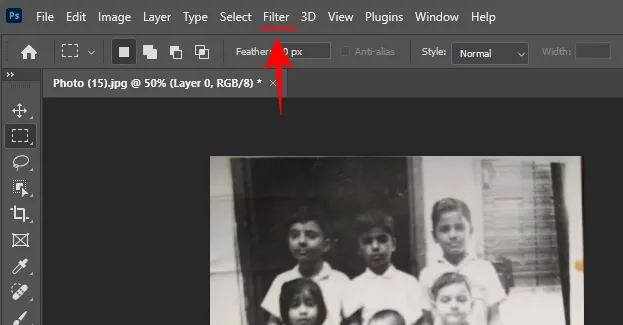
Selecteer Neurale filters .

Klik in het zijpaneel onderaan op Fotoherstel .
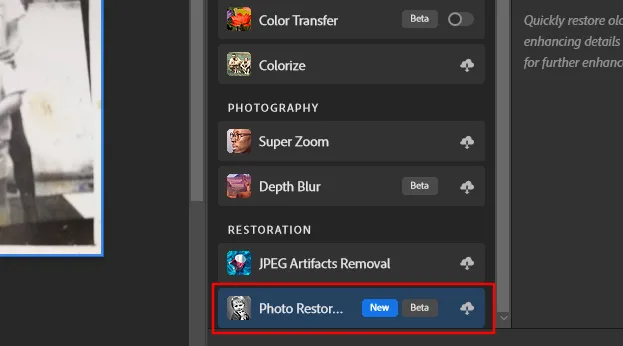
Klik vervolgens op Downloaden om het filter te krijgen.

Zodra het downloaden is voltooid, zorgt u ervoor dat ‘Fotoherstel’ is ingeschakeld.
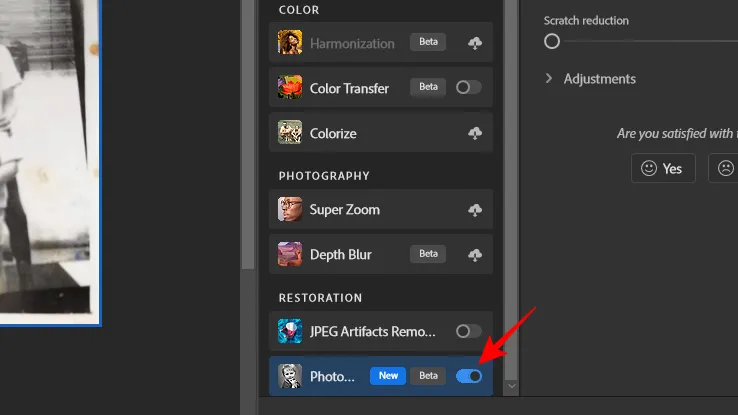
De Photo Restoration-plug-in (die zich nog in de bètafase bevindt) heeft drie belangrijke bewerkingsopties:
- Fotoverbetering – Verbetert de algehele kwaliteit van de afbeelding door kleur, contrast en details te verbeteren.
- Gezicht verbeteren – Verbetert de details op gezichten.
- Krasreductie – Verwijdert krassen en vouwen uit de afbeelding.
Afhankelijk van de afbeelding zelf past u de schuifregelaars aan om de kracht van elke instelling te bepalen.
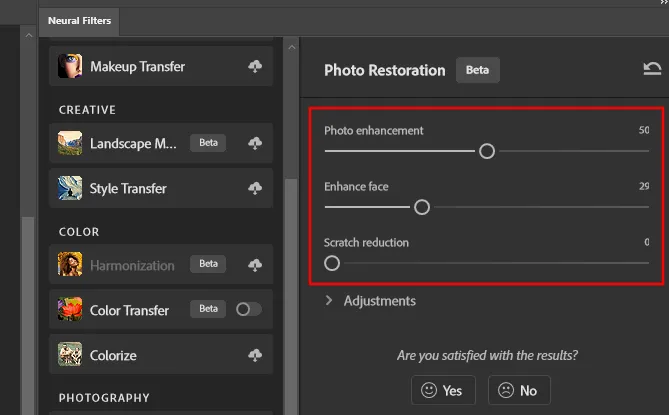
Let na elke aanpassing goed op om het verschil te zien. Probeer niet te veel te corrigeren, anders kunnen uw afbeeldingen zichtbaar bewerkt zijn. Neem de tijd om de goede plek voor elk afzonderlijk beeld te vinden.
Naast deze drie instellingen zijn er nog meer aanpassingen die u kunt maken. Klik op Aanpassingen om ze te openen.
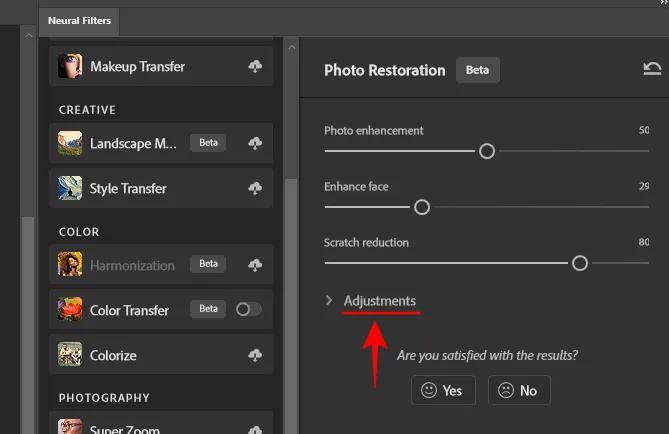
Hier vindt u nog vier instellingen:
- Ruisreductie – Vermindert beeldruis waardoor het beeld er korrelig uitziet.
- Kleurruisonderdrukking – Een type ruisonderdrukking dat zich voornamelijk richt op willekeurige kleurvlekken in een afbeelding.
- Reductie van halftoonartefacten – Vermindert de krassende en gekartelde randen die vaak voorkomen in gescande afbeeldingen.
- Reductie van JPEG-artefacten – Vermindert de wazige gebieden in afbeeldingen die zijn gecomprimeerd in het JPEG-formaat.
Gebruik de schuifregelaars voor elk ervan om te zien welk verschil ze maken voor uw afbeeldingen.
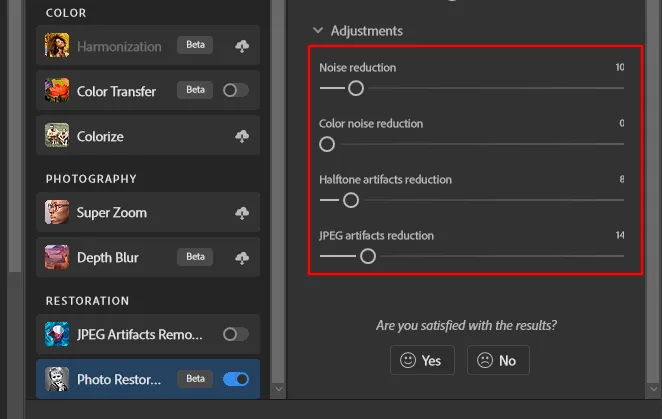
Let net als bij de vorige instellingen goed op hoe ze uw imago verbeteren, of helemaal niet. Als je geen verschil ziet, laat ze dan in hun standaardpositie staan. Als u klaar bent, klikt u op OK in de rechteronderhoek.
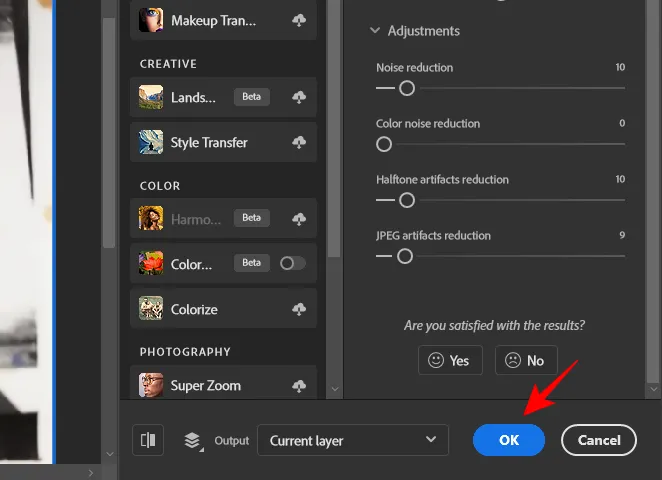
Stap 4: Repareer beschadigde gebieden met het Spot Healing Brush Tool
Laten we vervolgens de vlekken op de afbeelding corrigeren. Selecteer het gereedschap Retoucheerpenseel in de linkerwerkbalk.
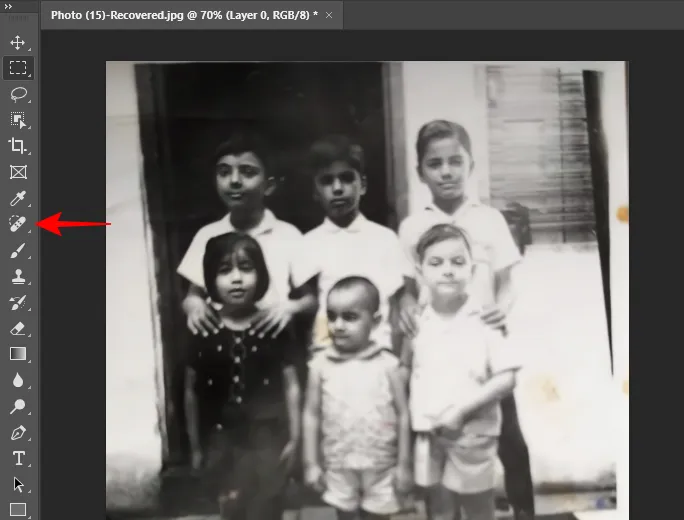
Klik vervolgens om over de vlekken in uw afbeelding te deppen.
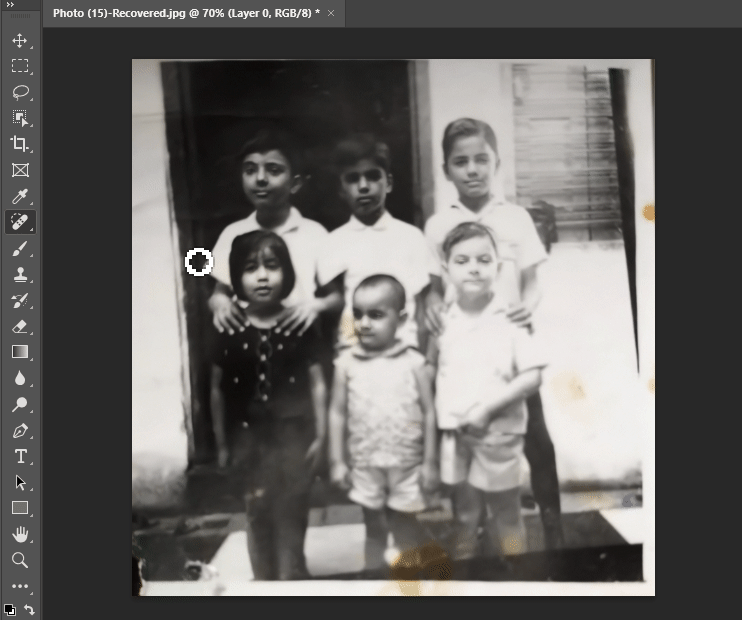
Met het Spot Healing Brush-hulpmiddel kunnen al die kleine vlekken die in de loop der jaren op de afbeelding zijn ontstaan, gemakkelijk worden verwijderd, zodat de afbeelding ongerept blijft.
Stap 5: Verwijder ongewenste markeringen met de Clone Stamp Tool
Het kan zijn dat uw afbeeldingen nog steeds een paar ruwe randen vertonen die het geheugen kunnen bederven. Om dit te verhelpen, kunt u het gereedschap Kloonstempel gebruiken om een beschadigd gebied te bedekken met pixels uit een ander punt in de afbeelding.
Selecteer om te beginnen het gereedschap Kloonstempel in de linkerwerkbalk.
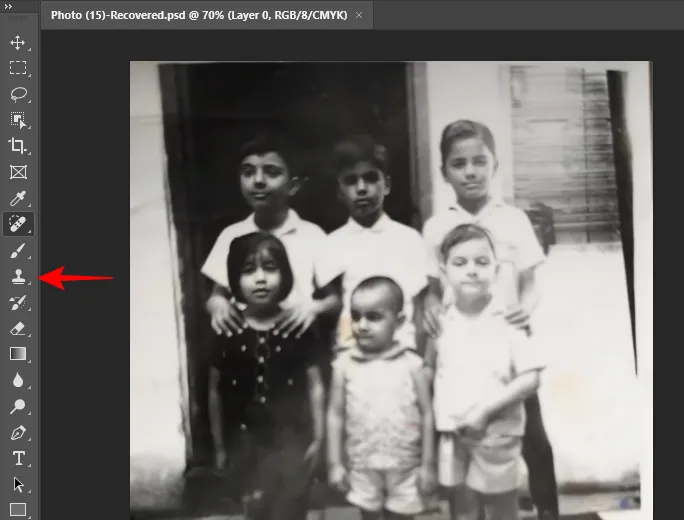
Selecteer nu een voorbeeldpunt uit uw afbeelding door de Alttoets ingedrukt te houden en op een onbeschadigd gebied te klikken dat u wilt klonen (uw cursorpictogram verandert in een draadkruis). Laat vervolgens de Altsleutel los en gebruik de cursor om over het beschadigde gebied te schilderen en het te bedekken.
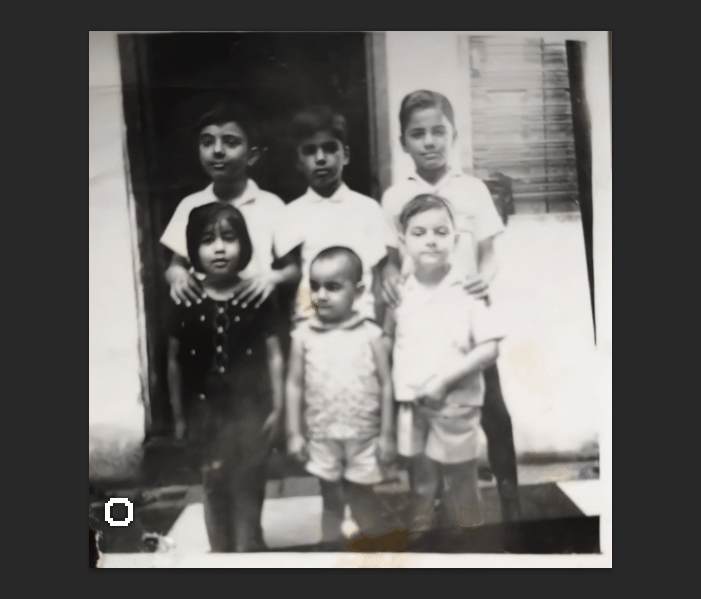
Tip: Zorg ervoor dat u een gebied kloont dat zich dichter bij het beschadigde gebied bevindt, zodat de kleur en textuur overal consistent blijven.
Stap 6: Pas het filter Inkleuren toe
Als uw afbeelding in zwart-wit is (zoals het geval is bij ons voorbeeld), kunt u er wat kleur aan toevoegen met het filter ‘Inkleuren’. Om het te selecteren, klikt u op Filter .
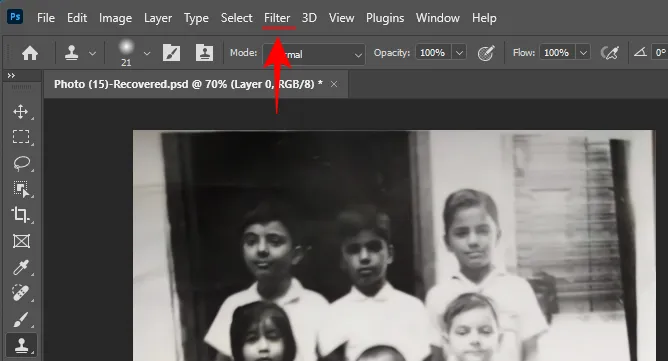
Kies Neurale filters .
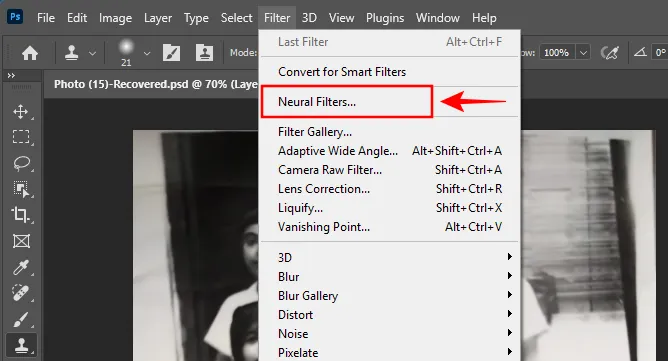
Klik in de zijbalk op Inkleuren . Download dan het filter.
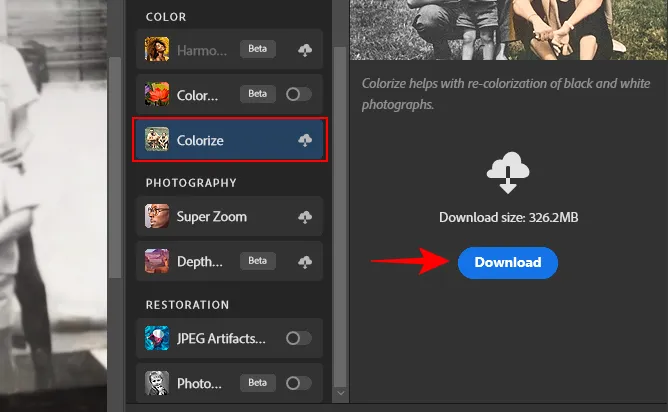
Controleer na het downloaden of deze is ingeschakeld.
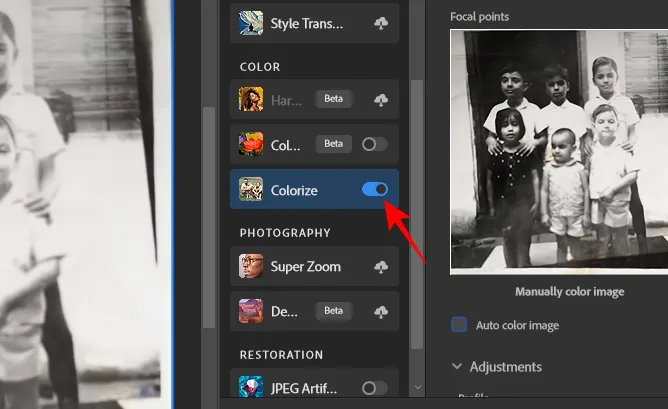
Vink vervolgens het vakje naast Automatische kleurenafbeelding aan .
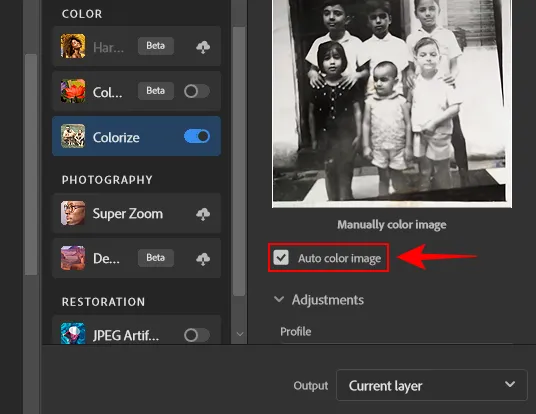
U kunt een andere kleur ‘Profiel’ kiezen in het vervolgkeuzemenu.
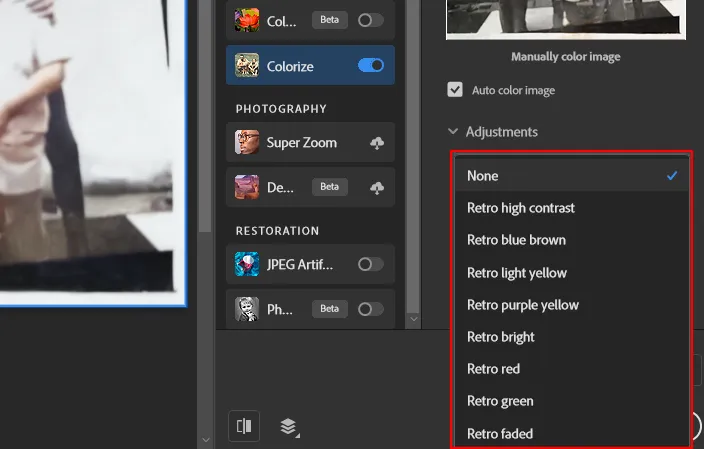
Of verander de kleuren handmatig als je wilt.
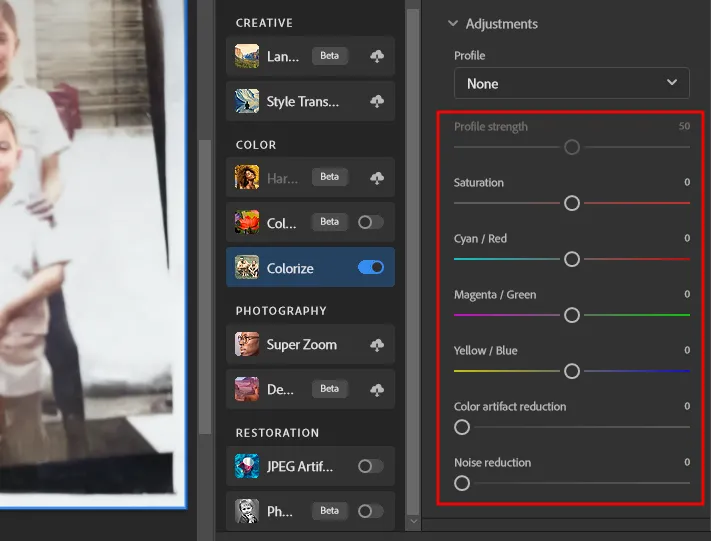
De automatische kleuring werkt echter net zo goed en kan aantoonbaar betere resultaten opleveren. Als u klaar bent, klikt u op OK in de rechteronderhoek.
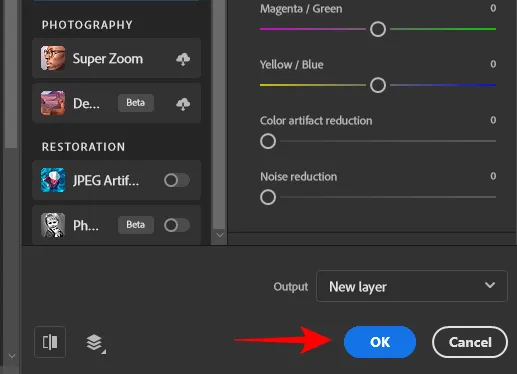
Stap 7: Controleer uw afbeelding
Voordat u uw afbeelding exporteert en opslaat, moet u uw afbeelding controleren en vergelijken met het origineel. Hoewel je altijd terug kunt komen en de afbeelding opnieuw kunt bewerken, is het een goede gewoonte om de wijzigingen door te nemen en te kijken of je fouten hebt gemaakt.
In ons geval ontdekten we dat zelfs nadat het beeld voor de eerste keer opnieuw georiënteerd was, het nog steeds niet perfect uitgelijnd was. Dit bewijst dat je flagrante fouten kunt negeren terwijl je midden in de zaak zit. Zorg er dus voor dat u uw afbeelding nogmaals controleert voordat u deze exporteert.
Je hebt ook de mogelijkheid om je afbeelding verder te bewerken met filters zoals Scherpte, Stof en Ruis, etc., die allemaal beschikbaar zijn onder het tabblad ‘Filter’ in de werkbalk bovenaan.
Stap 8: Afbeelding exporteren
Zodra u uw afbeelding zo goed mogelijk heeft hersteld, klikt u bovenaan op Bestand .
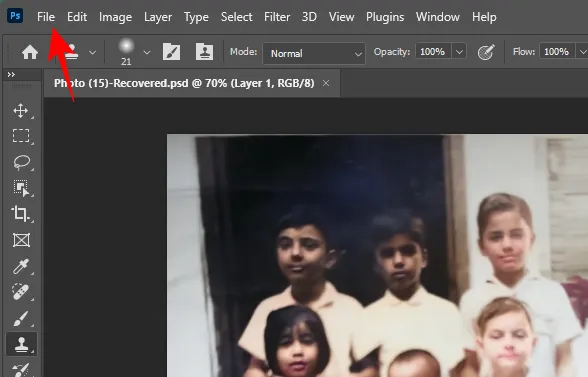
Beweeg over Exporteren en selecteer Snel exporteren als PNG .
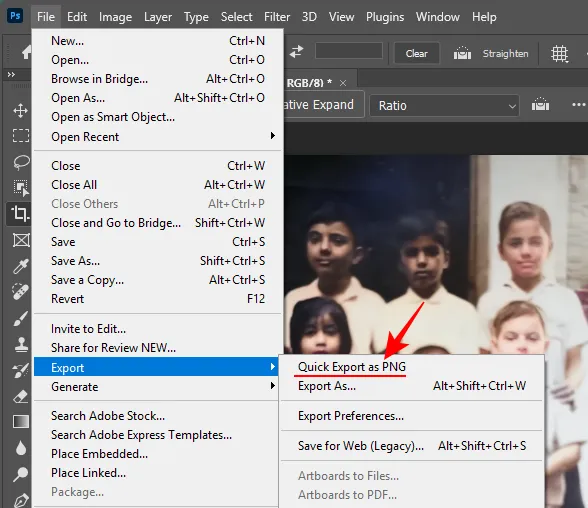
Kies een locatie voor uw afbeelding, geef deze een naam en selecteer Opslaan .
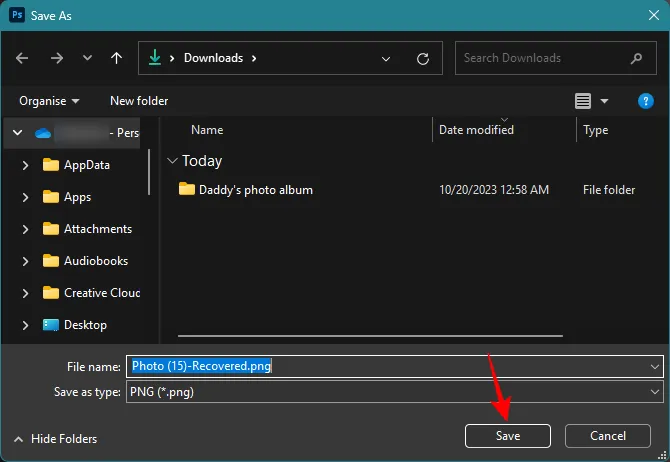
Voor en na voorbeelden van fotorestauratie met Photoshop
Hier zijn een paar voorbeelden van oude afbeeldingen die we met Photoshop hebben hersteld in een voor-en-na-indeling, zodat u een betere visuele referentie krijgt van het verschil dat fotorestauratie met Photoshop kan maken.
voorbeeld 1
Voor
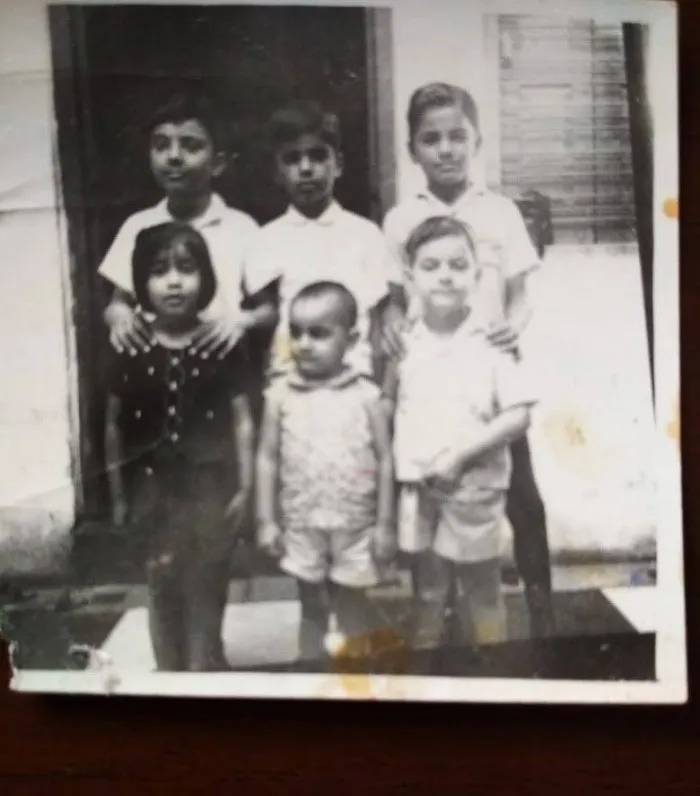
Na
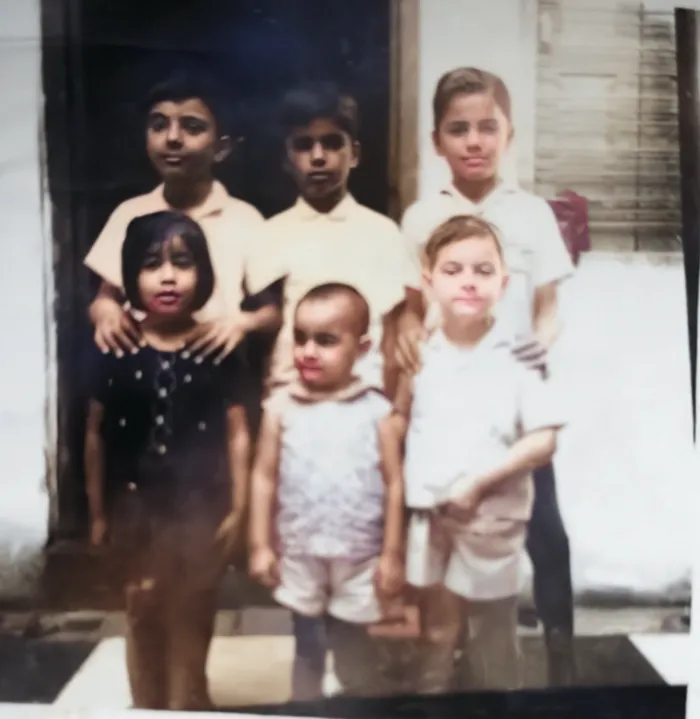
Voorbeeld 2
Voor
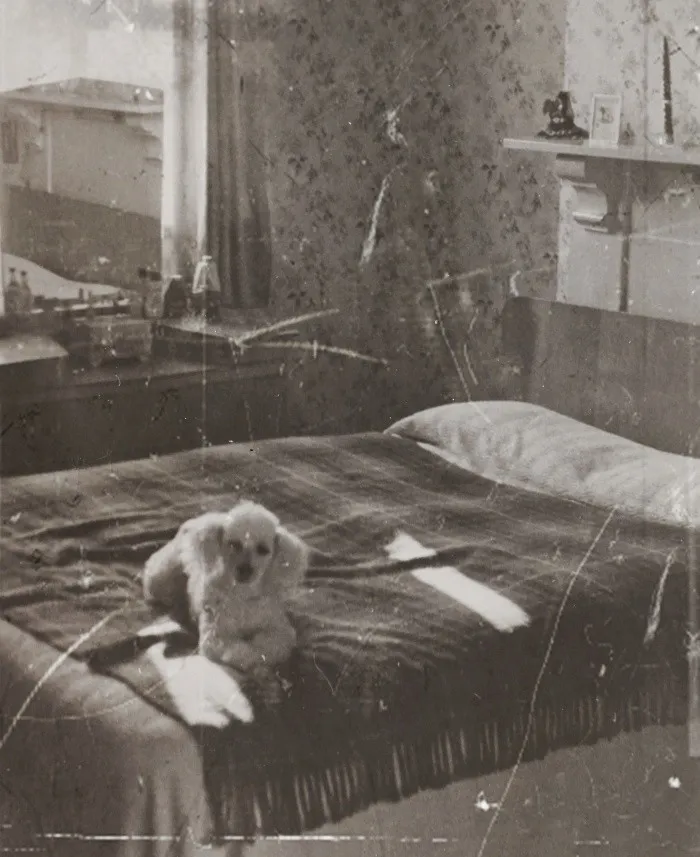
Na
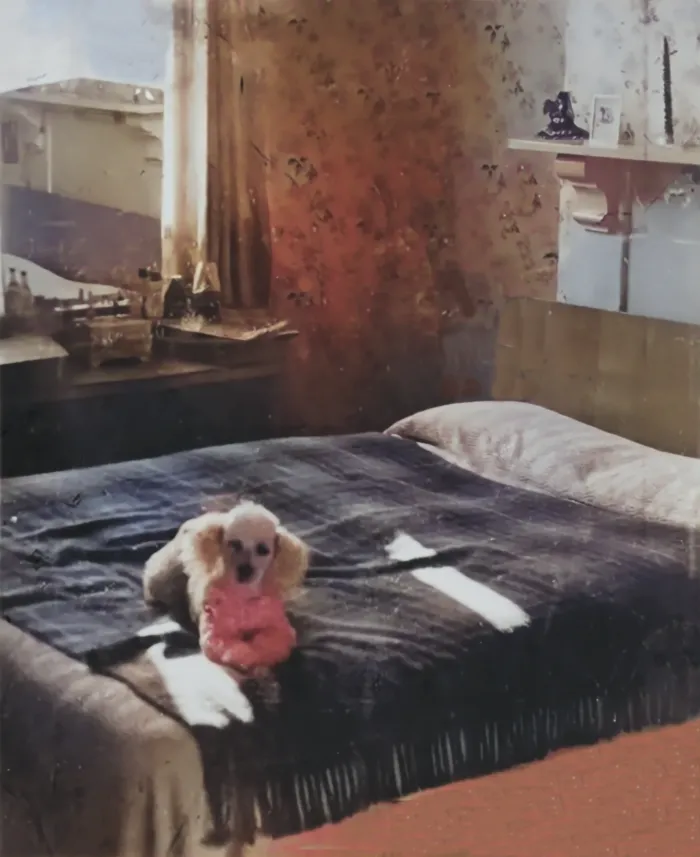
Voorbeeld 3
Voor

Na

Voorbeeld 4
Voor

Na

Voorbeeld 5
Voor

Na

Voorbeeld 6
Voor
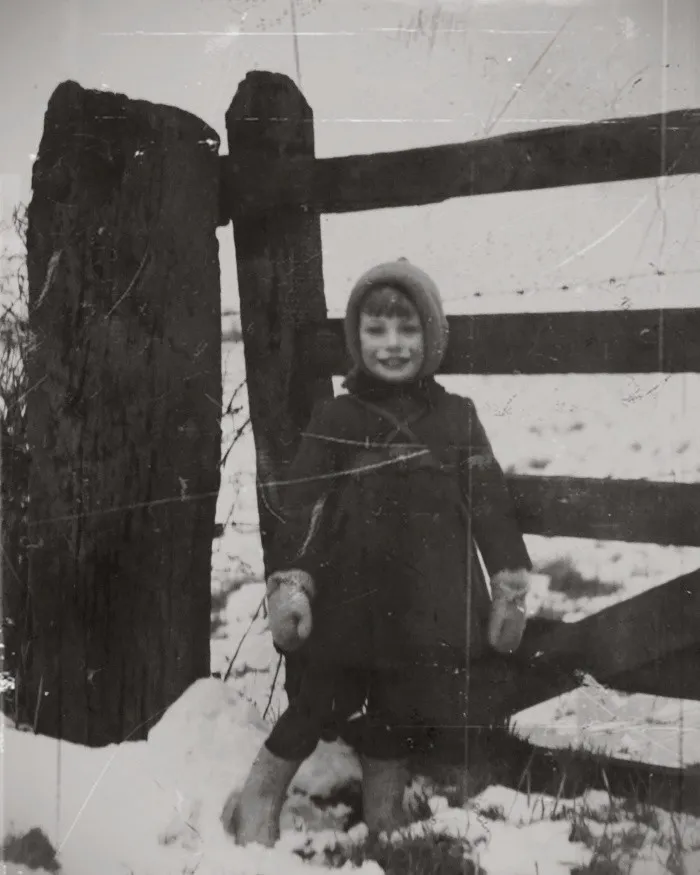
Na

Tips en trucs bij het gebruik van Photoshop om oude foto’s te herstellen
Veel van de Photoshop-functies die in deze handleiding worden genoemd, bevinden zich momenteel in de bètafase. Er kunnen dus enkele problemen optreden tijdens het gebruik ervan.
De neurale filterfouten omzeilen
Terwijl u bijvoorbeeld de schuifregelaars voor ‘Fotoherstel’ aanpast, ontvangt u mogelijk een foutmelding zoals hieronder:
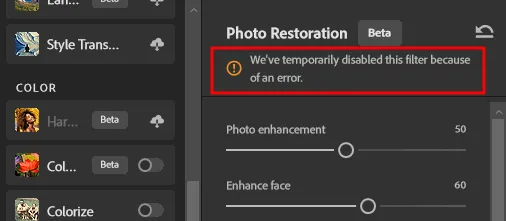
Dit gebeurt meestal als de toepassing van een bepaalde instelling te veel bronnen verbruikt. De beste manier om dit te omzeilen is door alle andere apps te sluiten die bronnen op de achtergrond verbruiken, zoals Chrome, mediaspelers, enz. Pas vervolgens de schuifregelaar stapsgewijs aan en wacht tot Photoshop de wijziging heeft verwerkt voordat u een agressievere instelling toepast.
Inkleuren na bewerkingen
Het neurale kleurfilter is niet perfect in Photoshop. Maar als u het gaat gebruiken om uw zwart-witafbeeldingen tot leven te brengen, zorg er dan voor dat u dit doet nadat u alle andere bewerkingen heeft uitgevoerd. Dit is om ervoor te zorgen dat de kleuren niet worden beïnvloed wanneer u het gereedschap Retoucheerpenseel of het gereedschap Kloonstempel gebruikt, wat soms tot vlekken kan leiden als u niet oppast.
Bewaar uw werk
En niet alleen daarna! Sla uw werk op na elke grote bewerking. Het is niet leuk als Photoshop crasht en u uw eerdere bewerkingen niet kunt herstellen omdat u bent vergeten uw project op te slaan. Het enige dat nodig is, is Ctrl+S.
FAQ
Laten we eens kijken naar enkele veelgestelde vragen over het herstellen van oude foto’s met Photoshop.
Wat is de snelste manier om oude foto’s te herstellen?
De snelste manier om oude foto’s te herstellen is door eenvoudigweg uw afbeelding naar Photoshop te uploaden, deze bij te snijden en opnieuw uit te lijnen, en het neurale filter Fotoherstel in te schakelen via Filter > Neurale filters . Gebruik vervolgens de standaardinstellingen om uw oude foto’s te herstellen en klik op OK om te bevestigen.
Kun je gratis foto’s herstellen in Photoshop?
Hoewel Photoshop een op abonnementen gebaseerd product is, kunt u Adobe-producten 7 dagen gratis gebruiken en uw abonnement aan het einde van de proefperiode opzeggen. Tijdens de proefperiode heeft u toegang tot alle functies van Photoshop.
Beeldherstel kan een moeizaam proces zijn als u niet over het juiste gereedschap beschikt. Maar met Photoshop is het een fluitje van een cent, omdat al het zware werk door de neurale filters wordt gedaan. Je hebt altijd de mogelijkheid om aan de slag te gaan en elk zichtbaar probleem tot het laatste stipje te elimineren als je wilt. Voor de meeste gebruikers kan een simpele bijwerking echter net zo goed soortgelijke wonderen verrichten.
We hopen dat deze handleiding u heeft geholpen uw oude foto’s te herstellen met Photoshop. Tot de volgende keer!



Geef een reactie