Hoe u de ontbrekende werkbalk in Chrome kunt herstellen
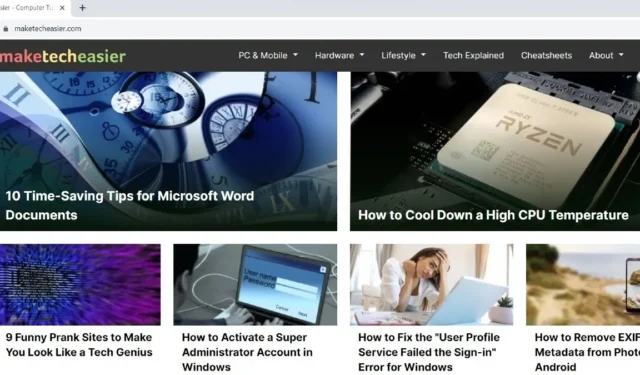
De Google Chrome-werkbalk helpt u snel toegang te krijgen tot veel dingen, waaronder bladwijzers en extensies. Daarom kan het frustrerend zijn als de werkbalk plotseling verdwijnt. U kunt de ontbrekende werkbalk echter in een mum van tijd terugbrengen in Chrome met behulp van de stappen die in dit artikel worden vermeld.
Basisoplossingen
Probeer eerst deze eenvoudige oplossingen voordat u specifieke stappen voor probleemoplossing uitvoert om de ontbrekende werkbalk in Chrome te herstellen.
1. Sluit de modus Volledig scherm af
Wanneer u de modus Volledig scherm in Chrome gebruikt, worden veel elementen (zoals de adresbalk, werkbalk en instellingen) verborgen. Deze functie kan handig zijn bij het bekijken van video’s, maar niet tijdens het browsen.
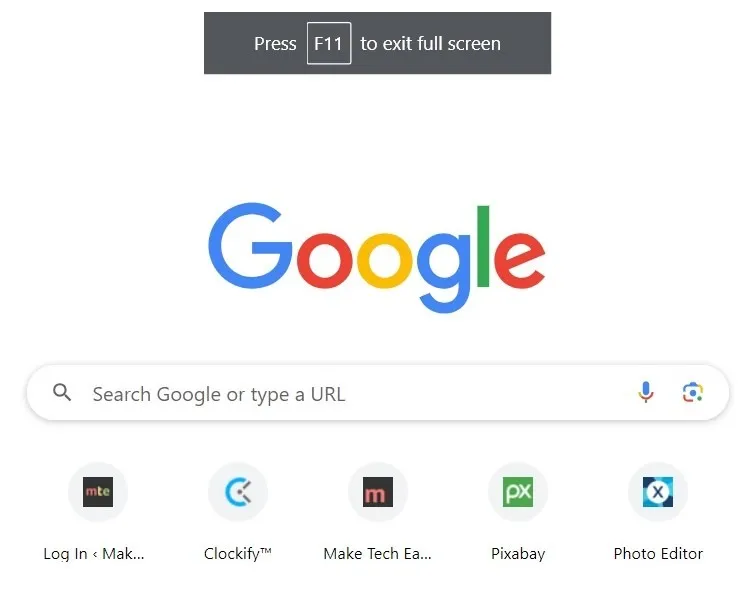
Als u per ongeluk de modus Volledig scherm in Chrome heeft ingeschakeld en uw werkbalken niet kunt zien, drukt u op F11of Fn+ F11om de modus Volledig scherm te verlaten en de ontbrekende werkbalken te herstellen.
2. Controleer of de bladwijzerbalk is uitgeschakeld
Als u bladwijzers aan Chrome heeft toegevoegd, verschijnen deze altijd onder de adresbalk. Als u ze niet kunt zien, controleer dan of de bladwijzerwerkbalk is uitgeschakeld en schakel deze opnieuw in om ze te bekijken.
- Start Chrome en klik rechtsboven op het pictogram met de drie stippen.
- Klik op ‘Instellingen’ in het vervolgkeuzemenu. U kunt ook chrome://settings in de adresbalk typen en op drukken Enter.
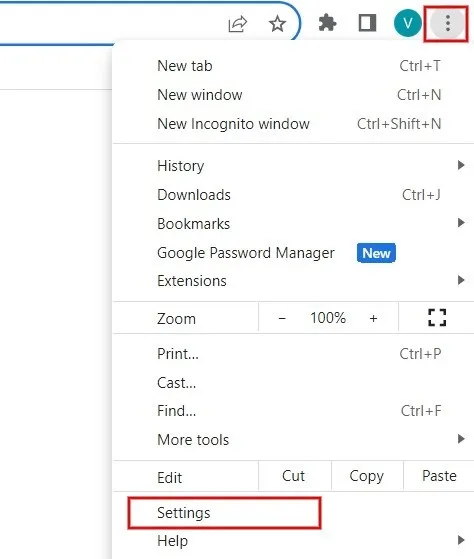
- Klik in het linkerdeelvenster op ‘Uiterlijk’. Zorg ervoor dat het veld ‘Bladwijzerbalk weergeven’ in het rechterdeelvenster is ingeschakeld.
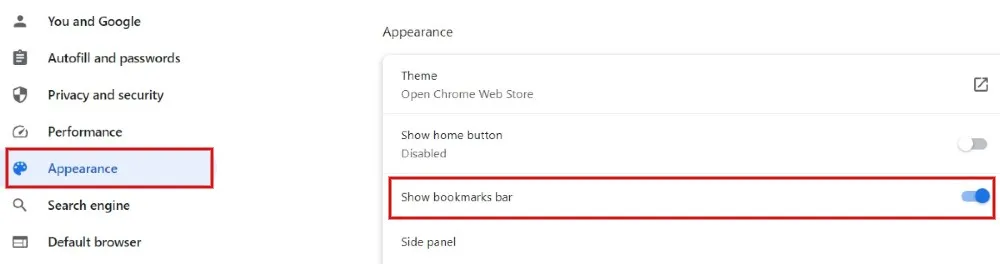
- In plaats van de twee hierboven genoemde stappen drukt u op Ctrl++ om de bladwijzerbalk in Chrome weer te geven of te verbergen.ShiftB
3. Controleer of extensies zijn ingeschakeld
Heeft u problemen met het vinden van uw veelgebruikte extensies in de Chrome-werkbalk? Als u een aantal extensies hebt geïnstalleerd en ze allemaal hebt uitgeschakeld, ziet u het pictogram Extensies of de snelkoppeling voor de individuele extensie niet in de werkbalk. Het pictogram Extensies verschijnt op de Chrome-werkbalk als er ten minste één extensie is ingeschakeld.
- Klik in Chrome op het pictogram met de drie stippen aan de rechterkant en vervolgens op ‘Extensies -> Extensies beheren’ in het vervolgkeuzemenu. U kunt ook chrome://extensions in de adresbalk typen en op drukken Enterom het scherm ‘Extensies’ te openen.
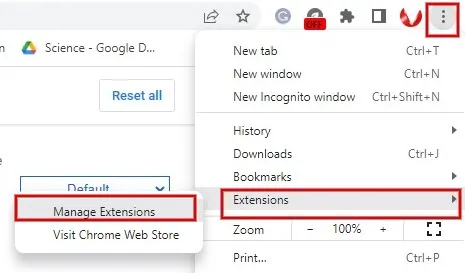
- Verplaats de schuifregelaar voor de extensie naar rechts in het scherm Extensies om deze in te schakelen. Herhaal deze stap voor alle extensies die u wilt inschakelen.
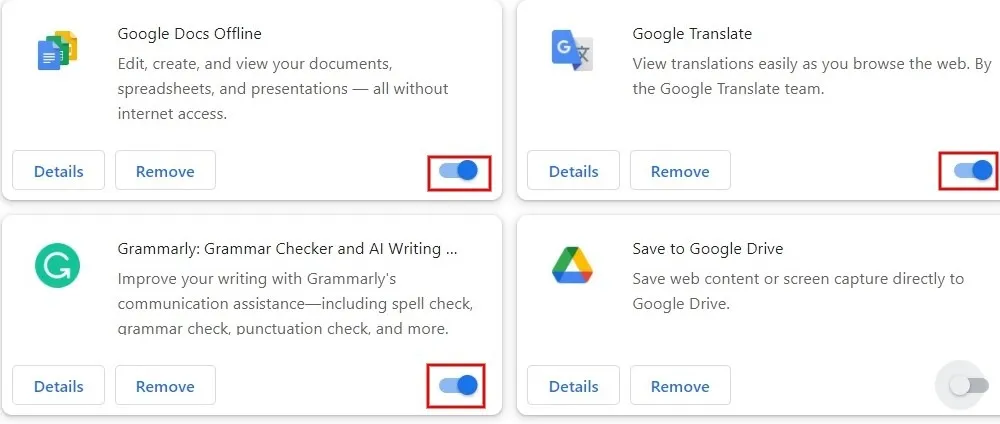
- Er is een andere methode beschikbaar om een specifieke extensie aan de werkbalk vast te zetten. Klik rechtsboven op het pictogram Extensies (als dit zichtbaar is) en druk vervolgens op het pictogram Vastzetten naast de gewenste extensie.
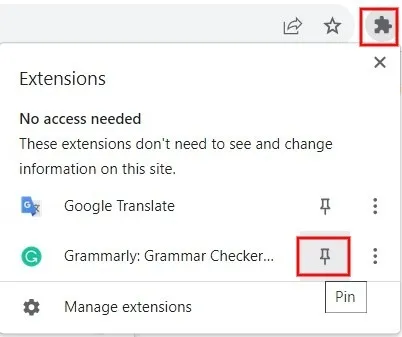
- Als de snelkoppeling naar de extensie niet in de werkbalk verschijnt, zelfs nadat u deze hebt ingeschakeld of vastgezet, verwijdert u de extensie uit de Chrome Store en installeert u deze opnieuw.
4. Reset Chrome-instellingen
Als u vermoedt dat iemand de instellingen op uw gedeelde Windows-pc heeft gewijzigd, kunt u Chrome het beste terugzetten naar de fabrieksinstellingen.
- Typ in Chrome chrome://settings/reset in de adresbalk en druk op Enter.
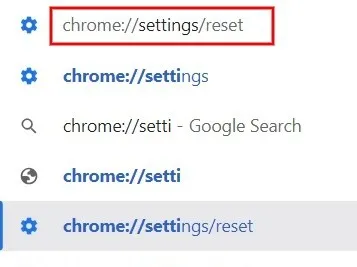
- Klik op de pijl rechts van ‘Instellingen terugzetten naar hun oorspronkelijke standaardwaarden’.

- Klik op ‘Instellingen opnieuw instellen’ in het pop-upvenster. Houd er rekening mee dat het opnieuw instellen geen invloed heeft op bladwijzers, opgeslagen wachtwoorden of de browsegeschiedenis in Chrome.
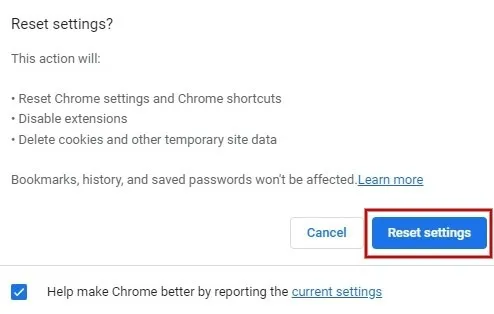
- Nadat u de instellingen naar de standaardwaarden heeft hersteld, controleert u of de ontbrekende Chrome-werkbalken opnieuw verschijnen.
Herstel uw Chrome-workflow
Om een soepele browse-ervaring te garanderen, moet u ervoor zorgen dat u de nieuwste versie van Chrome op uw Windows-computer heeft geïnstalleerd. Het is ook een goede gewoonte om te voorkomen dat er dubieuze extensies worden geïnstalleerd. U kunt beveiligingsfuncties inschakelen , zoals strikte site-isolatie, voor een verbeterde en veilige browse-ervaring in Chrome. Bekijk ook deze Chrome-vlaggen om uw browse-ervaring te verbeteren .
Alle screenshots door Meenatchi Nagasubramanian.



Geef een reactie