Ontbrekende taakbalkpictogrammen op Windows 11 herstellen
Verschillende gebruikers hebben onlangs geklaagd over ontbrekende taakbalkpictogrammen op hun Windows 11-pc’s. Aangezien je hier bent, moet het je ook zijn opgevallen dat er enkele pictogrammen ontbreken in het systeemvak. Welnu, in dit bericht zullen we kijken naar de redenen die dit probleem veroorzaken op Windows 11 en zes tijdelijke oplossingen die u kunnen helpen dit probleem op te lossen.
Fix Taakbalkpictogrammen ontbreken op Windows 11
Als u sommige pictogrammen op de taakbalk in Windows 11 niet kunt zien, kunt u de volgende suggesties proberen om ze terug te krijgen.
- Start Windows Verkenner opnieuw
- Schakel de optie Taakbalk verbergen uit
- Verwijder het pictogram van de corrupte toepassing
- Verwijder IconCache.db
- Verwijder Windows Iris-services
- Verwijder de nieuwste Windows 11-update
1] Start Windows Verkenner opnieuw
Taakbalkpictogrammen ontbreken vaak vanwege een aantal interne storingen. Het herstarten van File Explorer is de meest effectieve manier om interne problemen op te lossen en de pictogrammen terug te krijgen. Volg de onderstaande instructies om taakbalkpictogrammen, actiecentrum, startmenu of andere te herstellen –
- Druk op Ctrl + Shift + Esc om Taakbeheer te starten.
- Ga naar het tabblad Processen , scrol omlaag en zoek Windows Verkenner .
- Wanneer gevonden, klik er met de rechtermuisknop op en druk op Opnieuw opstarten .

- Alle pictogrammen verdwijnen onmiddellijk van de taakbalk.
- Nadat de verkenner opnieuw is opgestart, zouden de ontbrekende pictogrammen opnieuw in het systeemvak moeten verschijnen.
Als de taakbalkpictogrammen nog steeds ontbreken, probeer dan uw apparaat een keer opnieuw op te starten.
2] Schakel de optie Taakbalk verbergen uit
Met Microsoft kunt u het systeemvak en de bijbehorende pictogrammen op een Windows 11-pc verbergen of zichtbaar maken. Als u de optie Taakbalk verbergen hebt ingeschakeld, sleept u uw muiscursor naar de onderkant van het scherm en vervolgens verschijnt de taakbalk met de bijbehorende pictogrammen. Gebruik deze stappen om de optie Taakbalk verbergen uit te schakelen:
- Druk op de snelkoppeling Window & I om Instellingen te starten .
- Selecteer in de linkerzijbalk Personalisatie en vervolgens Taakbalk in het rechterdeelvenster.
- Blader naar beneden en vouw de optie Taakbalkgedrag uit .
- Schakel vervolgens het selectievakje Verberg de taakbalk automatisch uit en sluit dit instellingenvenster.
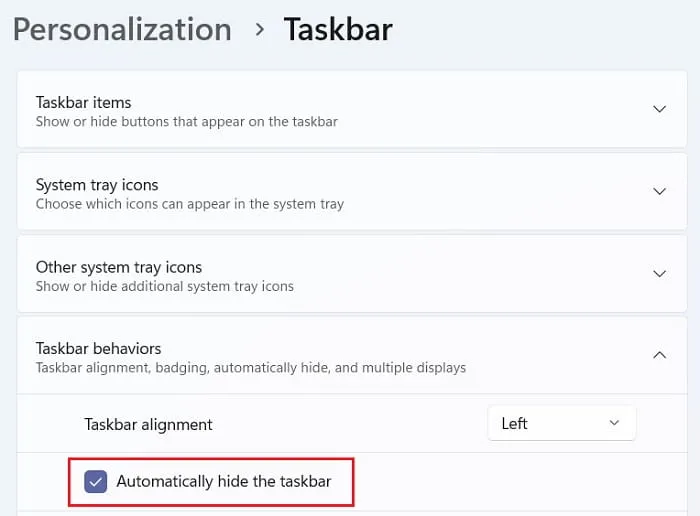
- Wacht een paar seconden en het systeemvak verschijnt onderaan uw scherm.
Zes manieren om de taakbalk van Windows 11 aan te passen
3] Verwijder het pictogram van de corrupte toepassing
Vaak verdwijnen de pictogrammen wanneer de toepassing zelf op de een of andere manier is beschadigd. Als dat het geval is, moet u het pictogram van die specifieke app van de taakbalk verwijderen. Om deze taak uit te voeren, kunt u een batchbestand maken met een paar codes. Dit nieuw gemaakte batchbestand zal werken om alle corrupte applicatiepictogrammen van de taakbalk te verwijderen.
Dit is wat u moet doen op uw computer:
- Klik met de rechtermuisknop ergens op het bureaublad en selecteer Nieuw > Tekstdocument .
- Vervolgens wordt een notitieblok geopend. Dubbelklik erop om dit bestand te openen.
- Kopieer/plak de hele reeks opdrachten erop en druk op Ctrl + S.
DEL /F /S /Q /A "%AppData%\Microsoft\Internet Explorer\Quick Launch\
User Pinned\TaskBar\*"REG DELETE HKCU\Software\Microsoft\Windows\
CurrentVersion\Explorer\Taskband /F taskkill /f /im explorer.exe start explorer.exe
- U kunt ook naar ” Bestand > Opslaan als ” gaan om dit batchbestand op te slaan.
- Gebruik het vervolgkeuzemenu naast Opslaan als type en wijzig dit in Alle bestanden .
- Geef een willekeurige naam aan dit bestand, maar zorg ervoor dat u een . bat extensie ernaast.
- Nadat je dit bestand hebt opgeslagen, ga je naar de locatie waar je dit bestand hebt opgeslagen en klik je er met de rechtermuisknop op.
- Selecteer Als administrator uitvoeren in het contextmenu.
- Het UAC-venster kan vervolgens verschijnen, druk op Ja om het uitvoeren van dit batchbestand te autoriseren.
De opdrachtprompt wordt binnenkort gestart en begint met het uitvoeren van alle codes in het batchbestand. Wacht enige tijd en de ontbrekende taakbalkpictogrammen verschijnen er opnieuw op. Zorg ervoor dat u uw pc opnieuw opstart, zodat de aangebrachte wijzigingen van kracht worden vanaf de volgende aanmelding.
Taakbalkoverloop inschakelen op Windows 11
4] Verwijder IconCache.db
Verschillende gebruikers meldden dat ze dit probleem hadden opgelost toen ze een ” IconCache.db“-bestand van hun apparaten verwijderden. Dit is eigenlijk een ingebouwd Windows-hulpprogramma dat ontbrekende bestanden verwijdert en de cache helemaal opnieuw opbouwt. Hier leest u hoe u deze taak uitvoert –
- Open het dialoogvenster Uitvoeren door op de snelkoppeling Win & R te drukken.
- Typ %localappdata% in het tekstveld en druk op Enter .
- Ga naar het menu Weergave en selecteer Tonen >Verborgen items .
- Als u dit doet, worden alle verborgen bestanden en mappen op uw Windows 11-pc weergegeven.
- Scroll naar beneden en zoek het
IconCache.dbbestand. - Wanneer gevonden, klik er met de rechtermuisknop op en selecteer de optie Verwijderen .
Start vervolgens uw pc opnieuw op en controleer of de taakbalkpictogrammen nu zijn verschenen.
5] Verwijder Windows Iris Services
De taakbalkpictogrammen kunnen ook verdwijnen als er een probleem is met de Iris-service. Deze service is er om Wallpaper’s Spotlight en Lock Screen te beheren. Probeer deze service van uw systeem te verwijderen en controleer of dit het probleem met ontbrekende taakbalkpictogrammen op uw Windows 11-pc oplost. Hier leest u hoe u deze taak uitvoert –
- Klik op het Windows -pictogram en begin CMD te typen .
- Klik met de rechtermuisknop op het bovenste resultaat, dwz Opdrachtprompt en selecteer Als administrator uitvoeren .
- Het UAC-venster verschijnt vervolgens, druk op Ja om toestemming te geven om het te openen.
- Kopieer/plak de volgende code op de verhoogde console en druk op Enter .
reg delete HKCU\SOFTWARE\Microsoft\Windows\CurrentVersion\IrisService /f && shutdown -r -t 0
- Wacht tot Windows 11 opnieuw is opgestart en wanneer het opnieuw wordt opgestart, controleert u of u de ontbrekende taakbalkpictogrammen kunt zien.
3 manieren om widgets uit te schakelen op Windows 11
6] Verwijder de nieuwste Windows 11-update
Als dit probleem zich voordoet na een recente update op Windows 11, moet u een buggy-update hebben geïnstalleerd. We raden u aan de nieuwste update van uw systeem te verwijderen en te controleren of het probleem op deze manier wordt opgelost. Volg deze eenvoudige stappen om recente updates van uw systeem te verwijderen of te verwijderen:
- Ga naar Instellingen met behulp van de Win en I -snelkoppeling.
- Selecteer Windows Update in de linkernavigatie en vervolgens Updategeschiedenis in het rechterdeelvenster.
- Scroll naar beneden en klik op de optie – Updates verwijderen .
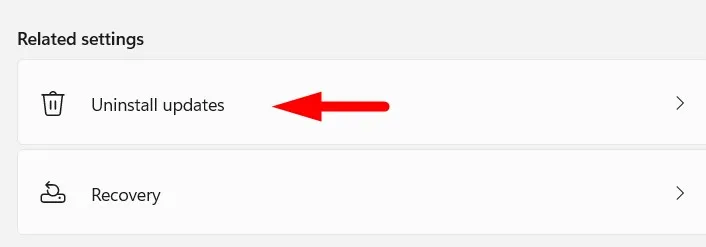
- Zoek de onlangs geïnstalleerde update en klik op de knop Verwijderen die ernaast beschikbaar is.
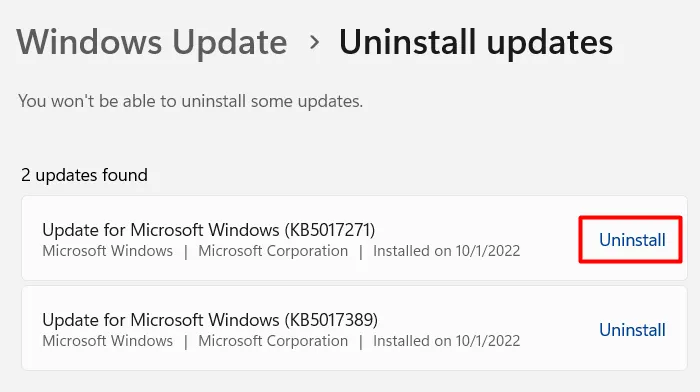
- Volg nu de instructies op het scherm om dit verwijderingsproces te voltooien.
Nadat de update met succes is verwijderd, wordt uw apparaat een paar keer opnieuw opgestart. Zorg er wel voor dat uw apparaat aangesloten blijft op een voedingsbron. Meld u opnieuw aan bij uw apparaat en controleer of u nu de ontbrekende taakbalkpictogrammen op uw computer kunt terugkrijgen.



Geef een reactie