Hoe u de ontbrekende downloadmap in Windows 11 kunt herstellen
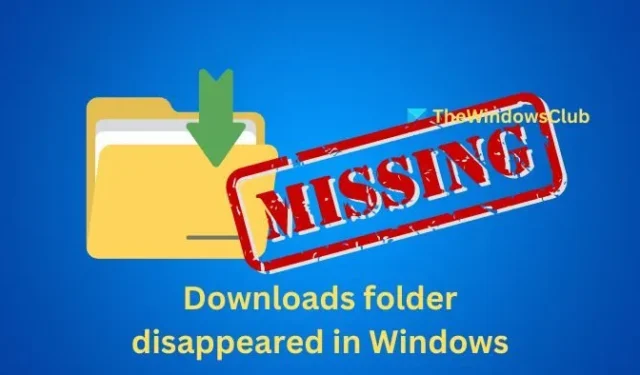
De map Downloads wordt, zoals de naam al aangeeft, voornamelijk gebruikt voor het opslaan van documenten, afbeeldingen en andere bestanden die van internet zijn gedownload. Elke gebruiker op een Windows-systeem heeft zijn eigen map Downloads, die zich in zijn gebruikersdirectory bevindt. Als u echter merkt dat de map Downloads in Windows 11 is verdwenen en u deze niet meer kunt vinden, kunt u het probleem als volgt oplossen.
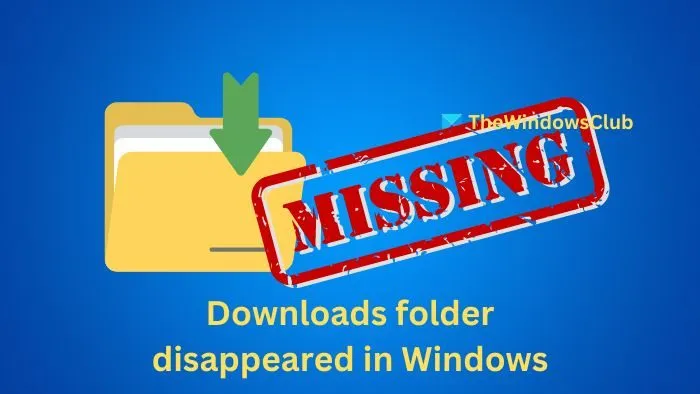
Het oplossen van de ontbrekende downloadmap in Windows 11
Hieronder staan verschillende methoden die u kunt gebruiken om de map Downloads te herstellen naar de standaardlocatie:
- Shell-opdracht gebruiken
- Vanuit Verkenner
- Via Windows-register
- Batchbestandscript gebruiken
Stappen om de map met ontbrekende downloads in Windows te herstellen
1] Shell-opdracht gebruiken
Als de map Downloads niet op de gebruikelijke plek staat, kunt u deze traceren met behulp van shell-opdrachten. Volg hiervoor de onderstaande stappen:
- Start Verkenner door op Win + E te drukken en op het pictogram Deze pc in het linkerpaneel te klikken.
- Typ shell:downloads in de adresbalk en druk op Enter om de map Downloads te openen.
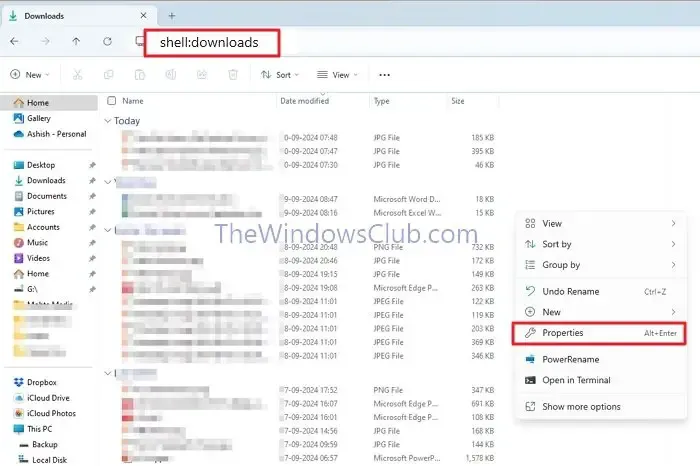
- Klik met de rechtermuisknop op de map Downloads en selecteer Eigenschappen .
- Klik in het venster Eigenschappen op Standaardinstellingen herstellen om de map Downloads terug te zetten naar de oorspronkelijke locatie.
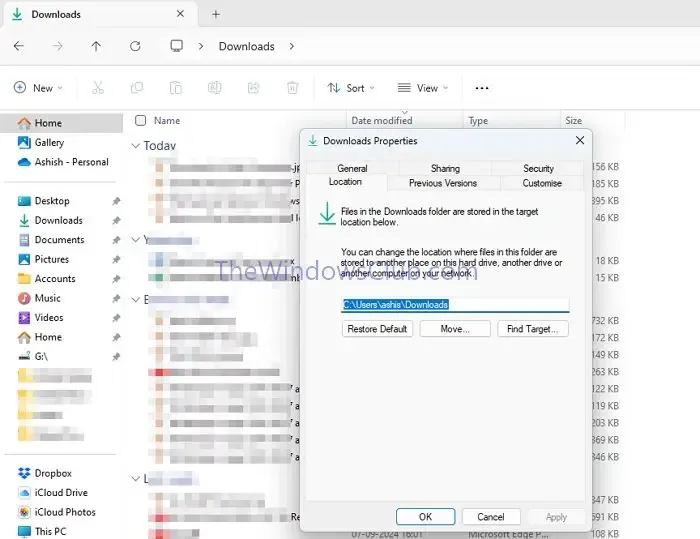
Ga terug naar de Verkenner. De map Downloads zou nu weer op de aangegeven locatie moeten staan.
2] Vanuit Verkenner
Het geheugen van de Verkenner resetten door de geschiedenis te wissen kan soms helpen om ontbrekende downloads op te lossen. Volg deze stappen:
- Zoek in het menu Start naar de opties van Verkenner en klik op het eerste resultaat dat verschijnt.
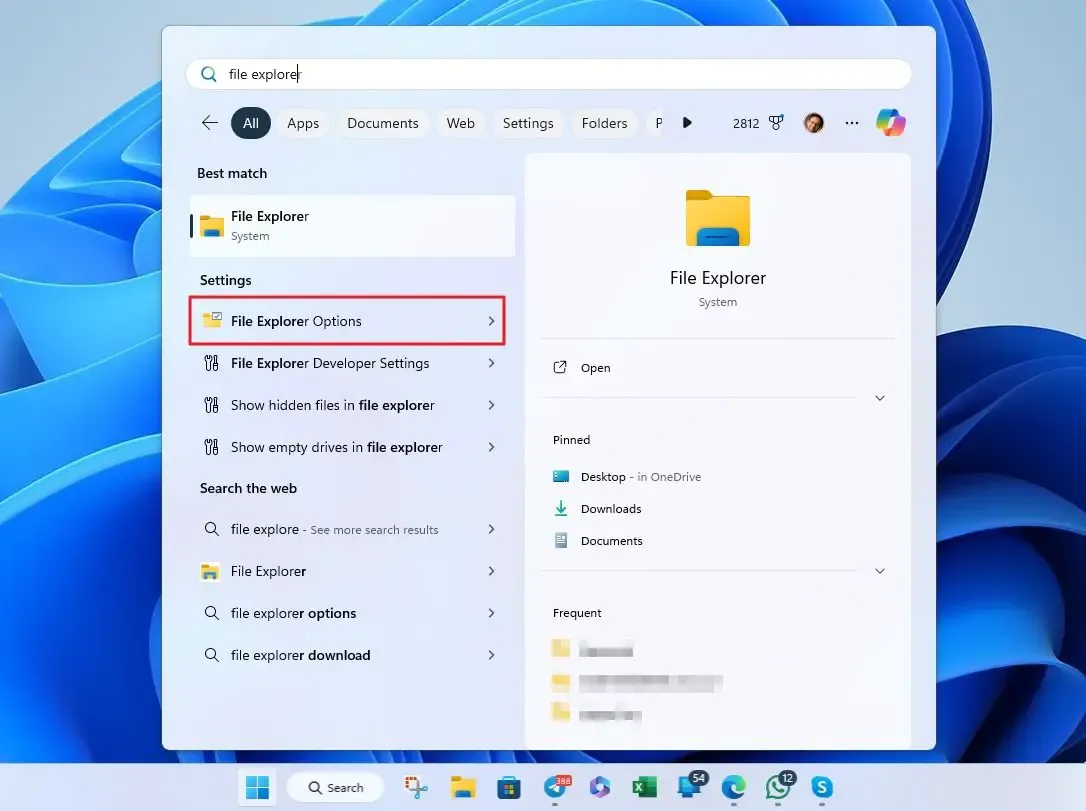
- Zoek op het tabblad Algemeen het gedeelte Privacy en klik op de knop Wissen om de Explorer-geschiedenis te wissen.
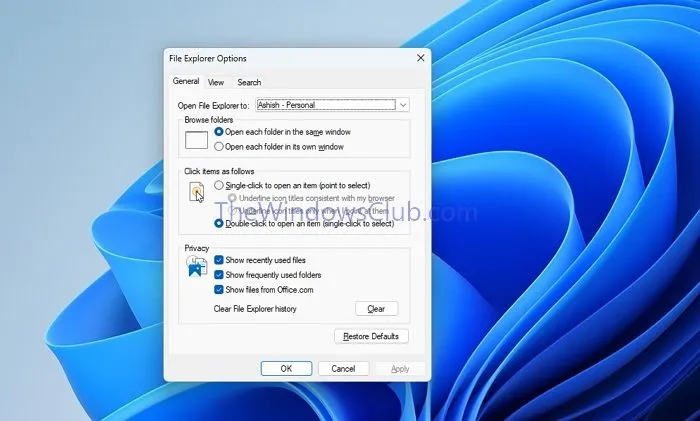
3] Via Windows-register
U kunt het pad van de map Downloads ook opnieuw instellen met behulp van de Windows Register-editor door de volgende instructies te volgen:
Typ regedit in de zoekbalk op het bureaublad en klik erop om de Register-editor te openen.
Navigate to HKEY_CURRENT_USER\SOFTWARE\Microsoft\Windows\CurrentVersion\Explorer\User Shell Folders
Dubbelklik {7D83EE9B-2244-4E70-B1F5-5393042AF1E4}en stel de Waardegegevens in op %USERPROFILE%\Downloads .
Dubbelklik vervolgens {374DE290-123F-4565-9164-39C4925E467B}en stel de Waardegegevens in op %USERPROFILE%\Downloads .
Sluit de Register-editor en start uw computer opnieuw op om de wijzigingen door te voeren. Hiermee wordt de map Downloads teruggezet naar de standaardlocatie.
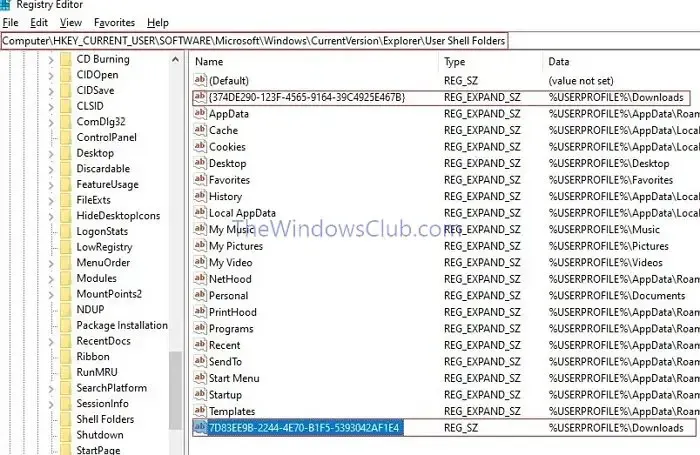
4] Batchbestandscript gebruiken
Batchbestanden in Windows voeren automatisch een reeks opdrachten uit wanneer ze worden uitgevoerd. Hieronder staan de opdrachten die u moet invoeren om de map Downloads te herstellen:
Open Kladblok en voer de volgende opdrachten in de aangegeven volgorde in:
@ echo off
taskkill /f /im explorer.exe
time-out /t 2 /nobreak >nul
indien niet bestaand “%UserProfile%\Downloads”mkdir “%UserProfile%\Downloads”
reg toevoegen “HKCU\SOFTWARE\Microsoft\Windows\CurrentVersion\Explorer\Shell Folders”/v “{374DE290-123F-4565-9164-39C4925E467B}”/t REG_SZ /d “C:\Gebruikers\%GEBRUIKERSNAAM%\Downloads”/f
reg toevoegen “HKCU\SOFTWARE\Microsoft\Windows\CurrentVersion\Explorer\Gebruikersshellmappen”/v “{374DE290-123F-4565-9164-39C4925E467B}”/t REG_EXPAND_SZ /d %%USERPROFILE%%”\Downloads”/f
reg toevoegen “HKCU\SOFTWARE\Microsoft\Windows\CurrentVersion\Explorer\Gebruikersshellmappen”/v “{7D83EE9B-2244-4E70-B1F5-5393042AF1E4}”/t REG_EXPAND_SZ /d %%USERPROFILE%%”\Downloads”/f
attrib +r -s -h “%GEBRUIKERSPROFIEL%\Downloads”/S /D
time-out /t 1 /nobreak >nul
start explorer.exe
In dit script:
@ echo off : Schakelt de weergave van uitgevoerde opdrachten uit.
taskkill /f /im explorer.exe, timeout /t 2 /nobreak >nul : Beëindigt het explorer.exe-proces, gevolgd door een wachttijd van 2 seconden.
indien niet aanwezig, “%UserProfile%\Downloads”mkdir “%UserProfile%\Downloads” : Controleert of de downloadmap bestaat; indien niet aanwezig, wordt deze aangemaakt.
Met de volgende registeropdrachten stelt u de juiste locaties in voor de map Downloads.
attrib -r -s -h “%USERPROFILE%\Downloads”/S /D : Verwijdert de alleen-lezen-, systeem- en verborgen kenmerken van de map Downloads, waardoor deze toegankelijk wordt.
timeout /t 1 /nobreak >nul en start explorer.exe : Pauzeert een seconde voordat Verkenner opnieuw wordt geopend om de herstelde map Downloads te openen.
Sla dit bestand op met de extensie .bat (de standaardextensie voor batchbestanden) en dubbelklik erop om het uit te voeren. Voer daarbij de opdrachten uit om uw map Downloads te herstellen.
Het herstellen van de map Downloads vereist het opnieuw configureren van systeeminstellingen, vooral bij het maken van registerwijzigingen of het uitvoeren van batchscripts. Daarom is het raadzaam om een back-up van het register te maken voordat u met deze stappen doorgaat.
Waarom zijn mijn bestanden op mijn bureaublad verdwenen?
U hebt mogelijk per ongeluk bureaubladpictogrammen verborgen. Om ze weer zichtbaar te maken, klikt u met de rechtermuisknop op het bureaublad, selecteert u Weergave en vinkt u de optie Bureaubladpictogrammen weergeven aan.
Waarom is mijn map onzichtbaar?
Als een map onzichtbaar lijkt, is het kenmerk Verborgen mogelijk ingeschakeld. Zorg ervoor dat verborgen bestanden zichtbaar zijn in de instellingen van Verkenner, klik met de rechtermuisknop op de map, ga naar Eigenschappen en schakel de optie Verborgen uit.



Geef een reactie