Hoe de klassieke taakbalk op Windows 11 te herstellen
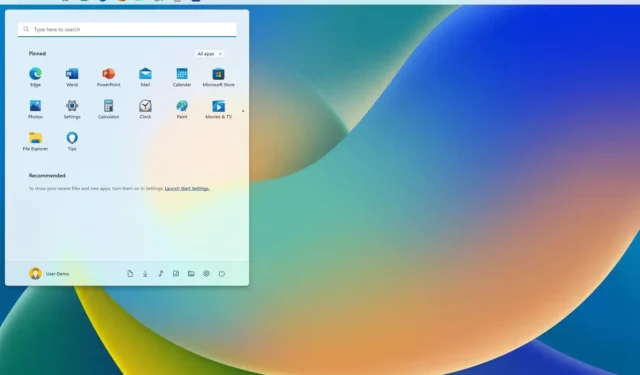
BIJGEWERKT 19-07-2023: Op Windows 11 22H2 is het nog steeds mogelijk om de taakbalk naar de bovenkant van het scherm te verplaatsen (of naar de linker- of rechterkant), maar in dit geval moet u een tool van derden gebruiken , ExplorerPatcher .
Toen de nieuwe versie van het besturingssysteem beschikbaar kwam, introduceerde het een opnieuw ontworpen taakbalk die nieuwe beelden bracht, maar veel van de oude mogelijkheden verwijderde, waaronder de mogelijkheid om de balk naar de bovenkant of een van de zijkanten van het scherm te verplaatsen, de klok te verbergen en meer.
Tot versie 21H2 kon je het register bewerken om de taakbalk over het scherm te verplaatsen (boven, links, rechts of onder), maar na de release van de Windows 11 2022-update is dat niet langer mogelijk. U kunt echter nog steeds toepassingen van derden (zoals ExplorerPatcher) gebruiken om de locatie te wijzigen en vele andere functionaliteiten terug te brengen.
ExplorerPatcher is een gratis en open-source applicatie die de klassieke taakbalkervaring herstelt. Met deze app kun je de balk naar elke locatie verplaatsen, de nooit-combineer-pictogrammen inschakelen, het klassieke contextmenu van de taakbalk terughalen en meer.
Deze gids leert u de stappen om de verouderde taakbalk op Windows 11 in te schakelen voor toegang tot alle klassieke functionaliteiten, inclusief de optie om de taakbalk naar de bovenkant van het scherm te verplaatsen.
Waarschuwing: dit is een app van derden. Hoewel het werkt, is er altijd een kans dat er iets misgaat, vooral wanneer een app het systeemgedrag verandert. Gebruik deze app op eigen risico. Je bent gewaarschuwd.
Herstel klassieke taakbalk op Windows 11
Gebruik deze stappen om de klassieke taakbalk van Windows 11 te herstellen:
-
Klik in het gedeelte “Bezittingen” op de link ep_setup.exe om de app te downloaden.
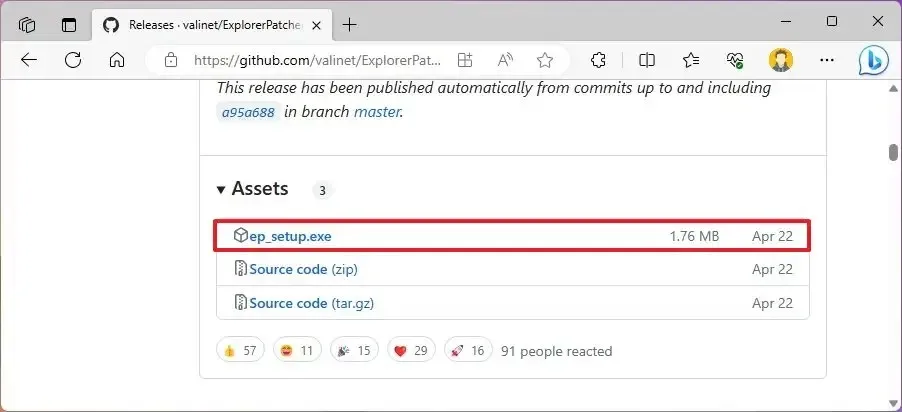
-
Bevestig dat u het bestand in de webbrowser wilt bewaren (indien van toepassing).
-
Dubbelklik op het bestand om de app te installeren (aanvragen kan even duren).
-
Klik met de rechtermuisknop op de taakbalk en selecteer de optie Eigenschappen .
-
Klik op Taakbalk .
-
Gebruik de instelling “Taakbalkstijl” en selecteer de optie “Windows 10” om de klassieke taakbalk te herstellen.
-
Gebruik de instelling “Primaire taakbalklocatie op scherm” en selecteer de optie “Boven” om de taakbalk naar de bovenkant van het scherm te verplaatsen. (Je hebt ook de mogelijkheid om het naar de linker- of rechterkant te verplaatsen .)
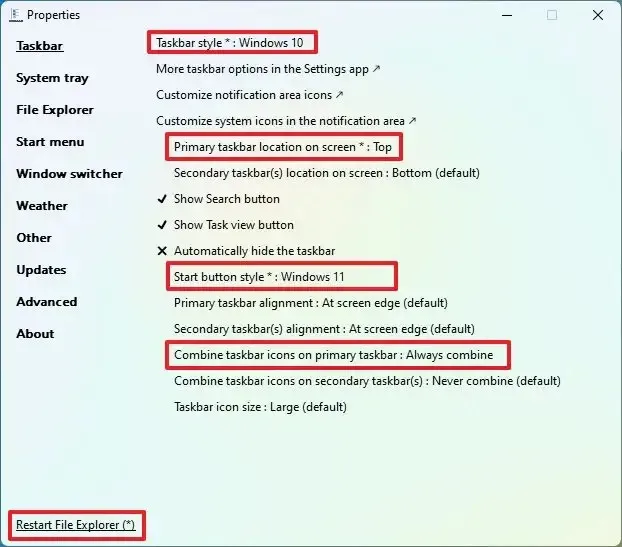
-
(Optioneel) Gebruik de instelling “Startknopstijl” en selecteer de optie “Windows 11” .
-
(Optioneel) Gebruik de instelling “Taakbalkpictogrammen op de primaire taakbalk combineren” en selecteer de optie Altijd combineren .
-
Klik op Startmenu .
-
Gebruik de instelling “Startmenustijl” en selecteer de optie “Windows 11” .
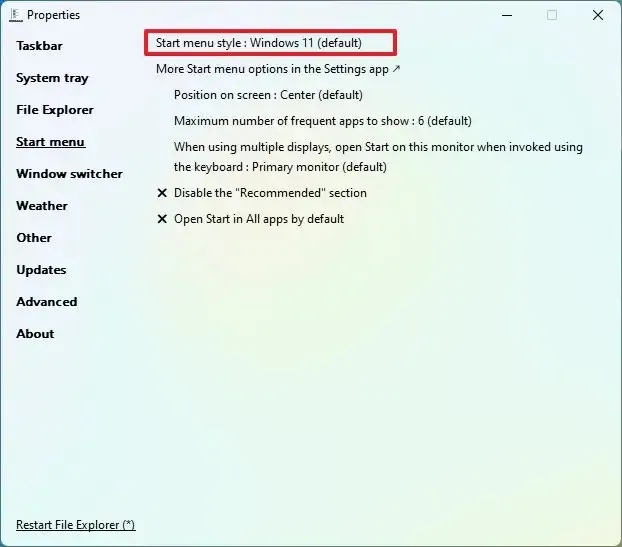
-
Klik op de optie “Verkenner opnieuw opstarten” in de linkerbenedenhoek (als u de wijzigingen niet ziet).
Nadat u de stappen hebt voltooid, wordt de taakbalk naar de bovenkant van het scherm verplaatst met een ontwerp dat lijkt op dat van Windows 11.
Hoewel dit geen perfecte oplossing is , is het misschien wel een van de beste (gratis) alternatieven voor degenen die gewend zijn de taakbalk vanaf de bovenkant van het scherm te gebruiken. Het is belangrijk op te merken dat u de locatie van de taakbalk alleen kunt wijzigen wanneer u de “Windows 10” -stijloptie gebruikt, niet de “Windows 11” -optie.
De ExplorerPatcher-app bevat ook tal van instellingen die u kunt aanpassen. U kunt bijvoorbeeld de taakbalk kleiner of groter maken, de instellingen van het systeemvak wijzigen, het Start-menu in Windows 10-stijl terugbrengen met tegels, het moderne contextmenu vervangen door het klassieke en meer.



Geef een reactie