Hoe een Mac te herstellen naar een eerdere datum

Wat te weten
- Op een M1 Mac sluit je je Mac af en houd je de aan/uit-knop ingedrukt totdat er wordt weergegeven Opstartopties laden.
- Druk op Intel Macs op de aan/uit-knop en houd Command-R ingedrukt. Laat het los wanneer je de draaiende wereldbol ziet.
- Voer het wachtwoord in (M1 Macs: > Opties > wachtwoord). Herstel vanuit Time Machine Backup en kies schijf en datum.
Als je problemen op je Mac tegenkomt, kun je deze altijd terugzetten naar een eerdere datum om te proberen eventuele recente wijzigingen die je hebt aangebracht ongedaan te maken. In dit artikel leren we je hoe je Time Machine kunt gebruiken op zowel M1- als Intel Macs.
Hoe een Mac te herstellen naar de vorige datum
Als je al back-ups hebt ingeschakeld, kun je doorgaan en profiteren van de herstelfunctie die is ingebouwd in macOS. Voor het grootste deel zijn de stappen vergelijkbaar tussen Intel en M1-gebaseerde Macs. Apple heeft echter de manier gewijzigd waarop u toegang krijgt tot de macOS Utilities-functies, waaronder de functies voor herstellen en opnieuw installeren.
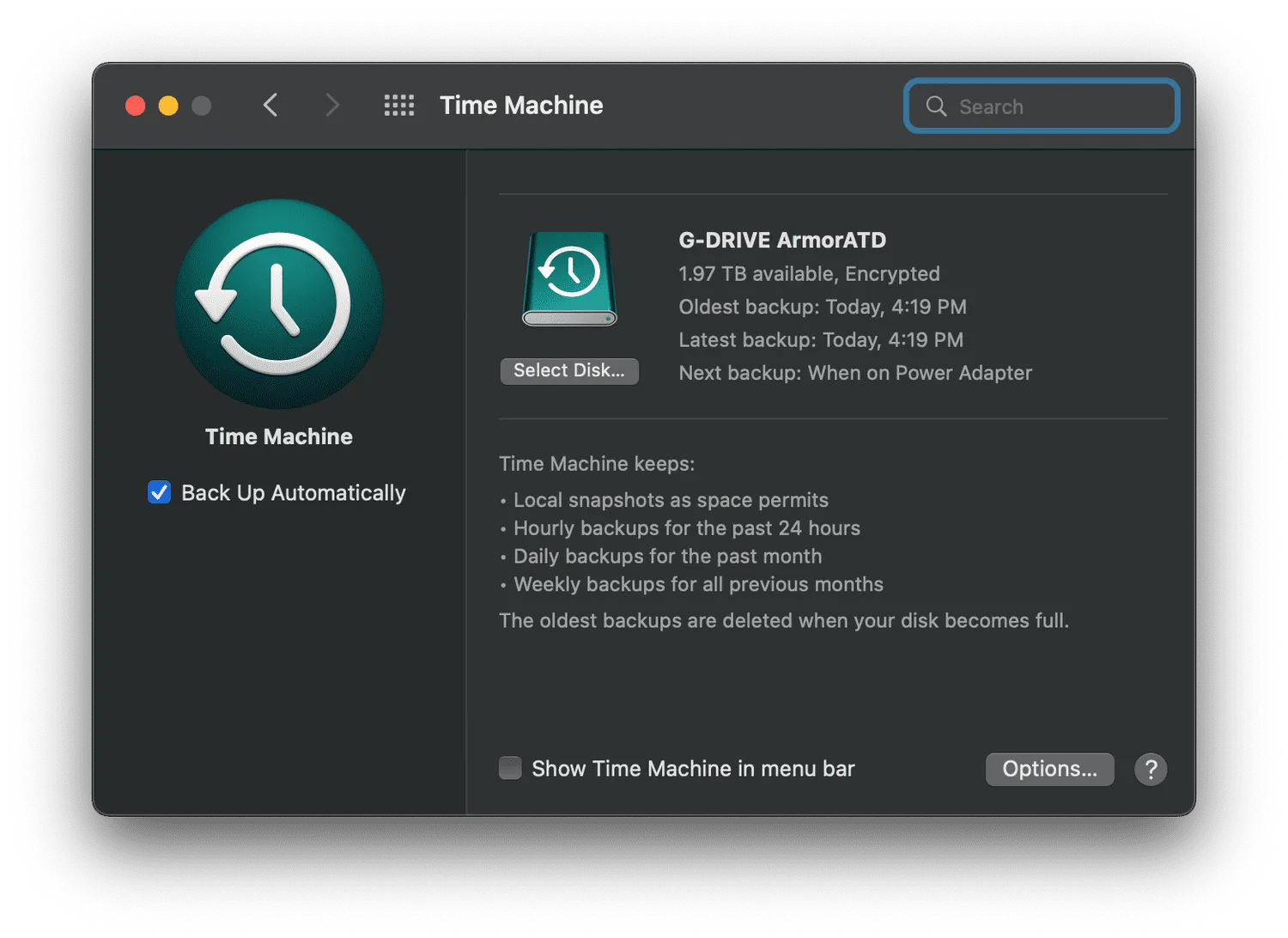
Als Time Machine niet op je Mac draait, moet je het instellen en laten werken om je Mac te herstellen. Ons artikel over het gebruik van Time Machine op een Mac is alles wat je nodig hebt om aan de slag te gaan.
Hoe te herstellen naar een vorige datum op M1 Macs
Als je een M1 Mac gebruikt en je moet herstellen naar een eerdere datum, ga je gang en sluit je Mac af. Volg daarna de onderstaande stappen.
- Houd de aan/uit-knop ingedrukt totdat Opstartopties laden op het scherm van je Mac verschijnt.
- Klik op Opties en selecteer uw account en voer uw beheerderswachtwoord in.
- Selecteer Herstellen vanuit Time Machine-back-up.
- Selecteer vervolgens de datum waarop u wilt herstellen en volg de rest van de instructies op het scherm om het proces te voltooien.
Hoe te herstellen naar een vorige datum op Intel-gebaseerde Macs
Als u een op Intel gebaseerde Mac moet herstellen vanaf een Time Machine-back-up, wilt u deze volledig afsluiten. Volg daarna de stappen die we hieronder hebben beschreven.
- Druk op de aan/uit-knop en houd Command-R ingedrukt totdat de draaiende wereldbol verschijnt. Laat Command-R los wanneer de wereldbol verschijnt.
- Voer uw beheerdersgebruikersnaam en -wachtwoord in.
- Klik op Herstellen vanaf Time Machine-back-up.
- Selecteer de datum waarnaar u wilt herstellen en volg de rest van de instructies.
- Hoe maak ik een back-up van een Mac zonder Time Machine? Een andere optie voor het maken van een back-up van je Mac maakt gebruik van Schijfhulpprogramma, maar het is een veel ingewikkelder proces. Sluit eerst een nieuw geformatteerde harde schijf aan op uw computer en start vervolgens opnieuw op terwijl u Command + R ingedrukt houdt om naar de herstelmodus te gaan. Zodra het opnieuw is opgestart, gaat u naar Schijfhulpprogramma > selecteert u uw externe schijf > Bewerken > Herstellen > Herstellen van > selecteert u uw harde schijf > Herstellen.
- Hoe herstel ik een Time Machine-reservekopie op een nieuwe Mac? Om uw gegevens naar een nieuwe computer over te brengen, sluit u de schijf met de reservekopie aan terwijl u de nieuwe Mac installeert. Tijdens het eerste proces kunt u ervoor kiezen om gegevens van de schijf over te zetten, vergelijkbaar met het instellen van een nieuwe iPhone vanaf een iCloud-back-up.



Geef een reactie