Windows opnieuw opstarten
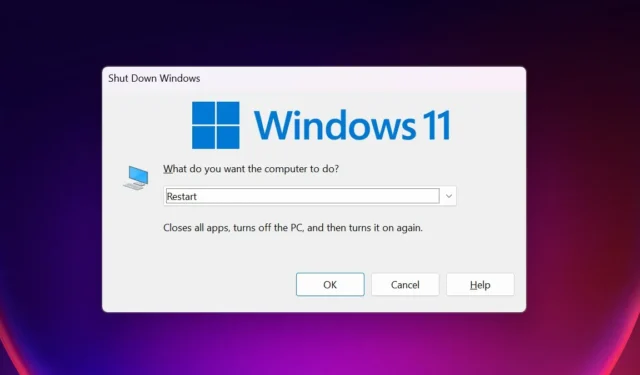
Als u uw computer gedurende langere tijd gebruikt, worden er geleidelijk meer bronnen verbruikt en uiteindelijk langzamer. Door uw pc opnieuw op te starten, kan deze weer op een optimaal niveau presteren, omdat het geheugen van de computer wordt gewist en tevens eventuele achtergrondprocessen of actieve software worden beëindigd. Deze handleiding laat zien hoe u Windows op verschillende manieren opnieuw kunt opstarten.
1. Startmenu
De meest standaard manier om uw Windows-pc opnieuw op te starten is via het Start-menu.
Klik op de Start-knop in de taakbalk. (Dit kan zich aan de linkerkant of in het midden bevinden, afhankelijk van de instellingen van je taakbalk.) Als je nieuwsgierig bent, lees dan hoe je je taakbalk verplaatst in Windows 11 .
Klik op ‘Aan/uit -> Opnieuw opstarten’.
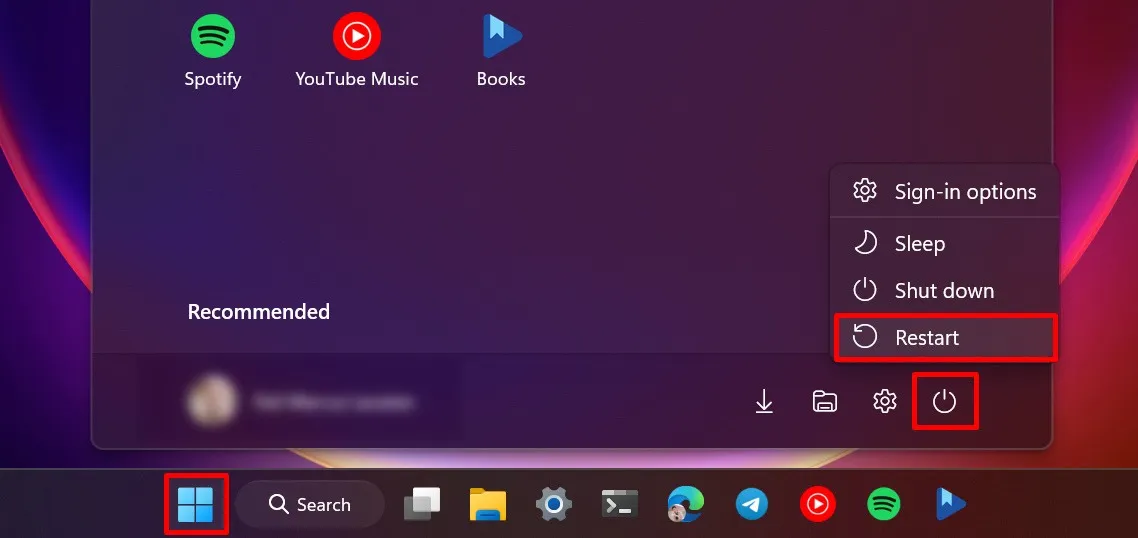
2. WinX-menu
Er kunnen gevallen zijn waarin de Start-knop niet werkt vanwege verborgen bugs in uw systeem. De stroomopties ontbreken mogelijk ook. Gebruik in dat geval het WinX-menu (of het Power User-menu) om uw pc opnieuw op te starten.
Druk op Win+ Xom het WinX-menu te openen.
Beweeg uw cursor over ‘Afsluiten of afmelden’ en kies ‘Opnieuw opstarten’.
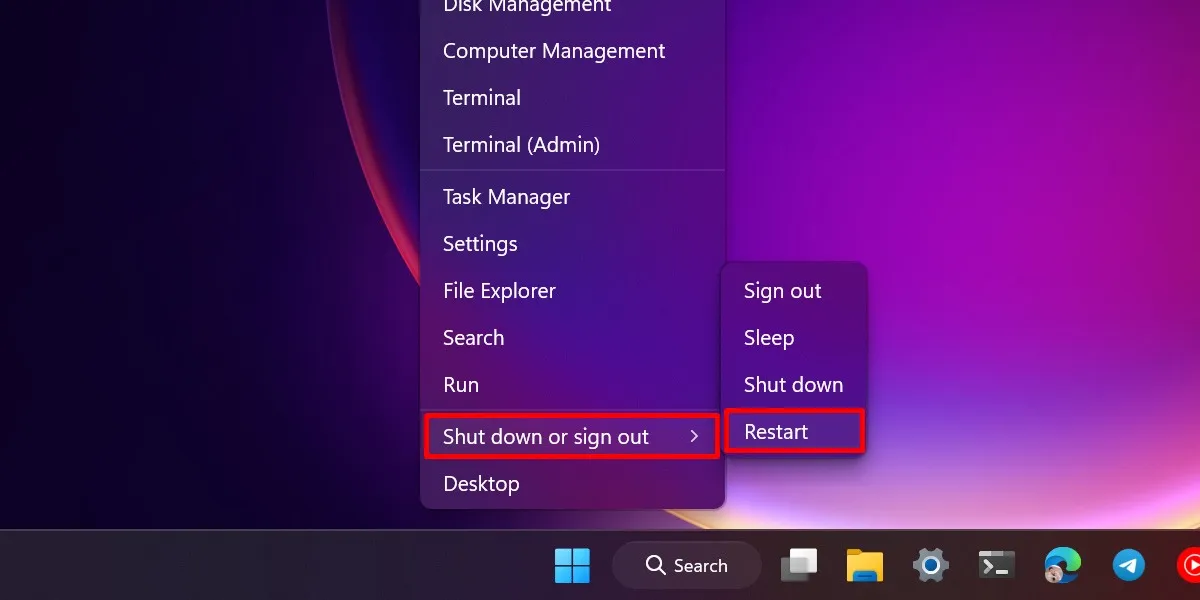
3. Sneltoets
De toetscombinatie Alt+ wordt op grotere schaal gebruikt om een actief programma of app in Windows geforceerd af te sluiten alsof u op de knop Sluiten (X) hebt geklikt. Maar u kunt het ook gebruiken om uw computer opnieuw op te starten.F4
Ga naar uw bureaubladweergave en druk op Alt+ F4.
In het vervolgkeuzemenu onder ‘Wat wilt u dat de computer doet?’ selecteer ‘Opnieuw opstarten’ en klik vervolgens op ‘OK’.
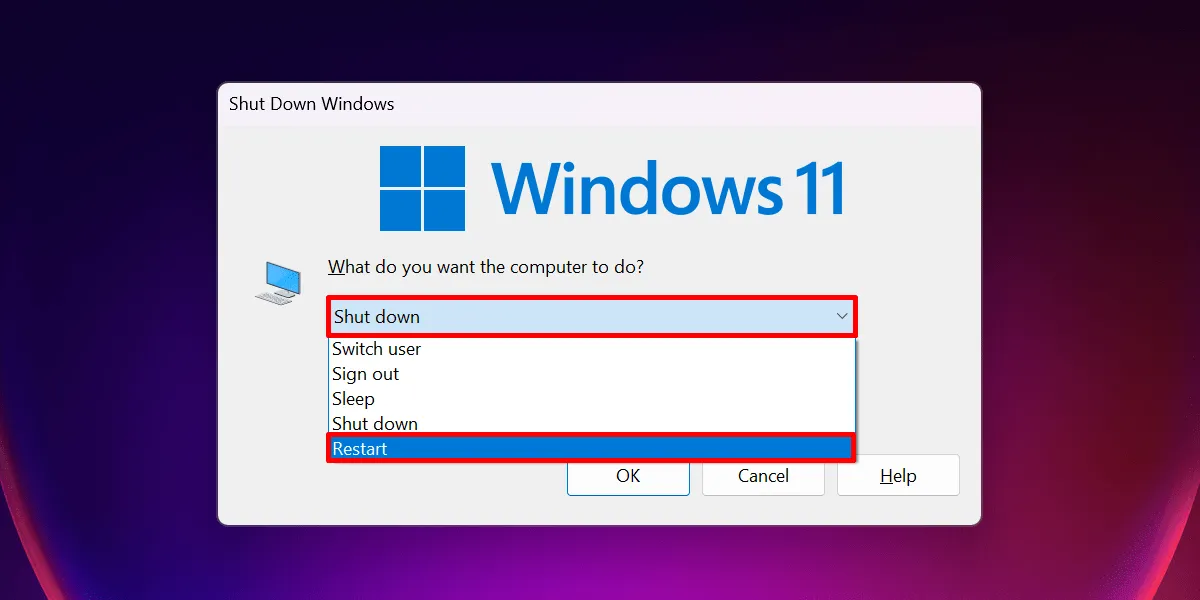
Het is een goede gewoonte om elk programma op uw computer af te sluiten voordat u het opnieuw opstart. Op deze manier weet u zeker dat al uw werk wordt opgeslagen. Overweeg tijdens het bekijken van een app dezelfde snelkoppeling te gebruiken om eerst de werking ervan te beëindigen voordat u uw pc opnieuw opstart.
4. Beveiligingsopties
Uw computer kan plotseling vastlopen als gevolg van onvoldoende bronnen (bijvoorbeeld overmatig CPU-gebruik ). Als dit aan uw kant gebeurt, kunt u waarschijnlijk het Start-menu niet openen en uw computer opnieuw opstarten.
Gebruik in dergelijke gevallen in plaats daarvan het venster “Beveiligingsopties”.
Druk op Ctrl+ Alt+ Delop uw toetsenbord om de beveiligingsopties van uw pc te openen, klik vervolgens op de knop ‘Aan/uit’ in de rechteronderhoek en selecteer ‘Opnieuw opstarten’.
Zolang Windows zelf niet crasht, hebt u toegang tot deze beveiligingsopties, zelfs als de meeste programma’s vastlopen.
5. Terminal
U kunt ook de Terminal-app in Windows gebruiken om uw computer opnieuw op te starten door de onderstaande stappen te volgen:
Klik op de knop Zoeken in de taakbalk en typ ‘Terminal’. Vanuit de snelle opties in de zoekresultaten klikt u op ‘Als administrator uitvoeren’.
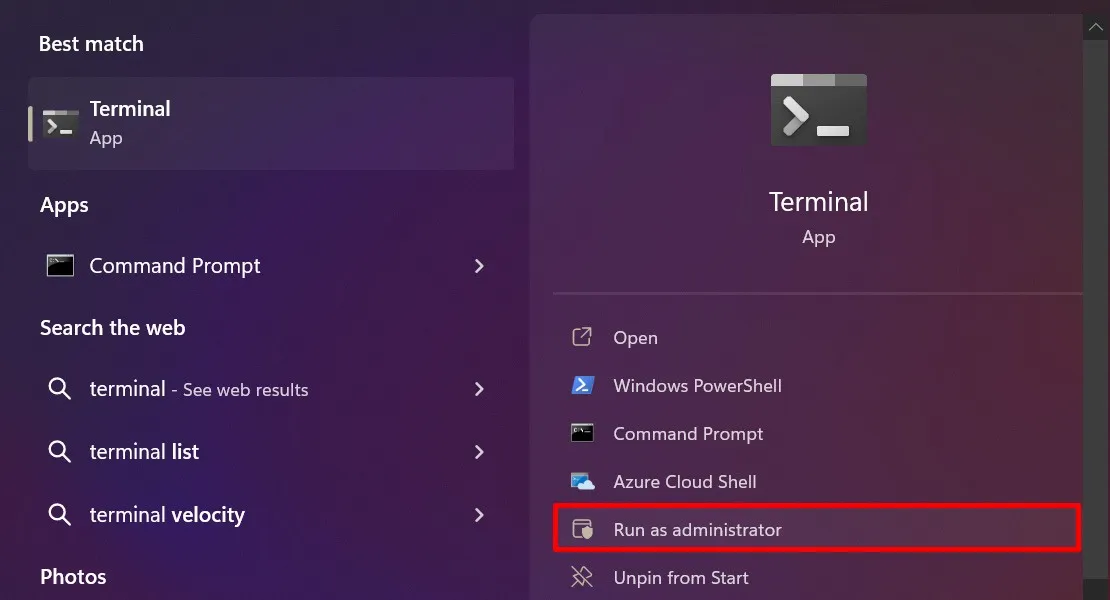
Klik in het dialoogvenster “Gebruikersaccountbeheer” op “Ja” om de benodigde machtigingen te verlenen. Typ Restart-Computerin het Terminal-venster en druk op Enter.
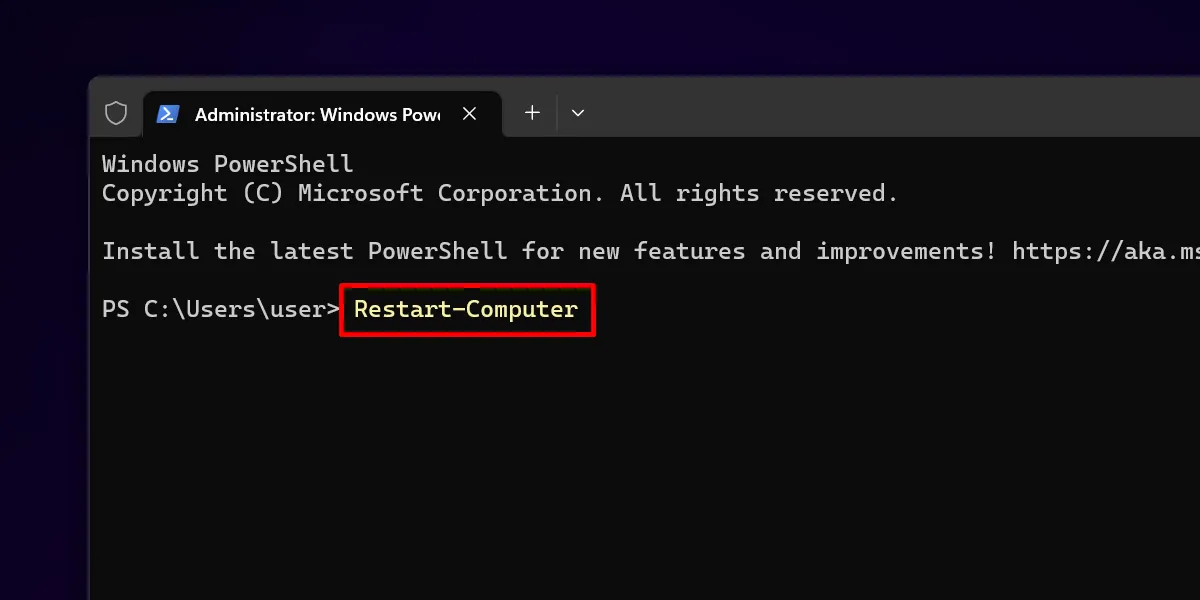
Als u liever de opdrachtprompt gebruikt, klikt u bovenaan op de vervolgkeuzeknop naast ‘Een nieuw tabblad openen’ en kiest u ‘Opdrachtprompt’.
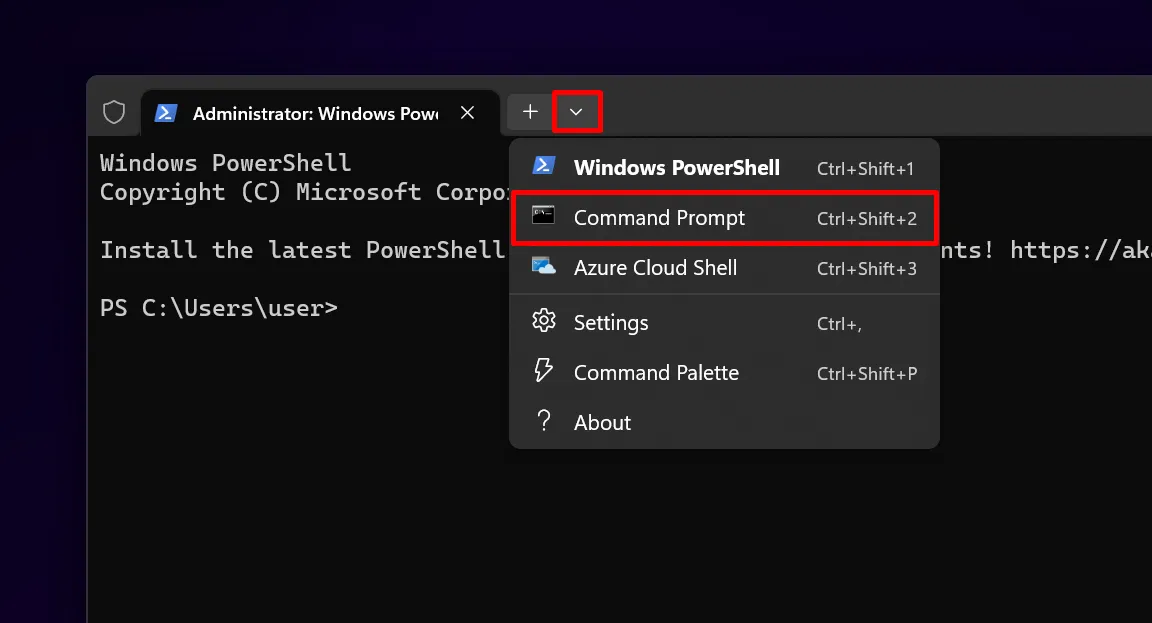
Voer de shutdown -ropdracht uit in cmd.
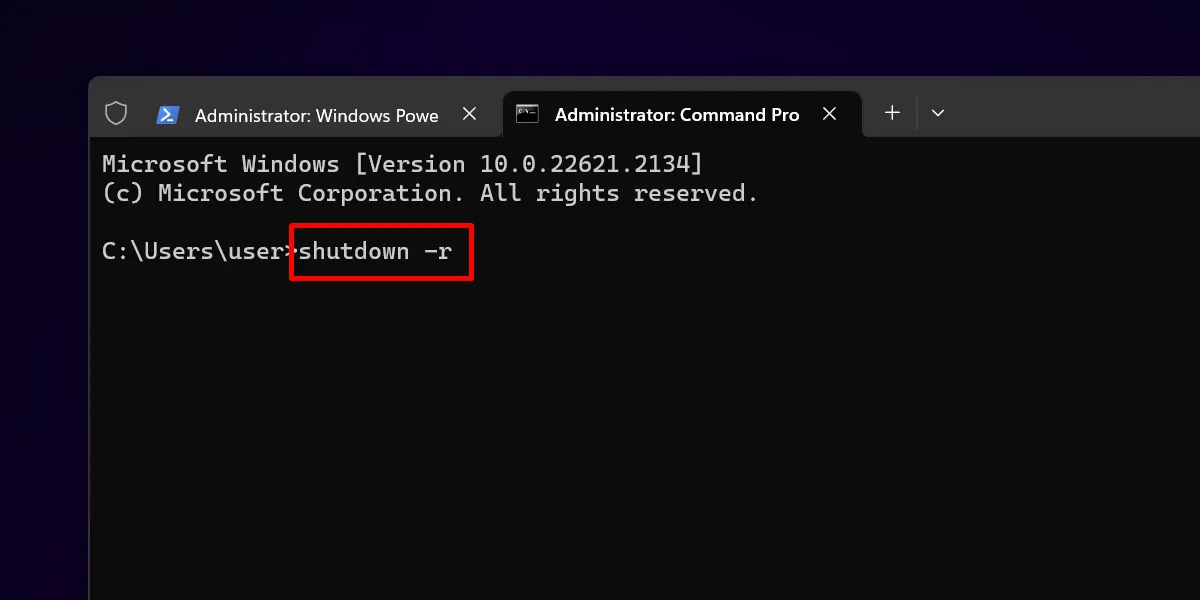
Als u Windows 10 gebruikt, moet u PowerShell of de opdrachtprompt afzonderlijk openen. Gebruik dezelfde opdrachten als hierboven besproken om uw pc opnieuw op te starten.
6. Geplande herstarts
In Windows kunt u het opnieuw opstarten van apparaten automatiseren met behulp van Taakplanner: een ingebouwde tool.
Zoek en open de app Taakplanner in het menu Start.
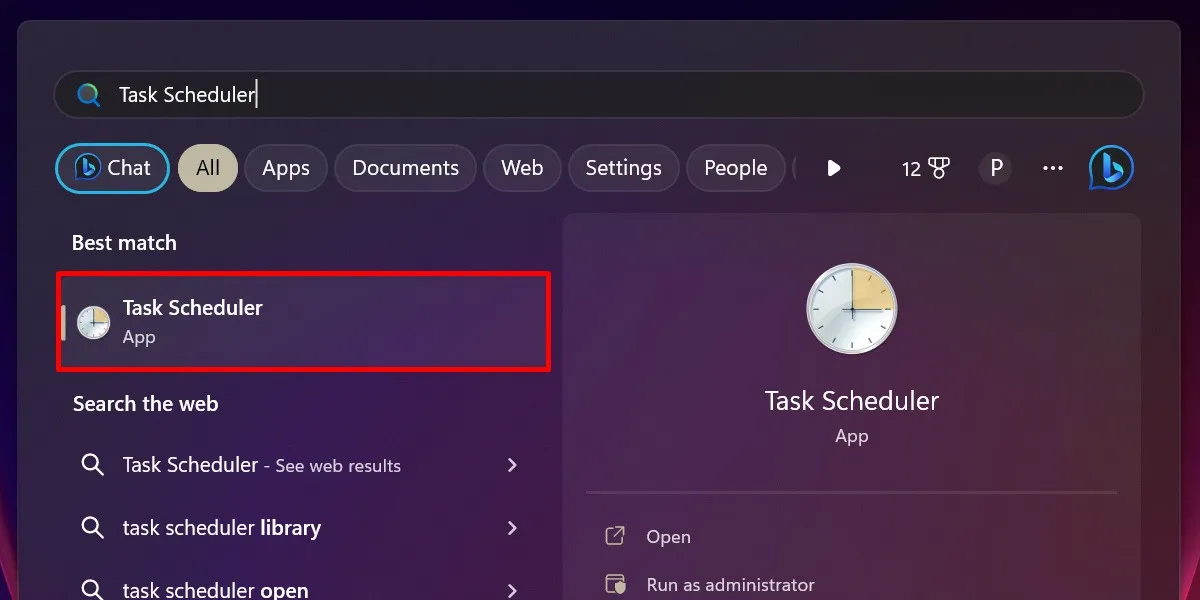
Klik op het tabblad ‘Actie’ in de linkerbovenhoek en selecteer ‘Taak maken’.
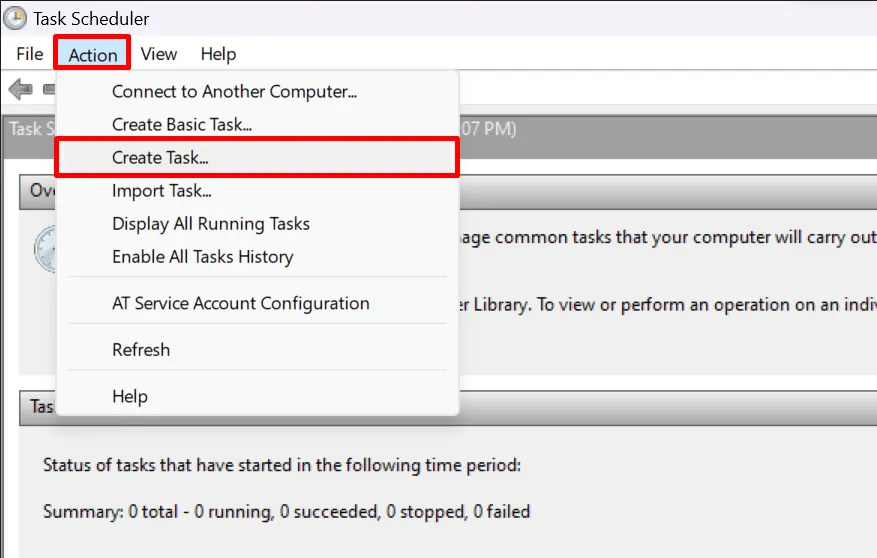
Hierdoor wordt de wizard “Taak maken” geopend. Voer op het tabblad ‘Algemeen’ een naam in voor uw nieuwe taak, bijvoorbeeld ‘Start Windows opnieuw’.
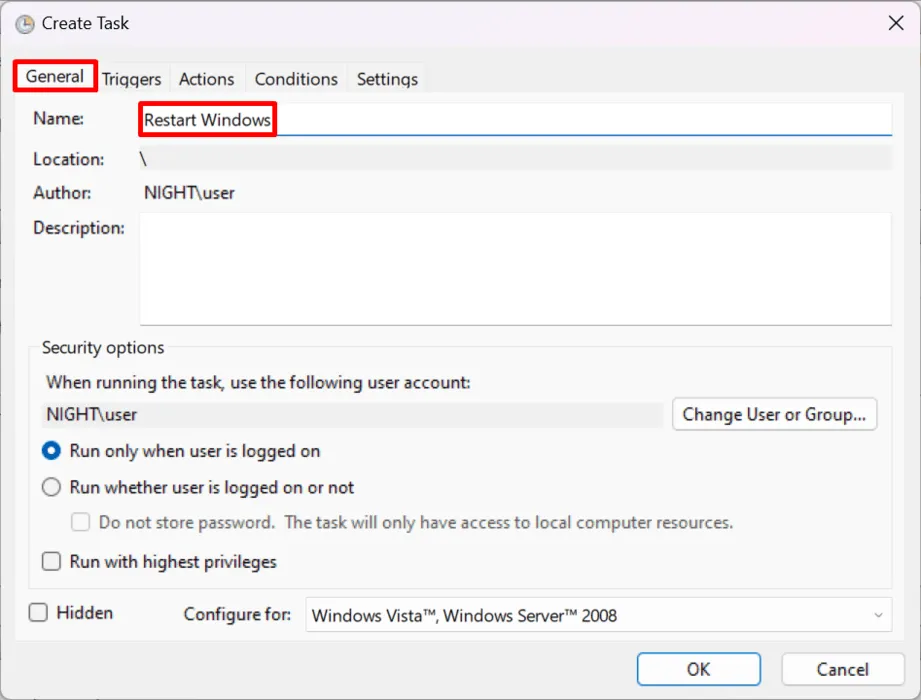
Schakel over naar ‘Triggers’ en klik op ‘Nieuw’. .. ”

Selecteer in het nieuwe venster onder ‘Instellingen’ hoe vaak u de taak wilt laten plaatsvinden en voeg vervolgens de details toe, inclusief het tijdstip en de exacte dagen waarop de taak moet worden uitgevoerd (als u ‘Wekelijks’ of ‘Maandelijks’ heeft geselecteerd). . Klik OK.”
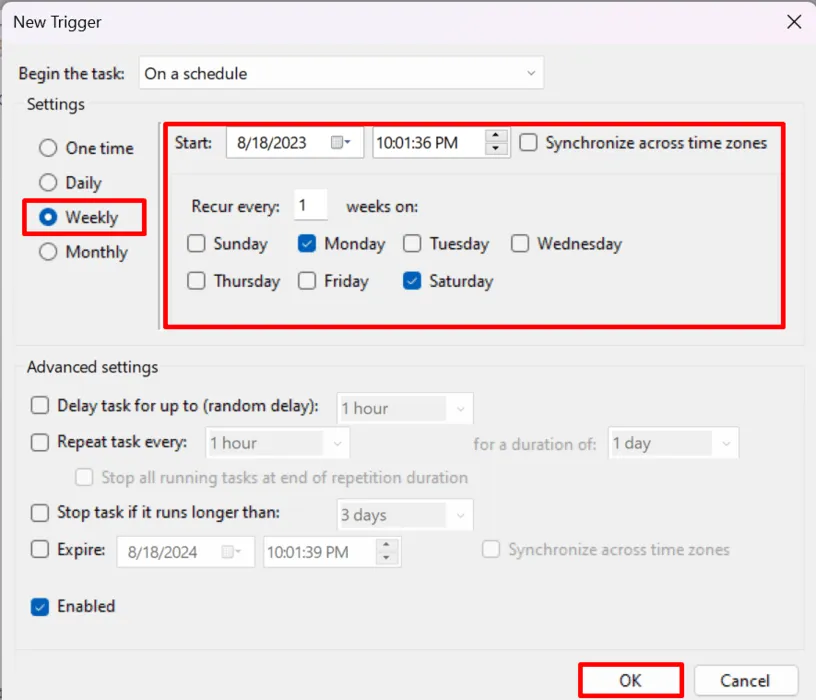
Terug in het venster “Taak maken” gaat u naar het tabblad “Acties” en klikt u op “Nieuw”. .. ”
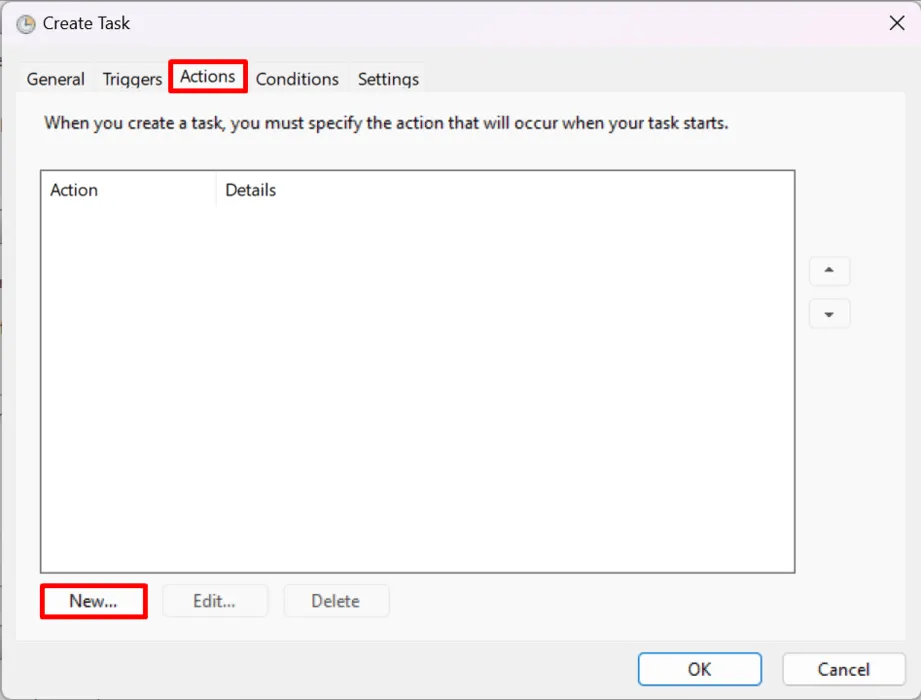
Plak onder ‘Programma/script’ dit bestandspad: ‘C:\Windows\System32\shutdown.exe.’
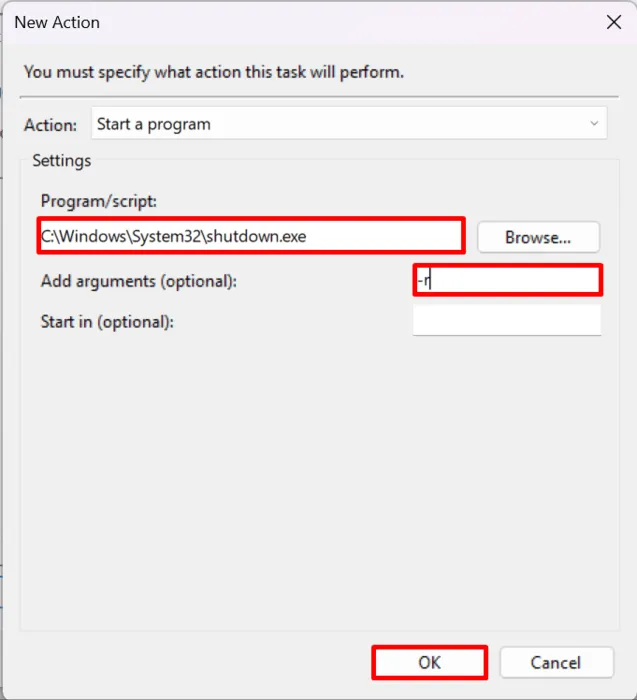
Klik op het daarvoor bestemde veld voor ‘Argumenten toevoegen (optioneel),’ typ ‘-r’ en druk vervolgens op ‘OK’.
Klik ten slotte op “OK” om het proces te voltooien.
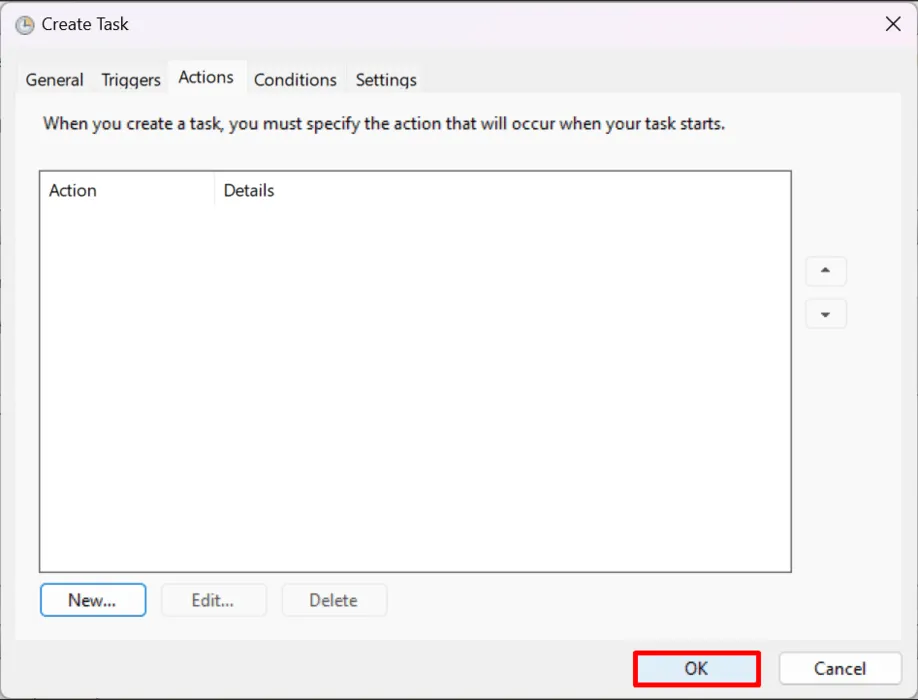
Uw pc wordt op het geplande uur op de geplande datum opnieuw opgestart.
Windows een nieuwe start geven
Hoewel het Start-menu meestal werkt voor het opnieuw opstarten van uw pc, is het niet te voorspellen wanneer dit zal mislukken vanwege bugs. Daarom kan het nuttig zijn om te leren hoe u Windows opnieuw kunt opstarten via alternatieve methoden.
Als u uw pc opnieuw opstart vanwege app-problemen, bekijk dan hoe u kunt oplossen dat Windows-applicaties niet reageren . Als uw computer vastloopt op het opstartscherm, leest u hier hoe u een probleem met de oneindige herstartlus van Windows kunt oplossen .
Alle afbeeldingen en screenshots door prinses Angolluan.



Geef een reactie