Hoe Windows Update-fouten 0x800f0983, 0x800f0986, 0x800f0984, 0x800f0988, 0x800f0989, 0x800f0985, 0x800f0982 en 0x800f0987 op te lossen

Het up-to-date houden van uw Windows-computer is cruciaal voor optimale prestaties en beveiliging. Regelmatige updates helpen uw systeem naadloos te werken, introduceren nieuwe functies en verbeteren de algemene efficiëntie. Tijdens het updateproces kunt u echter verschillende foutcodes tegenkomen, waaronder 0x800f0983, 0x800f0986, 0x800f0984, 0x800f0988, 0x800f0989, 0x800f0985, 0x800f0982, 0x800f0987 , en andere.
Deze foutcodes behoren tot dezelfde 0x800F098X-groep, wat betekent dat ze vergelijkbare onderliggende oorzaken en oplossingen delen. Veelvoorkomende redenen achter deze fouten zijn beschadigde systeembestanden, onvoltooide updates en conflicten met applicaties van derden.
Windows Update-foutcodes 0x800f0983, 0x800f0986, 0x800f0984, 0x800f0988, 0x800f0989, 0x800f0985, 0x800f0982, 0x800f0987 oplossen
Hier volgen enkele aanbevolen stappen om Windows Update-foutcodes 0x800f0983, 0x800f0986, 0x800f0984, 0x800f0988, 0x800f0989, 0x800f0985, 0x800f0982 en 0x800f0987 op te lossen:
- Start uw pc en router opnieuw op.
- Zorg ervoor dat de batterij volledig is opgeladen of dat uw laptop is aangesloten.
- Controleer of er voldoende schijfruimte beschikbaar is.
- Voer de probleemoplosser voor Windows Update uit.
- Installeer handmatig updates vanuit de Windows Update-catalogus.
1] Start uw pc en router opnieuw op
Een simpele herstart kan veel technische problemen oplossen, waaronder de eerder genoemde foutcodes. Als u uw pc nog niet opnieuw hebt opgestart, is dit het moment om dat te doen en de update opnieuw te proberen.
Soms kan de fout ontstaan doordat uw systeem de benodigde updatebestanden niet kan downloaden vanwege netwerkproblemen. Het opnieuw opstarten van uw router kan in dergelijke situaties helpen; zet hem gewoon ongeveer een minuut uit en zet hem dan weer aan.
2] Controleer of uw batterij is opgeladen of aangesloten
Als u een laptop gebruikt, kunnen deze foutcodes wijzen op stroomproblemen. Lage batterijniveaus kunnen het updateproces verstoren.
Om dit te voorkomen, moet u ervoor zorgen dat de accu van uw laptop volledig is opgeladen. Nog beter is het om de laptop tijdens de update aangesloten te houden op een stroombron om te voorkomen dat de computer onverwachts uitvalt.
3] Controleer of er voldoende schijfruimte is
Windows heeft voldoende schijfruimte nodig om updatebestanden te downloaden en op te slaan voor de installatie. Het vereist over het algemeen ten minste 10 GB vrije ruimte op de C-schijf. Volg deze stappen om schijfruimte te controleren en vrij te maken:
- Ga naar Windows Instellingen > Systeem > Opslag.
- Klik op Aanbevelingen voor opschonen.
- Selecteer mappen zoals Downloads, Prullenbak en Tijdelijke bestanden.
- Klik op de knop Opruimen.
4] Gebruik de probleemoplosser voor Windows Update
Als de problemen aanhouden, overweeg dan om de Windows Update Troubleshooter te gebruiken. Dit ingebouwde hulpprogramma is ontworpen om veelvoorkomende updategerelateerde problemen te identificeren en te verhelpen.
5] Updates handmatig installeren vanuit de Windows Update-catalogus
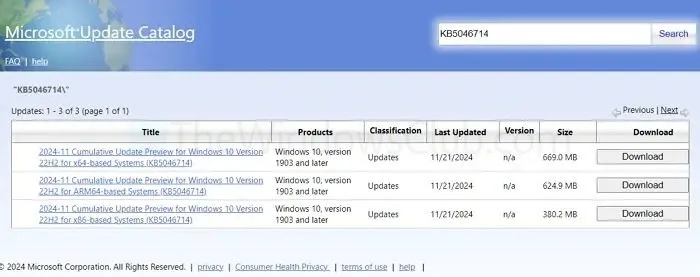
U hebt ook de mogelijkheid om handmatig updates te installeren. Hiervoor hebt u het KB-nummer (Knowledge Base) van de update nodig. U vindt dit nummer door naar Instellingen > Windows Update > Updategeschiedenis weergeven te gaan . Zodra u het KB-nummer hebt, volgt u deze stappen:
- Open de Windows Update-catalogus .
- Zoek het KB-nummer en download de juiste versie.
- Dubbelklik op het gedownloade updatebestand en volg de aanwijzingen om de installatie te voltooien.
Met deze strategieën kunt u Windows-foutcodes zoals 0x800f0983, 0x800f0986, 0x800f0984, 0x800f0988, 0x800f0989, 0x800f0985, 0x800f0982 en 0x800f0987 effectief oplossen. Als de problemen aanhouden, kunt u overwegen Windows opnieuw te installeren. Zorg er wel voor dat u eerst een back-up van uw gegevens maakt.
Wat moet ik doen als de Windows Update-service niet actief is?
Begin door op Win + R te drukken, typ vervolgens services.msc en druk op Enter om het venster Services te openen. Zoek Windows Update in de lijst, klik er met de rechtermuisknop op en kies Eigenschappen. Pas in het venster Eigenschappen het Opstarttype aan naar Automatisch en klik op de knop Start als de service nog niet actief is. Klik op Toepassen en vervolgens op OK om uw wijzigingen op te slaan. Start uw computer opnieuw op en probeer Windows Update opnieuw uit te voeren om te controleren of het probleem is opgelost.
Hoe ga je om met Windows Update-fouten van antivirusprogramma’s of software van derden?
U kunt uw antivirusprogramma tijdelijk uitschakelen via het pictogram in het systeemvak en de update opnieuw proberen. Als het werkt, overweeg dan om de antivirusinstellingen bij te werken of te configureren om dergelijke conflicten in de toekomst te voorkomen. Vergeet niet om uw antivirusprogramma opnieuw in te schakelen om de beveiliging van uw systeem te behouden.



Geef een reactie