Hoe VIDEO_DWMINIT_TIMEOUT_FALLBACK_BDD-fout 0x00000187 op te lossen
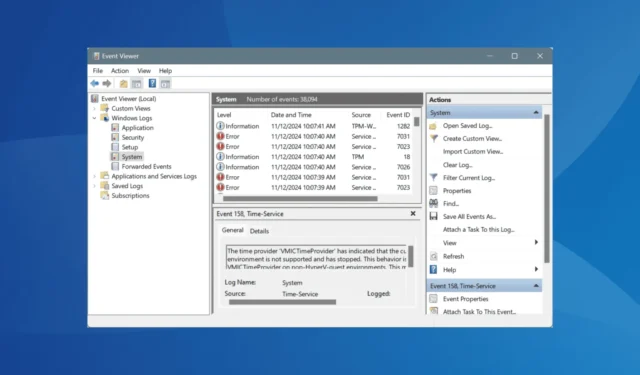
De fout VIDEO_DWMINIT_TIMEOUT_FALLBACK_BDD in Windows, die wordt weergegeven met de code 0x00000187, wijst op een probleem waarbij het besturingssysteem problemen ondervindt met een Independent Hardware Vendor (IHV)-stuurprogramma en standaard overschakelt naar het Basic Display Driver (BBD) om de weergavefuncties te behouden.
Deze situatie kan leiden tot een slechtere weergavekwaliteit en -prestaties, vaak als gevolg van een verouderde, beschadigde of onjuiste grafische driver, evenals corrupte systeembestanden. Het is essentieel om op te merken dat VIDEO_DWMINIT_TIMEOUT_FALLBACK_BDD niet wordt geclassificeerd als een blue screen error; in plaats daarvan genereert het een live dump.
Voordat u in de probleemoplossing duikt, is het raadzaam om uw computer opnieuw op te starten, alle beschikbare Windows-updates toe te passen en, indien mogelijk, de grafische kaart los te koppelen en opnieuw aan te sluiten. Deze voorbereidende stappen kunnen het probleem voor veel gebruikers oplossen.
Welke stappen kan ik ondernemen om de fout VIDEO_DWMINIT_TIMEOUT_FALLBACK_BDD op te lossen?
1. Installeer de grafische driver opnieuw
- Druk op Windows+ Xom het menu Power User te openen en selecteer vervolgens Apparaatbeheer .
- Zoek het gedeelte Beeldschermadapters, vouw het uit, klik met de rechtermuisknop op de grafische adapter die het probleem veroorzaakt en kies Apparaat verwijderen .
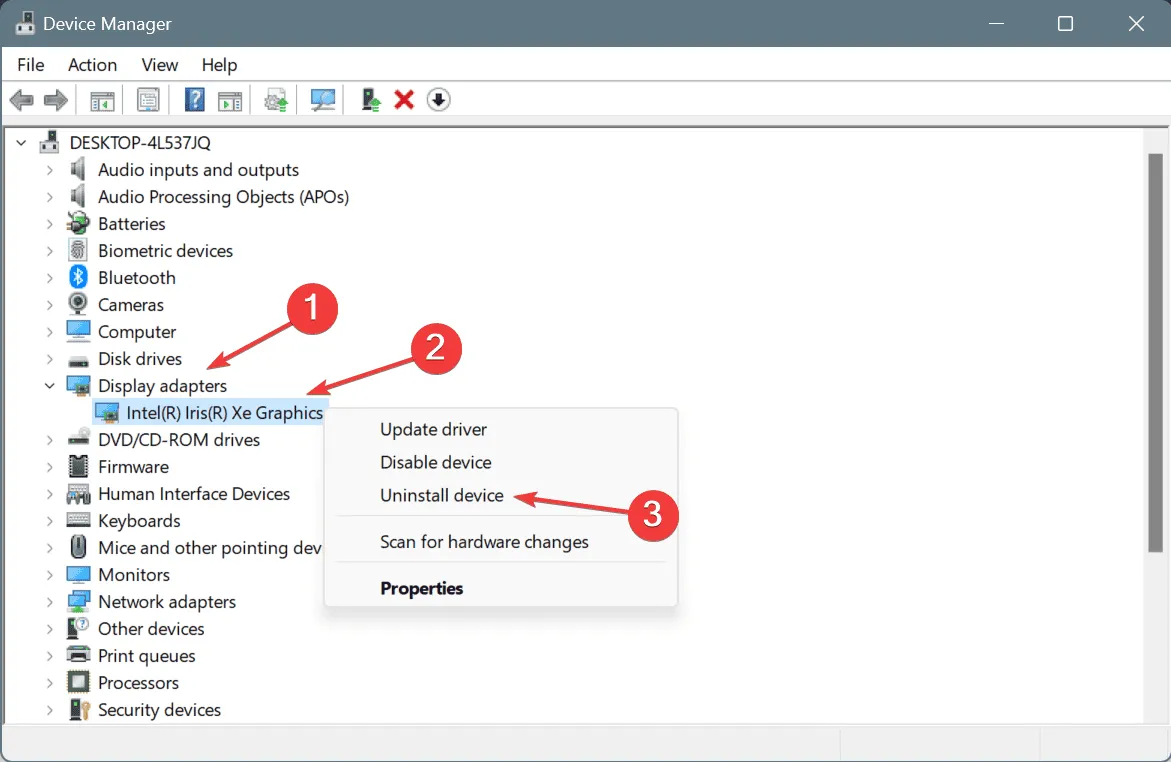
- Vink het vakje Probeer de driver voor dit apparaat te verwijderen aan en klik vervolgens op Verwijderen .
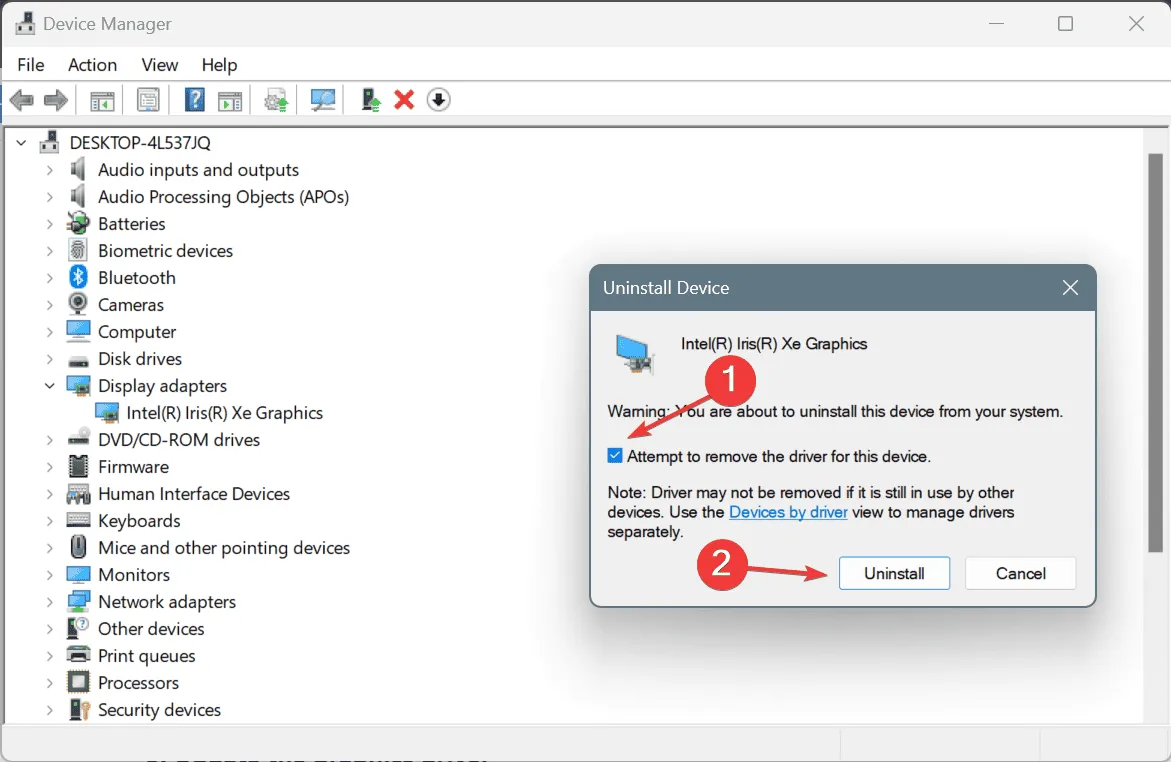
- Start na het verwijderen uw computer opnieuw op, zodat Windows de nieuwste driver automatisch opnieuw kan installeren.
2. Werk de grafische driver bij
- Druk op Windows+ Som Zoeken te starten, typ Apparaatbeheer en selecteer het relevante resultaat.
- Vouw het gedeelte Beeldschermadapters uit, klik met de rechtermuisknop op de problematische grafische adapter en selecteer Stuurprogramma bijwerken .
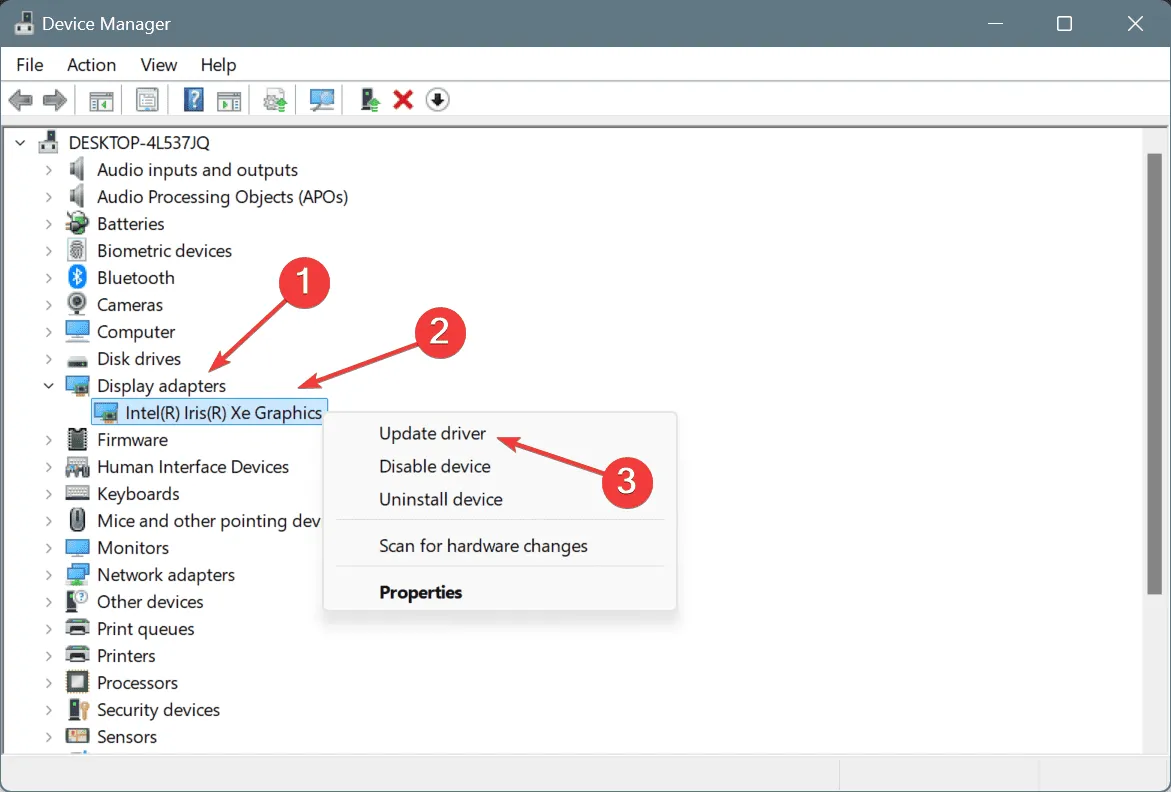
- Selecteer Automatisch naar drivers zoeken , zodat Windows de beste beschikbare versie voor uw hardware kan vinden.
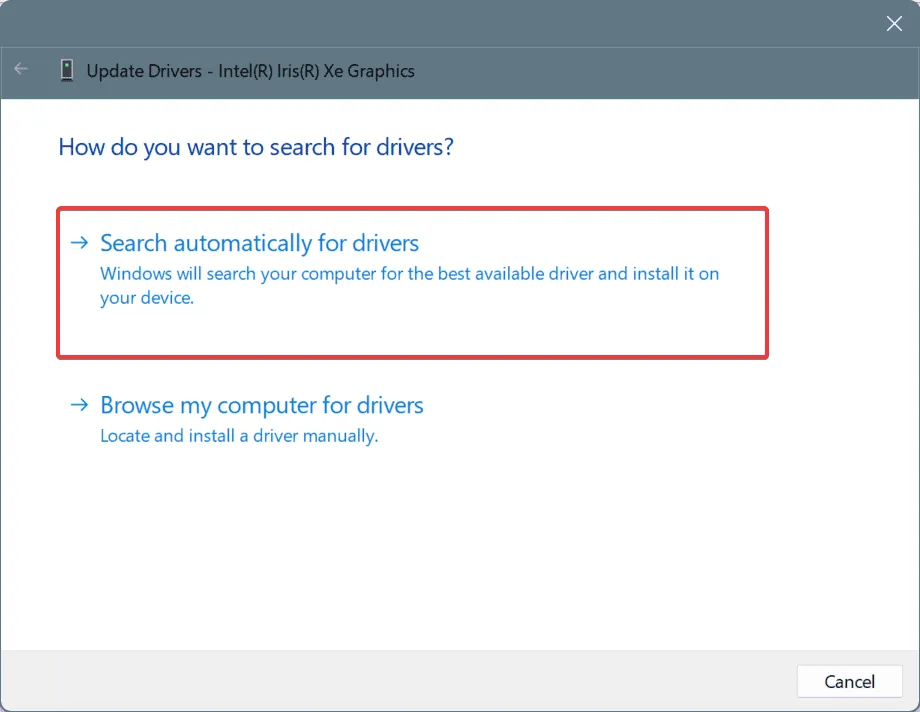
- Start ten slotte uw computer opnieuw op om de updates toe te passen en kijk of het probleem is opgelost.
Het bijwerken van de grafische driver kan het probleem VIDEO_DWMINIT_TIMEOUT_FALLBACK_BDD in Windows 11 snel verhelpen. Als Windows geen verbeterde versie kan vinden, ga dan handmatig naar de website van de fabrikant voor de nieuwste driver!
3. Draai de grafische driver terug
- Druk op Windows+ Rom het dialoogvenster Uitvoeren te openen, typ devmgmt.msc en druk op Enter.
- Vouw het gedeelte Beeldschermadapters uit, klik met de rechtermuisknop op de betreffende grafische adapter en selecteer Eigenschappen .
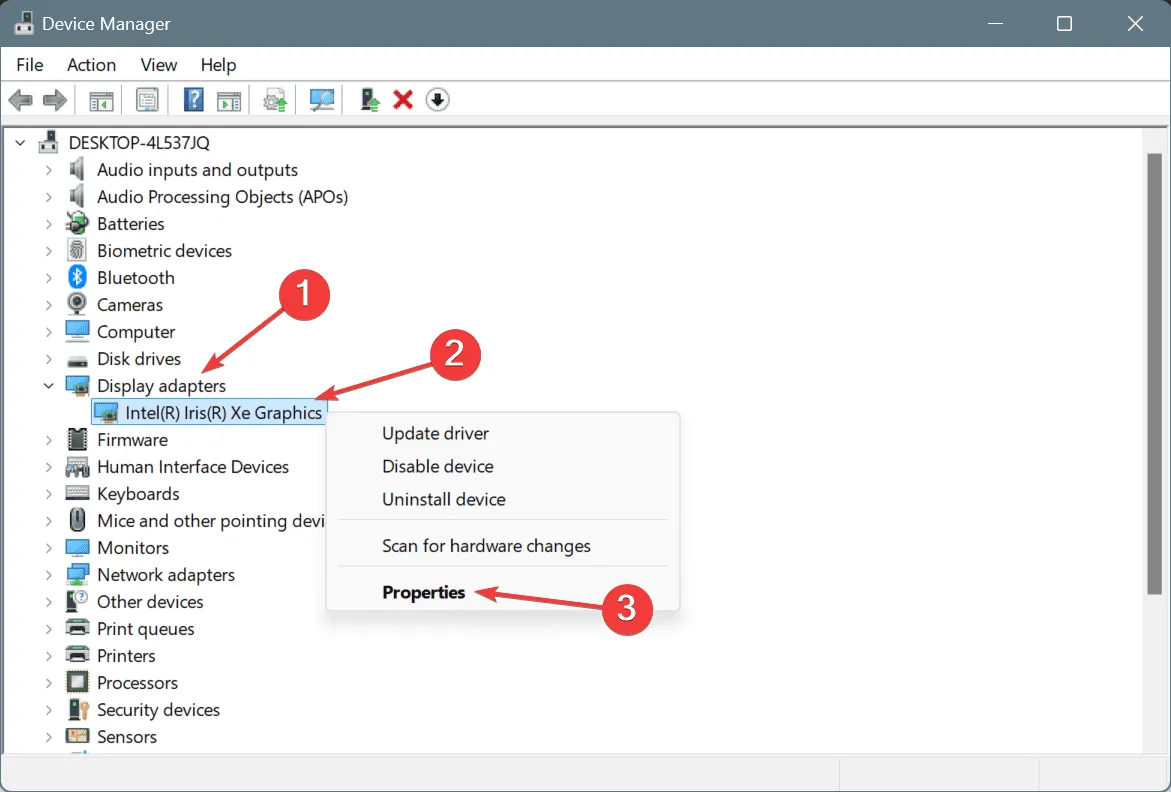
- Ga naar het tabblad Stuurprogramma en klik op de knop Stuurprogramma terugdraaien .
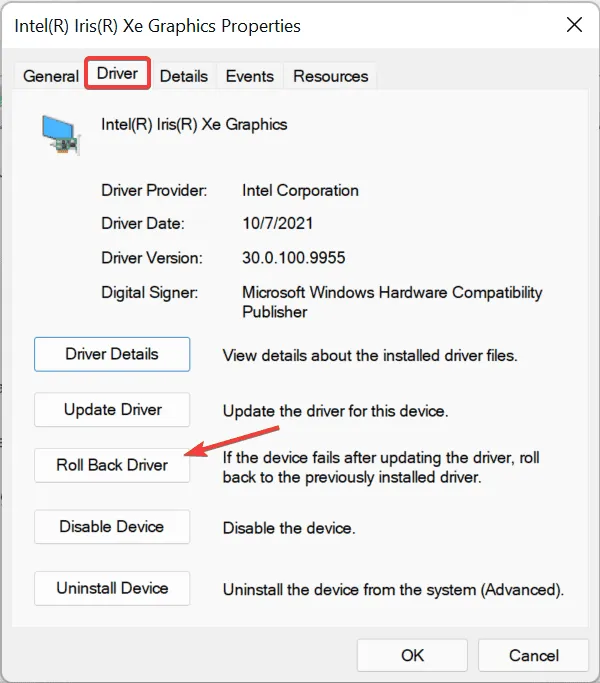
- Selecteer een reden voor het terugdraaien en klik op Ja om te bevestigen.

- Zodra u klaar bent, start u uw computer opnieuw op om de wijzigingen door te voeren.
Als de optie Stuurprogramma terugdraaien is uitgeschakeld, controleer dan op de website van de fabrikant of er een eerdere versie van het stuurprogramma is en installeer deze handmatig.
4. Herstel beschadigde systeembestanden
- Druk op Windows+ Som Zoeken te openen, typ Opdrachtprompt en kies Als administrator uitvoeren.
- Klik op Ja wanneer u hierom wordt gevraagd door Gebruikersaccountbeheer (UAC).
- Voer de volgende DISM-opdrachten één voor één uit en druk Enterna elke opdracht op:
DISM /Online /Cleanup-Image /CheckHealthDISM /Online /Cleanup-Image /ScanHealthDISM /Online /Cleanup-Image /RestoreHealth - Voer vervolgens deze opdracht uit om een SFC-scan uit te voeren:
sfc /scannow
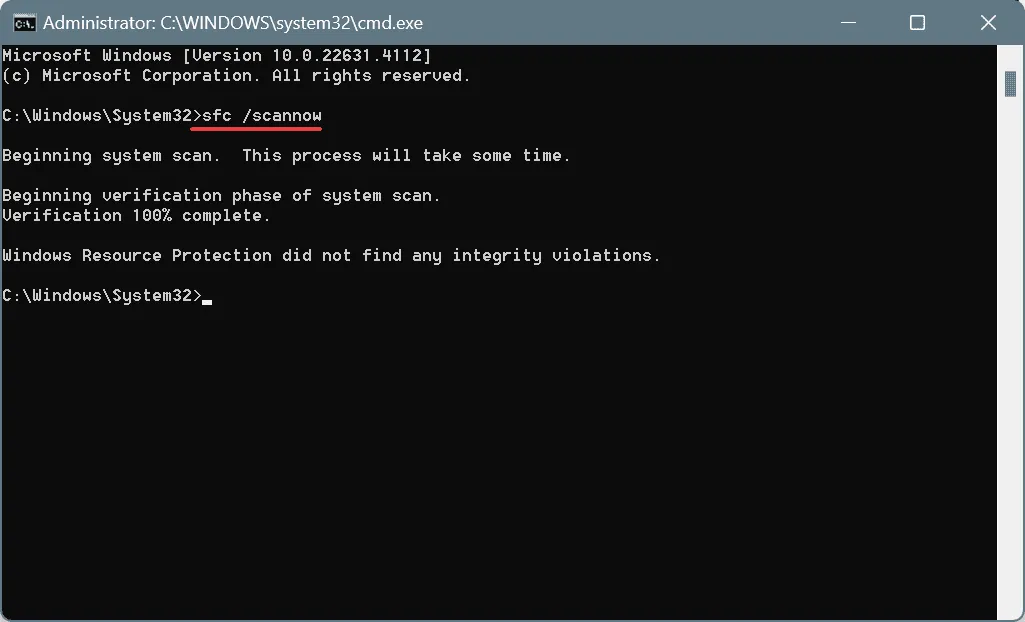
- Start ten slotte uw computer opnieuw op om de wijzigingen door te voeren.
Als beschadigde bestanden de oorzaak zijn van de VIDEO_DWMINIT_TIMEOUT_FALLBACK_BDD-fout (code 0x187), kunt u met de DISM- en SFC-scans de aangetaste bestanden herstellen met behulp van gecachte versies die op uw computer zijn opgeslagen.
5. Voer een in-place upgrade uit
- Bezoek de officiële downloadpagina van Microsoft , selecteer uw Windows-editie en producttaal en download de Windows 11 ISO .
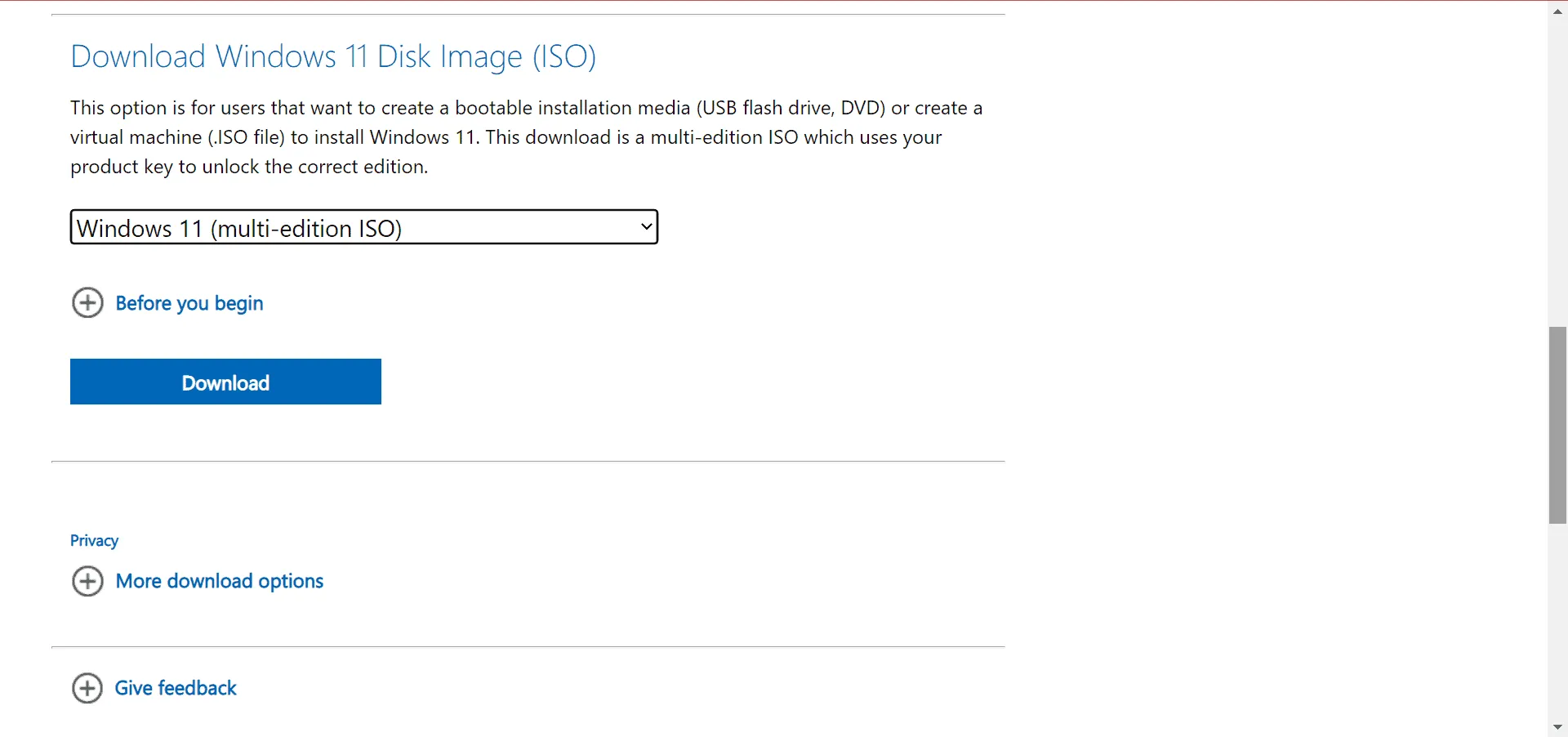
- Dubbelklik op het ISO-bestand en klik op Openen in het venster dat verschijnt.
- Voer het bestand setup.exe uit .
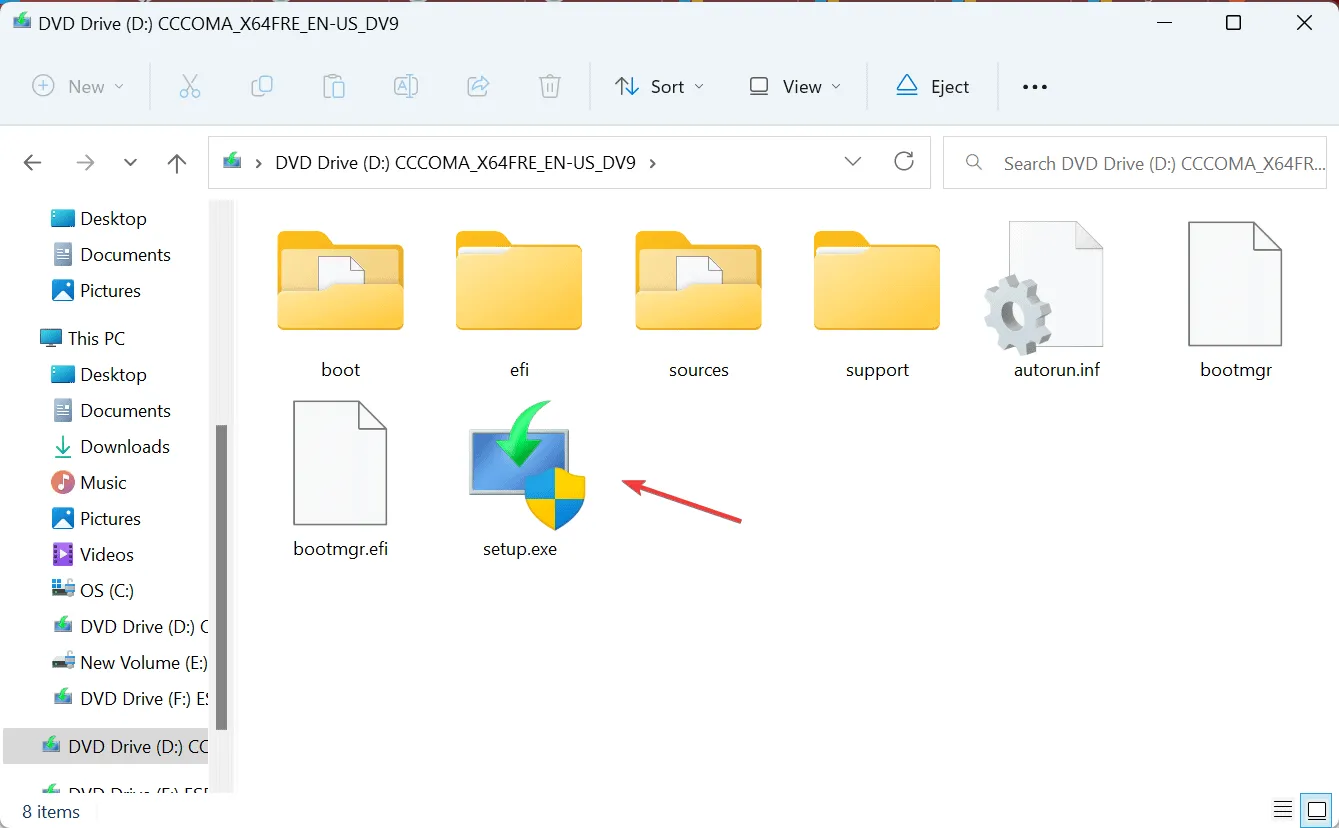
- Klik op Ja voor de UAC-prompt.
- Klik op Volgende om verder te gaan.
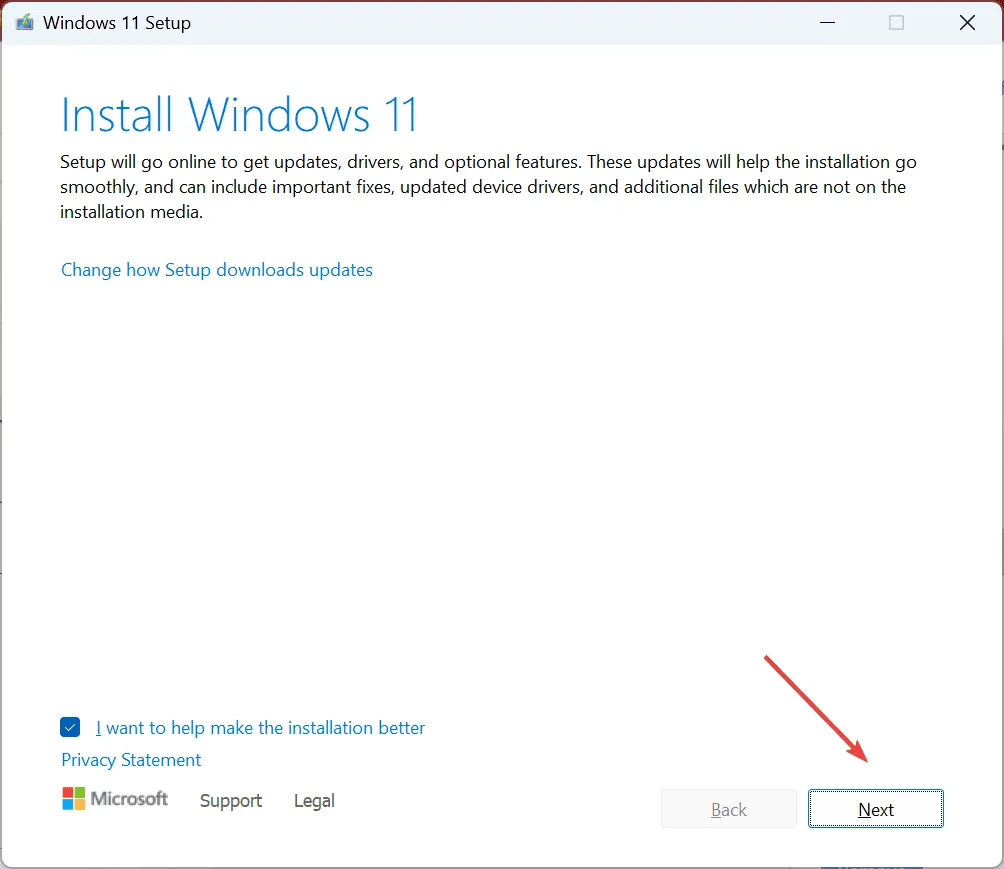
- Bekijk de voorwaarden van de licentieovereenkomst en klik op Accepteren .
- Controleer of in de instellingen is aangegeven dat persoonlijke bestanden en apps behouden blijven en klik vervolgens op Installeren .
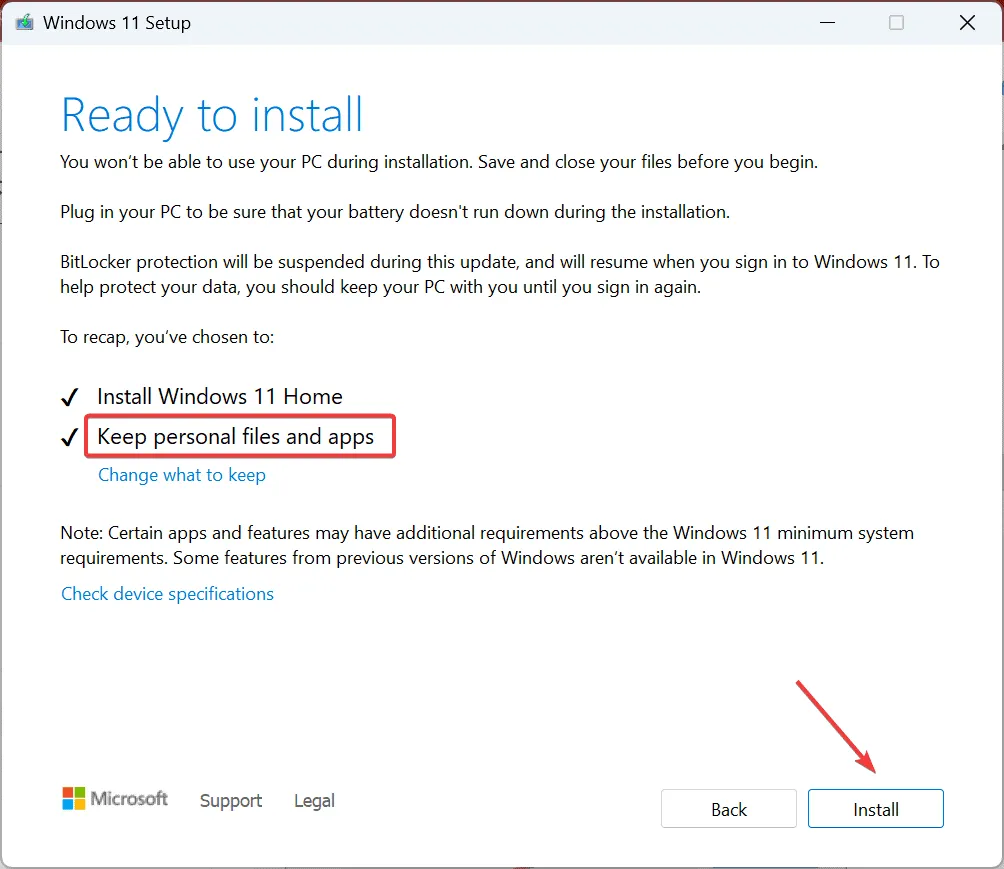
- Wacht tot de upgrade is voltooid. Dit kan 45 tot 90 minuten duren.
Deze in-place upgrademethode lijkt op een herinstallatie van Windows, waarbij alle persoonlijke bestanden en toepassingen behouden blijven. Dit maakt het ideaal voor het oplossen van de fout VIDEO_DWMINIT_TIMEOUT_FALLBACK_BDD.
Als deze methoden het probleem niet oplossen, kunt u contact opnemen met de fabrikant van uw grafische kaart of uw systeem naar een lokale reparatieservice brengen. Het probleem kan namelijk met de hardware te maken hebben.
Als u nog vragen heeft of aanvullende oplossingen wilt delen, kunt u hieronder een reactie plaatsen.



Geef een reactie