Hoe los ik de fout DISM Restore Health Incorrect Function op?
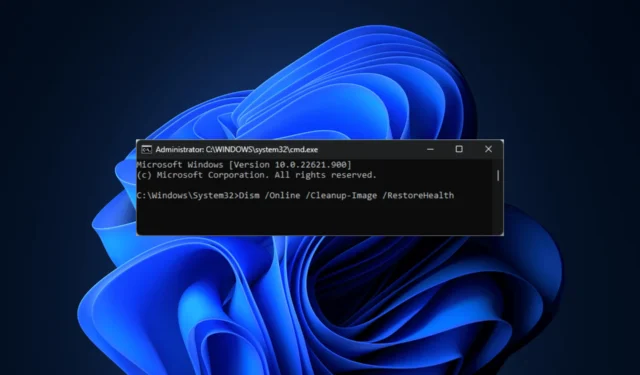
De DISM Restore Health Incorrect Function- fout ontstaat meestal door problemen in het Windows-besturingssysteem of systeemimagebestanden. Dit probleem kan optreden als de DISM-tool geen toegang heeft tot essentiële bestanden die nodig zijn voor het herstellen van de integriteit van de systeemimage en deze niet kan repareren, vaak vanwege machtigingsproblemen of corruptie van bestanden.
Om deze fout te verhelpen, is de eerste stap om de Opdrachtprompt te openen met beheerdersrechten. Controleer de syntaxis van de opdracht die u wilt gebruiken om typefouten te voorkomen. Daarnaast is het raadzaam om een malwarescan uit te voeren .
Hoe kan ik de fout DISM Restore Health Incorrect Function oplossen?
1. Controleer de Windows Update-service
- Druk op Windows + R om het dialoogvenster Uitvoeren te openen .
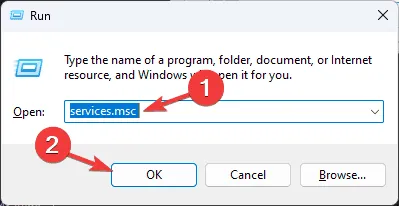
- Typ services.msc en klik op OK om het venster Services te openen.
- Zoek de Windows Update- service, klik er met de rechtermuisknop op en controleer of de optie Start grijs is, wat aangeeft dat de service operationeel is. Als dat niet het geval is, klikt u op Start om deze te activeren.
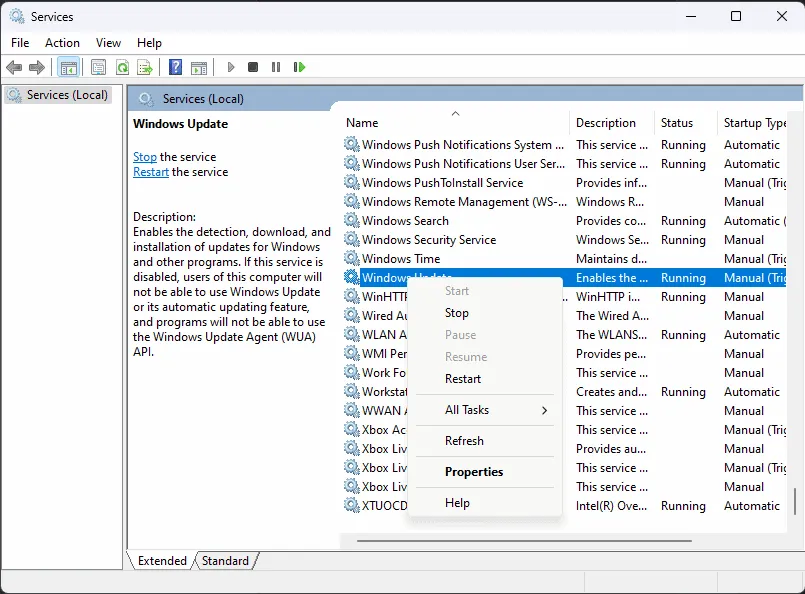
- Zoek vervolgens naar Background Intelligent Transfer Service (BITS) en Cryptographic Services en volg dezelfde procedure voor deze services.
2. Windows bijwerken
- Druk op Windows+ Iom de app Instellingen te openen .
- Ga naar Windows Update en klik op de knop Controleren op updates .
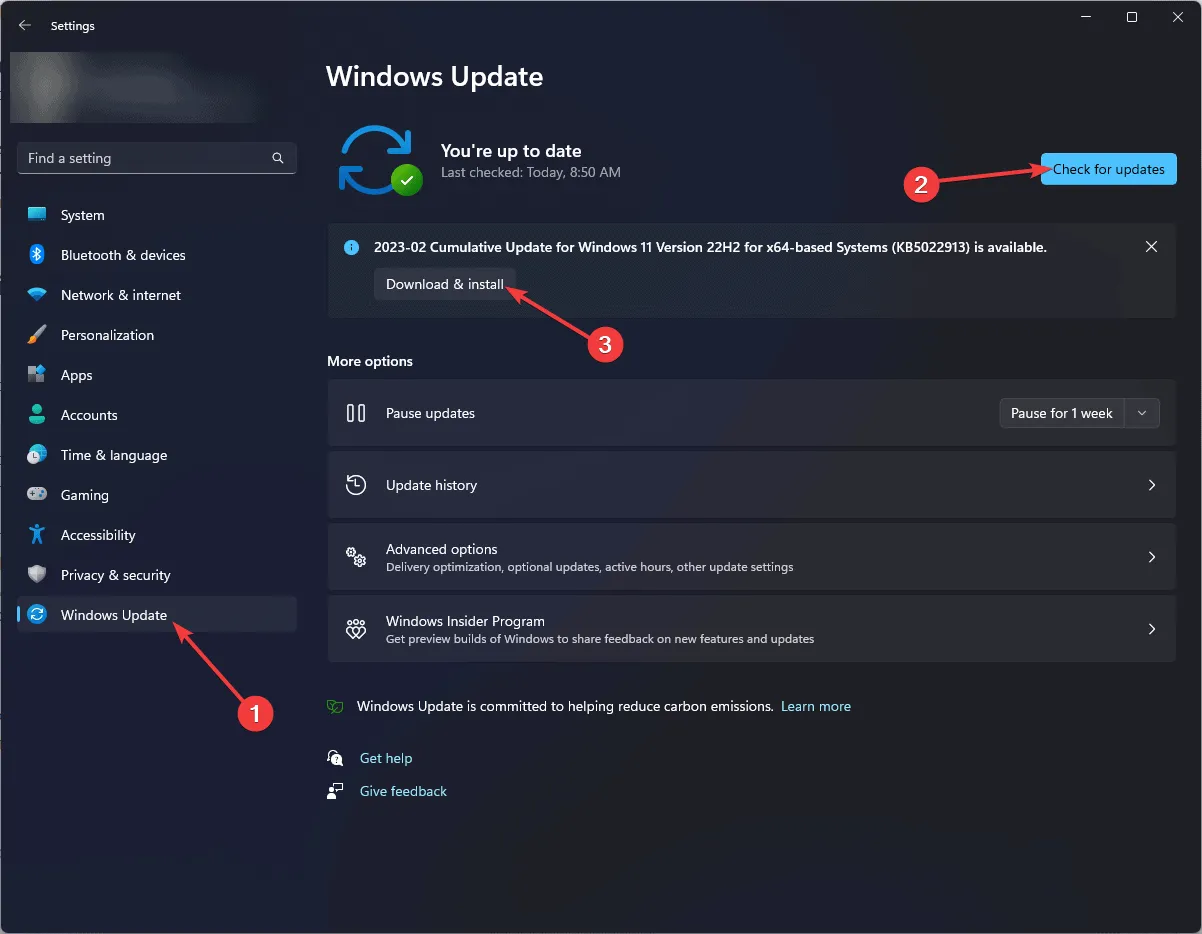
- Als er updates beschikbaar zijn, klikt u op Downloaden en installeren om bij te werken naar de nieuwste versie van Windows.
3. DISM uitvoeren in de Windows Herstelomgeving
- Druk op de aan/uit -knop om uw computer in te schakelen.
- Wanneer het Windows-logo verschijnt tijdens het opstarten, drukt u nogmaals op de Power -knop om uw pc uit te schakelen. Herhaal deze power cycle drie keer.
- Bij de derde keer opnieuw opstarten verschijnt er een blauw scherm, wat aangeeft dat u de Windows Recovery Environment ( WinRE ) bent binnengegaan.
- Klik op Problemen oplossen in het scherm Kies een optie.

- Selecteer Geavanceerde opties .
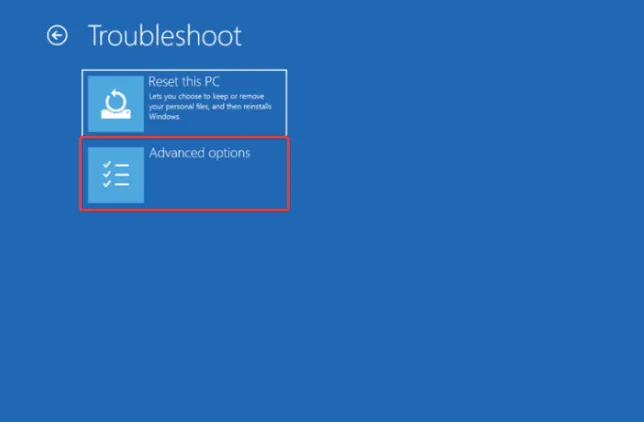
- Selecteer Opdrachtprompt op het scherm Geavanceerde opties .

- Voer in het opdrachtpromptvenster de volgende opdracht in om de DISM-scan te starten en druk op Enter:
dism /online /cleanup-image /restorehealth - Wacht tot het proces is voltooid en start uw computer opnieuw op om de wijzigingen toe te passen.
4. Voer een DISM-scan uit met de optie Bron
4.1 Installatiemedia maken
- Bezoek de downloadpagina van Microsoft Windows 11 .
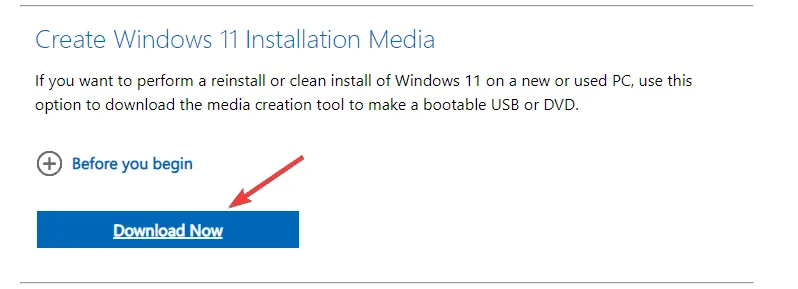
- Klik op Nu downloaden om het uitvoerbare bestand van de Media Creation Tool te downloaden.
- Nadat het downloaden is voltooid, plaatst u de USB-stick, dubbelklikt u op Media Creation Tool en selecteert u Ja in de prompt Gebruikersaccountbeheer (UAC).
- Accepteer de licentievoorwaarden en -overeenkomst.
- Selecteer de gewenste taal, editie en architectuur (32-bits of 64-bits) voor Windows 11 en klik op Volgende .
- Selecteer een USB-stick en klik op Volgende .
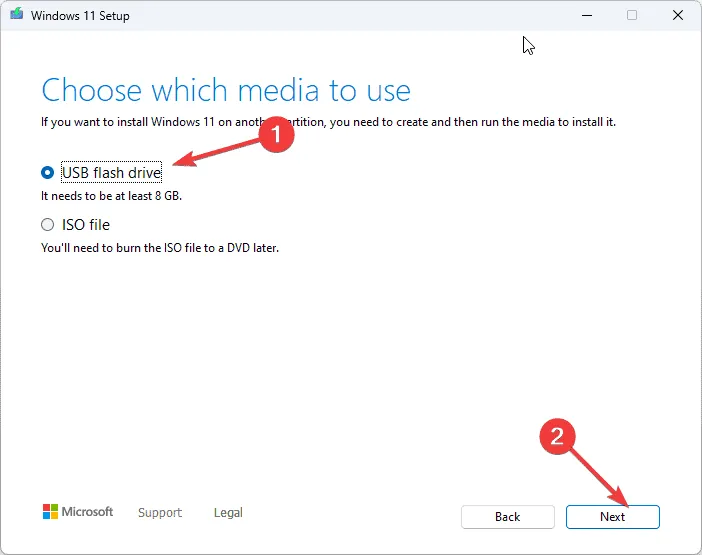
- Nadat u de stationsletter voor het USB-apparaat hebt bevestigd, klikt u op Volgende .
- Volg de instructies op het scherm om een opstartbare USB-drive te maken. Klik na voltooiing op Finish wanneer u het bericht ziet dat aangeeft dat uw USB-flashdrive gereed is.
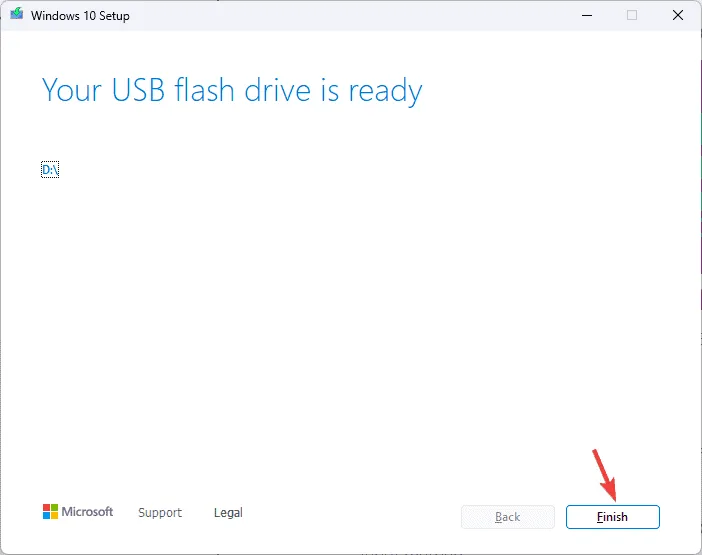
4.2 De DISM-scan uitvoeren
- Sluit het USB-station aan op uw computer en druk op Windows+ Eom Windows Verkenner te openen .
- Klik in het linkerdeelvenster op Deze pc , zoek het USB-station en noteer de stationsletter.
- Druk op de Windowstoets, typ cmd in het zoekvak en selecteer Als administrator uitvoeren .
- Typ de volgende opdracht, vervang de stationsletter E door de letter van uw USB-station en druk op Enter. Dit specificeert een alternatieve bron voor de bestanden die nodig zijn om de Windows-image te repareren:
DISM /Online /Cleanup-Image /RestoreHealth /Source:wim:E:\sources\install.wim:1 /LimitAccess - Wacht tot de opdracht is voltooid en controleer of de fout zich blijft voordoen.
Het gebruiken van een alternatieve bron voor de DISM-scan is een effectieve manier om DISM-opdrachten uit te voeren om een Windows 10-pc te repareren.
5. Systeemimagecomponenten opschonen
- Druk op de Windowstoets, typ cmd in de zoekbalk en selecteer Als administrator uitvoeren om de opdrachtprompt te openen met beheerdersrechten.
- Voer de volgende opdracht in en druk op Enter:
Dism.exe /online /Cleanup-Image /StartComponentCleanup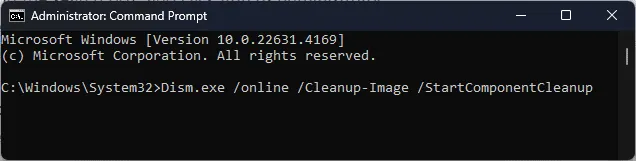
- Wacht tot het proces is voltooid.
- Probeer de DISM-scan opnieuw uit te voeren nadat u deze opdrachten hebt uitgevoerd.
- Als er nog steeds problemen optreden met DISM, kunt u ook de volgende opdrachten uitvoeren:
-
DISM /Online /Cleanup-Image /StartComponentCleanup DISM /Online /Cleanup-Image /AnalyzeComponentStore Dism.exe /online /Cleanup-Image /StartComponentCleanup Dism.exe /online /Cleanup-Image /StartComponentCleanup /ResetBase
-
Het opschonen van systeemkopiecomponenten kan een effectieve oplossing zijn voor de DISM-storing op uw Windows-pc. Deze storing kan namelijk worden veroorzaakt door interferentie van antivirussoftware.
6. Voer de CHKDSK-scan uit
- Open de opdrachtprompt met verhoogde bevoegdheden door op de Windows toets te drukken, cmd te typen en Als administrator uitvoeren te selecteren .
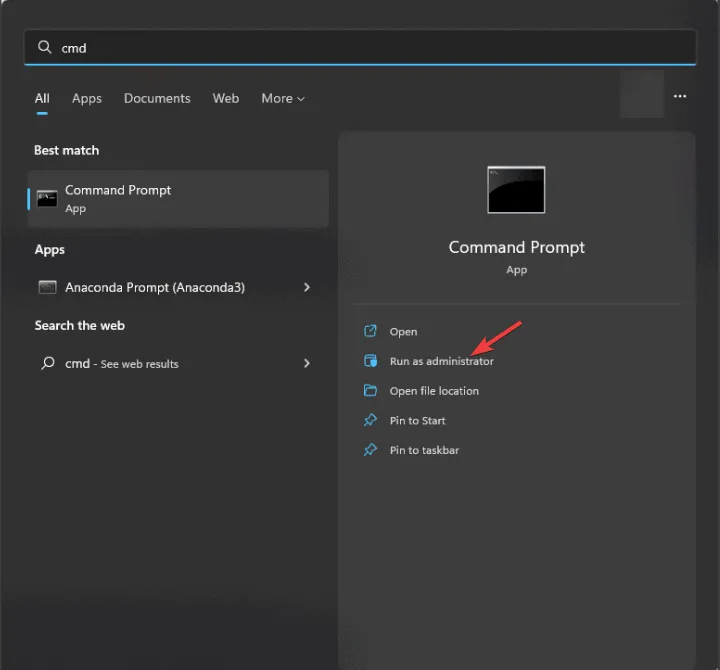
- Voer de volgende opdracht in en druk op Enter:
chkdsk /f - Klik op J als u wordt gevraagd de scan te plannen voor de volgende herstart.
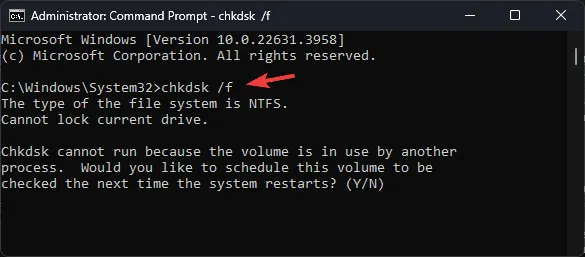
- Start uw computer opnieuw op om de scan te starten.
7. Voer een SFC-scan uit
- Open de opdrachtprompt met beheerdersrechten door op de Windows toets te drukken, cmd te typen en Als administrator uitvoeren te selecteren .

- Kopieer en plak de volgende opdracht om de Windows-systeembestanden te repareren en druk op Enter:
sfc /scannow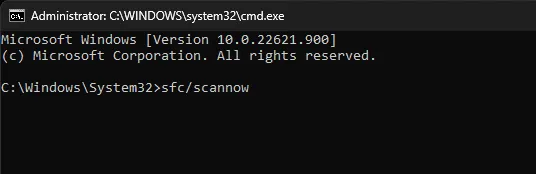
- Wacht tot het proces is voltooid en start uw computer opnieuw op om de wijzigingen toe te passen.
8. Voer een schone installatie uit
8.1 Windows 11 installeren
- Plaats het USB-station in de doelcomputer en druk op Windows+ Iom Instellingen te openen .
- Ga naar Systeem en klik vervolgens op Herstel .
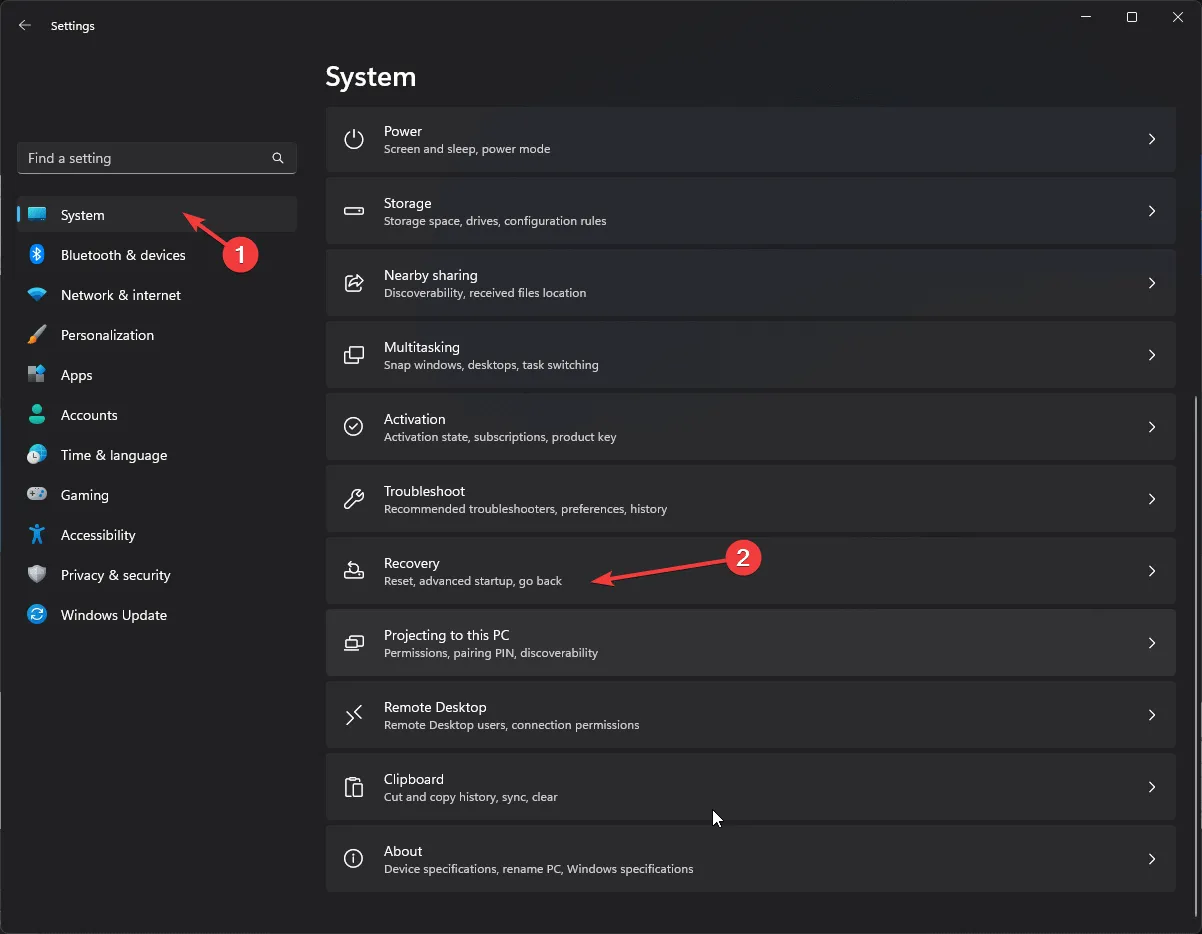
- Zoek Geavanceerd opstarten en klik op de knop Nu opnieuw opstarten .

- Uw computer start opnieuw op en toont een blauw scherm. Selecteer Een apparaat gebruiken . Als dit niet zichtbaar is, moet u uw computer mogelijk opstarten in de BIOS-modus en het USB-apparaat selecteren om vanaf op te starten.
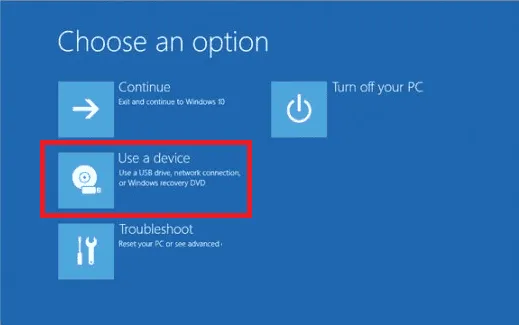
- Kies uw taal en andere gewenste instellingen op het beginscherm en klik vervolgens op Volgende .
- Selecteer Nu installeren , vink het vakje aan om akkoord te gaan met de voorwaarden en klik op Volgende .
- Selecteer Aangepast: Alleen Windows installeren (geavanceerd) .
- Op het volgende scherm ziet u een lijst met schijven en partities. Kies degene die u wilt verwijderen en klik vervolgens op Verwijderen . Klik op OK als er een Windows Setup-melding verschijnt.
- Klik op Volgende en volg de instructies op het scherm om het installatieproces te voltooien.
Uw computer zal meerdere keren opnieuw opstarten tijdens de installatie. Schakel uw apparaat niet uit terwijl de installatie bezig is.
8.2 Windows-instellingen configureren
- Zodra de installatie is voltooid, kiest u uw regio en toetsenbordindeling op het installatiescherm.
- Maak verbinding met uw Wi-Fi-netwerk wanneer daarom wordt gevraagd.
- Meld u aan bij uw Microsoft-account of maak indien nodig een nieuw account.
- Pas de privacy-instellingen naar wens aan en volg de overige instructies om de overige functies in te stellen.
- Nadat de installatie is voltooid, drukt u op Windows + I om Instellingen te openen en naar Windows Update te gaan .
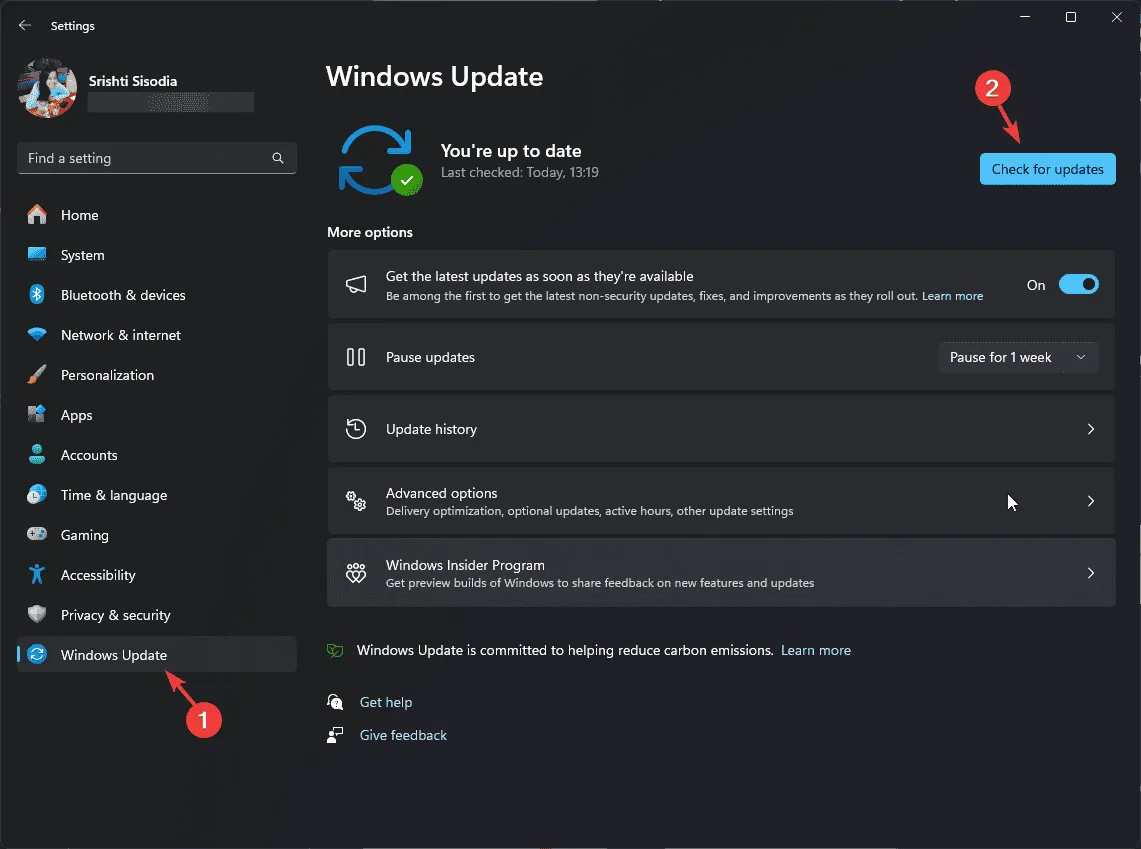
- Klik op Controleren op updates en selecteer vervolgens Downloaden en installeren om de nieuwste updates te verkrijgen.
Als de opdracht dism /online /cleanup-image /restore healthniet meer reageert, controleer dan of u beheerdersrechten hebt, start uw computer opnieuw op en probeer het opnieuw.
Als u nog vragen of suggesties heeft over het oplossen van de fout DISM Restore Health Incorrect Function , kunt u uw mening delen in de onderstaande opmerkingen.



Geef een reactie