Hoe Microsoft Store-fout 0xc03f300d op een Windows-pc op te lossen

- Hebt u geprobeerd een nieuwe app/game te downloaden of te kopen via de Microsoft Store en is dit mislukt met foutcode 0xc03f300d?
- Meerdere gebruikers hebben gemeld dat ze dit probleem hebben op verschillende Windows-forums en blogs. Dit is inderdaad een Store-probleem en kan eenvoudig worden opgelost met de oplossingen die in dit bericht worden besproken.
Wat veroorzaakt Store Error 0xc03f300d?
Voordat u naar de oplossingen gaat , moet u weten wat de waarschijnlijke redenen zijn achter dit probleem op een Windows-pc. Deze fout kan optreden wanneer een of meer van de volgende voorwaarden op uw computer van toepassing zijn:
- Windows Update-service uitgeschakeld.
- De aan Microsoft Store gekoppelde cache overschrijdt de toegestane limiet.
- Tijdelijke storingen zoals: trage netwerkverbinding en interacties met apps van derden.
Hoe u winkelfout 0xc03f300d kunt oplossen
Om Microsoft Store-fout 0xc03f300d in Windows 11/10 op te lossen, volgt u de onderstaande suggesties en past u ze één voor één toe.
- Tijdelijke storingen
- Onstabiel of traag netwerk
- Probleemoplosser voor Windows Store-apps uitvoeren
- Controleer de huidige status van de Windows Update-service
- Wis de cache van de Microsoft Store door deze opnieuw in te stellen
- Windows Store opnieuw installeren met PowerShell
1. Tijdelijke storingen
Deze fout kan soms tijdelijk verschijnen vanwege een Microsoft-storing en wordt automatisch opgelost wanneer u uw pc opnieuw opstart. Start uw apparaat opnieuw op en controleer of dit verdwijnt de volgende keer dat u de Windows Store probeert te openen. Als het nog steeds voorkomt, probeer dan de hieronder besproken oplossingen.
2. Onstabiel of traag netwerk
Als u een onstabiele of trage internetverbinding hebt, kan dit voorkomen dat u nieuwe apps van de Microsoft Store kunt updaten of installeren. Soms kan dit zelfs een fout 0xc03f300d opleveren wanneer u de Store-app zelf probeert te starten.
Open een willekeurige webbrowser op uw pc en surf online naar verschillende sites. Controleer of die websites prima openen of niet. Als dat niet het geval is, moet er een netwerkprobleem zijn. Schakel daarom over naar een betere ISP of internetverbinding. Volg anders de volgende reeks oplossingen die hieronder worden besproken.
3. Voer de probleemoplosser voor Windows Store-apps uit
Problemen met Windows Store-apps oplossen is het volgende dat u moet doen als u niet weet waarom de fout 0xc03f300d nog steeds wordt weergegeven. Deze tool diagnosticeert het probleem, vindt de onderliggende oorzaken en lost deze op. Hier leest u hoe u deze tool kunt uitvoeren:
Op Windows 11 :
- Druk op Win & X en selecteer Instellingen .
- Ga naar het tabblad Systeem in het linkernavigatievenster, ga naar het rechterdeelvenster en klik op Problemen oplossen.
- Klik op Andere probleemoplossers om alle hulpmiddelen voor probleemoplossing te bekijken.
- Ga naar beneden en klik op de optie Uitvoeren naast Windows Store-apps .
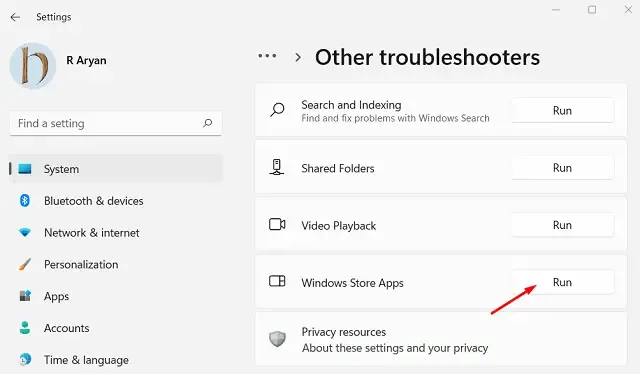
- Deze tool start direct met het diagnosticeren van de mogelijke oorzaken en het oplossen ervan.
- Klik op ‘ Probleemoplosser sluiten ’ en start uw pc opnieuw op.
De Store-fout 0xc03f300d zou opgelost moeten zijn wanneer u uw apparaat de volgende keer opnieuw opstart.
Voor Windows 10:
Als u het besturingssysteem Windows 10 gebruikt en het probleem 0xc03f300d ondervindt, volgt u deze stappen:
- Klik met de rechtermuisknop op het Windows-pictogram en selecteer Instellingen .
- Selecteer Bijwerken en beveiliging en vervolgens Problemen oplossen in het linkerdeelvenster.
- Ga naar het rechterpaneel en klik op de link ‘Extra probleemoplossers’.
- Scroll naar beneden en zoek Windows Store Apps.
- Wanneer u het gevonden hebt, klikt u erop om het vakje uit te vouwen en klikt u op de knop – Probleemoplosser uitvoeren .
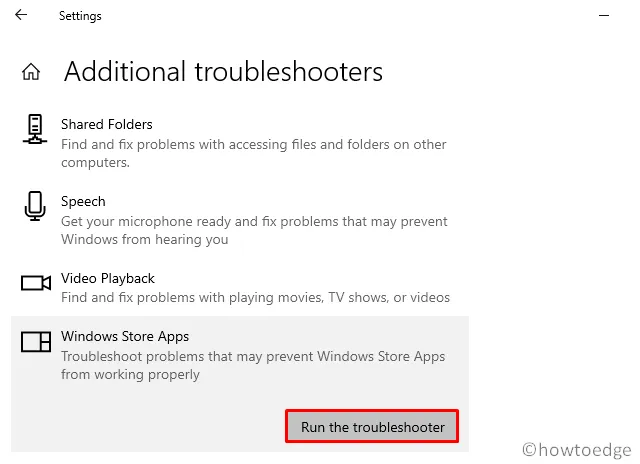
- Volg nu de instructies op het scherm om de overige stappen te voltooien.
- Start Windows opnieuw op zodra het probleem is opgelost.
Ik hoop dat het probleem is opgelost als u de volgende keer inlogt.
4. Controleer de huidige status van de Windows Update-service
Een slecht functionerende updateservice kan ook voorkomen dat u apps downloadt of koopt in de Microsoft Store. Als u dus nog steeds de foutcode 0xc03f300d krijgt, controleer dan de huidige status van de updateservice. Standaard zou deze actief moeten zijn. Hier leest u hoe u deze service kunt controleren en opnieuw kunt inschakelen:
- Druk op Win + R om de opdracht Uitvoeren te starten.
- Typ de tekst
services.mscin het tekstvak en klik op OK . - Dit start het venster Services. Scroll naar beneden en zoek Windows Update.
- Als u het gevonden hebt, kijk dan wat er in de statuskolom staat.
- Als er ‘actief’ staat, klik er dan met de rechtermuisknop op en kies de optie ‘ Opnieuw opstarten ’ .
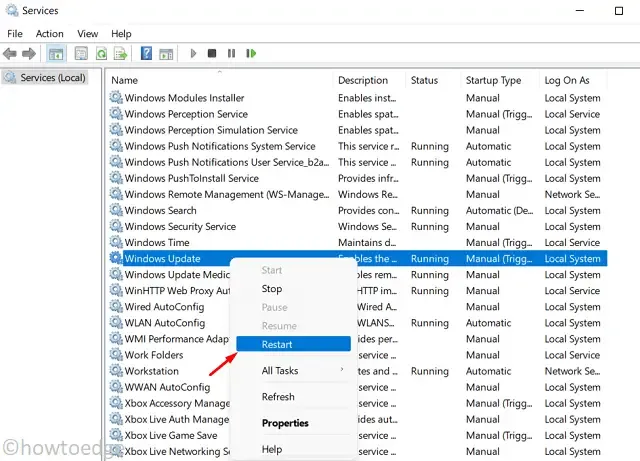
- Dubbelklik er anders op om het eigenschappenvenster te openen.
- Wijzig het Opstarttype naar “Automatisch” en klik op Toepassen en vervolgens op OK.
- Zorg ervoor dat u uw pc opnieuw opstart, zodat de recente wijzigingen van kracht worden bij de volgende aanmelding.
5. Wis de cache van de Microsoft Store door deze opnieuw in te stellen
De Store Error 0xc03f300d kan ook optreden wanneer er een enorme cache is gekoppeld aan uw Microsoft Store-app. Om dit probleem te verhelpen, moet u alle caches wissen die erop zijn opgeslagen. Volg en pas hiervoor deze stappen toe:
- Druk op de “Windows-toets en I” om het Power Menu te openen en selecteer “Apps en onderdelen”.
- Zoek in het volgende venster onder de App-lijst naar Microsoft Store .
- Klik op de drie puntjes ernaast en kies de optie Geavanceerde opties .
- Scroll naar beneden naar het gedeelte Reset en klik eerst op Repareren . Als het probleem blijft zoals het is, klik dan op de knop Reset .
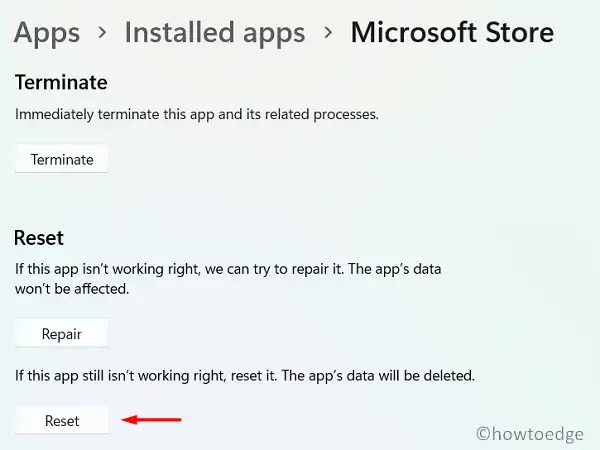
- De fout 0xc03f300d zou opgelost moeten zijn als deze te wijten is aan de bijbehorende cache.
6. Windows Store opnieuw installeren met PowerShell
Als alles mislukt, is het opnieuw installeren van de Microsoft Store de enige overgebleven optie. Omdat er echter geen GUI is om deze app te verwijderen op een Windows-pc, moet u PowerShell gebruiken. De stappen die nodig zijn om de Store-app op Windows te verwijderen met behulp van PowerShell zijn als volgt:
- Druk op Win + X en kies Windows Terminal (Admin). Hierdoor komt u standaard in Windows PowerShell (Admin).
- Kopieer/plak het volgende op de verhoogde terminal en druk op Enter –
Get-AppXPackage *WindowsStore* -AllUsers | Foreach {Add-AppxPackage -DisableDevelopmentMode -R
- Nadat deze opdracht succesvol is uitgevoerd, start u uw pc opnieuw op.
Wanneer Windows 11 opnieuw is geladen, meldt u zich aan bij uw Microsoft-account en probeert u de applicaties opnieuw te downloaden/bijwerken in de Microsoft Store.
Ik hoop dat dit helpt.



Geef een reactie