Hoe het probleem ERROR_NO_MORE_SEARCH_HANDLES (0x71) op te lossen
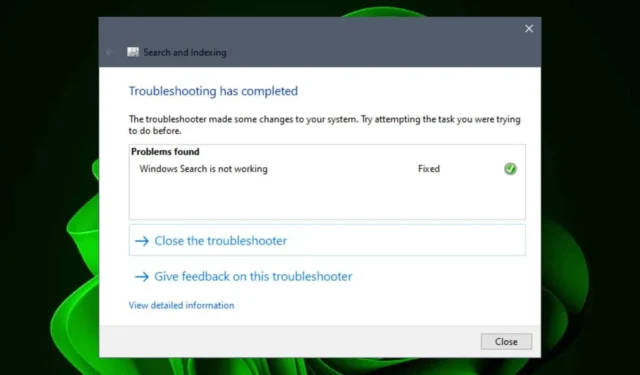
Als u een zoekopdracht uitvoert op uw computer of in een toepassing, kan de fout ERROR_NO_MORE_SEARCH_HANDLES optreden . Dit geeft aan dat er geen interne bestands-ID’s meer beschikbaar zijn.
Deze fout treedt meestal op tijdens zoekopdrachten in Verkenner, met name bij het zoeken naar speciale tekens of bij het gebruik van applicaties die uitgebreide bestands- of resourcezoekopdrachten uitvoeren. U merkt mogelijk dat uw systeem achterloopt of dat de applicatie niet meer reageert of crasht.
De fout ERROR_NO_MORE_SEARCH_HANDLES kan worden veroorzaakt door te veel achtergrondprocessen die worden uitgevoerd, met onvoldoende systeembronnen om de belasting te beheren. Als het bovendien toepassingsspecifiek is, kan het te maken hebben met compatibiliteitsproblemen of geheugenbeheerproblemen.
Hoe los ik de fout ERROR_NO_MORE_SEARCH_HANDLES op?
1. Beëindig onnodige processen
- Druk op de Windows toets, typ Taakbeheer in de zoekbalk en klik op Openen.
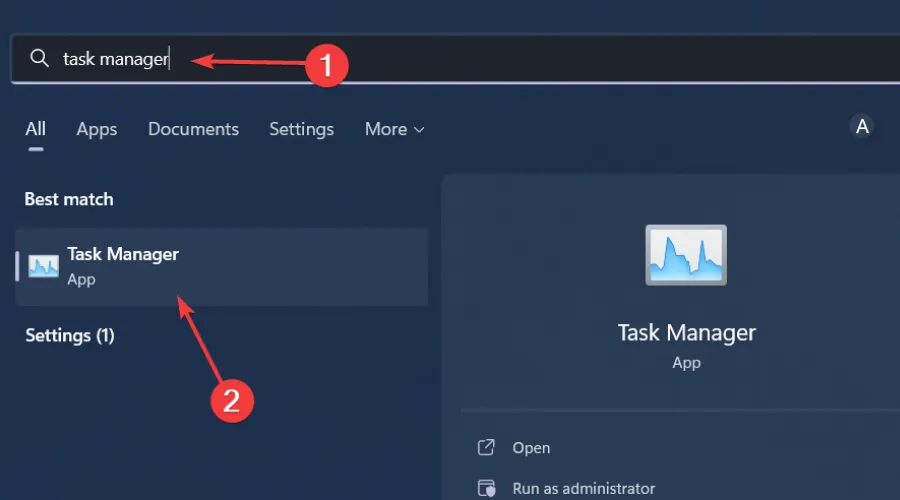
- Ga naar het tabblad Processen en identificeer alle onnodige processen.
- Klik met de rechtermuisknop op het ongewenste proces en selecteer Taak beëindigen .
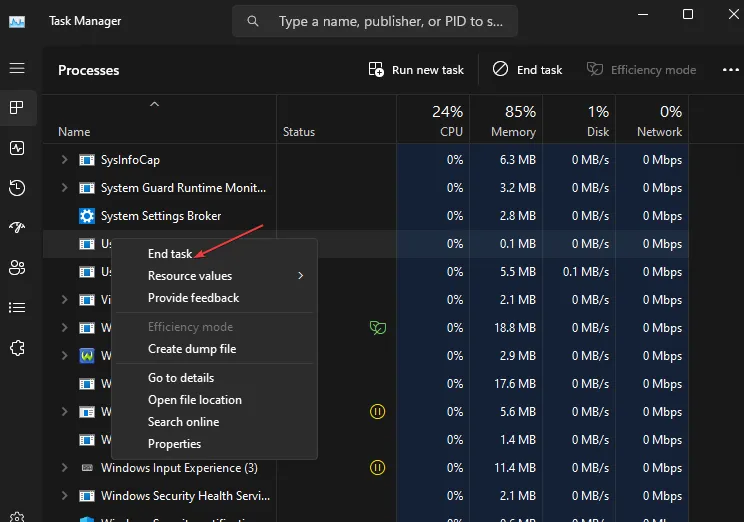
- Herhaal dit proces totdat alleen de essentiële taken overblijven.
Als u niet zeker weet of een proces kritiek is, zoek dan de proces-ID op.
2. Maak uw schijf schoon
2.1 Een schijfscan uitvoeren
- Druk op Windows+ om VerkennerE te openen .
- Navigeer naar het station waar de problematische applicatie zich bevindt (meestal gelabeld als Windows (C)). Klik met de rechtermuisknop op het station en selecteer Eigenschappen .

- Selecteer het tabblad Extra en klik op de knop Controleren .
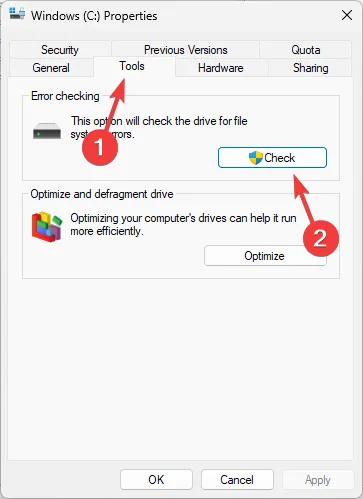
- Klik vervolgens op Schijf scannen .
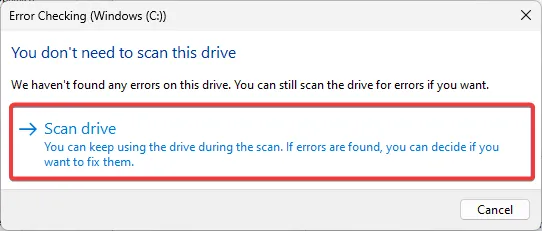
- De scan start en volgt alle instructies.
2.2 Een schijfopruiming uitvoeren
- Druk op Windows+ Eom Verkenner te starten.
- Selecteer Deze PC .
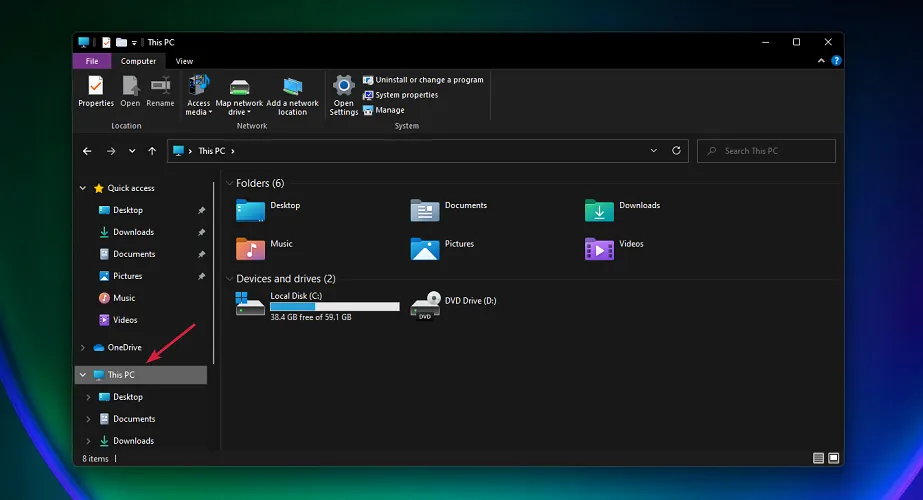
- Klik met de rechtermuisknop op station C: en kies Eigenschappen uit het vervolgkeuzemenu .
- Klik op Schijfopruiming op het tabblad Algemeen om de toepassing te starten.
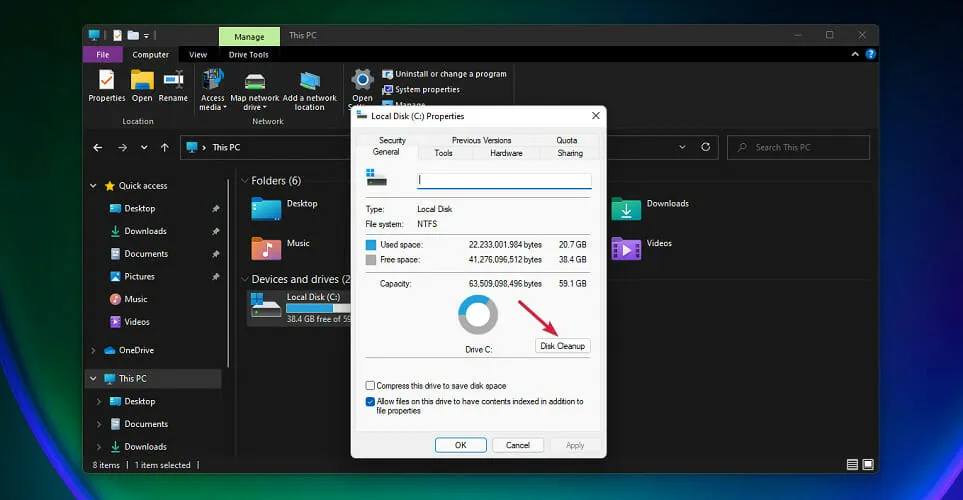
- Selecteer de bestanden die u wilt verwijderen door de bijbehorende vakjes aan te vinken en klik vervolgens op OK .
3. Problemen met zoeken oplossen
3.1 Gebruik de probleemoplosser voor zoeken en indexeren
- Druk op de Windows toets en kies Instellingen .
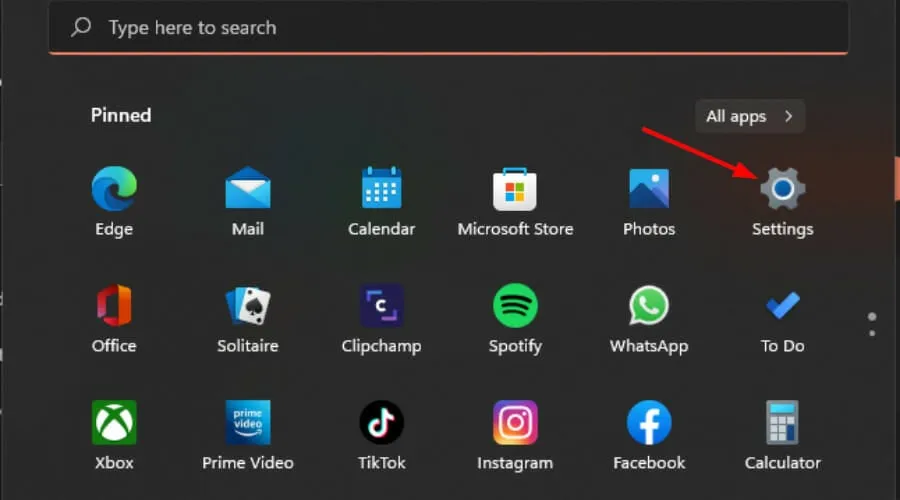
- Selecteer Systeem en klik op Problemen oplossen .
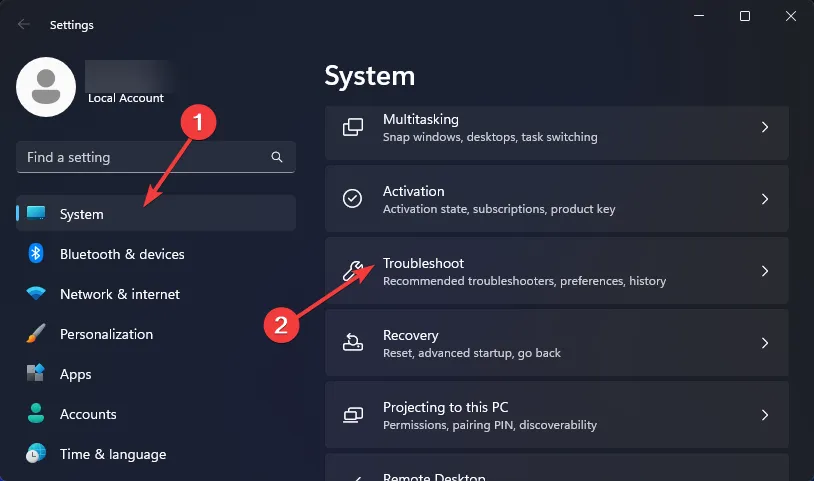
- Klik op Andere probleemoplossers .
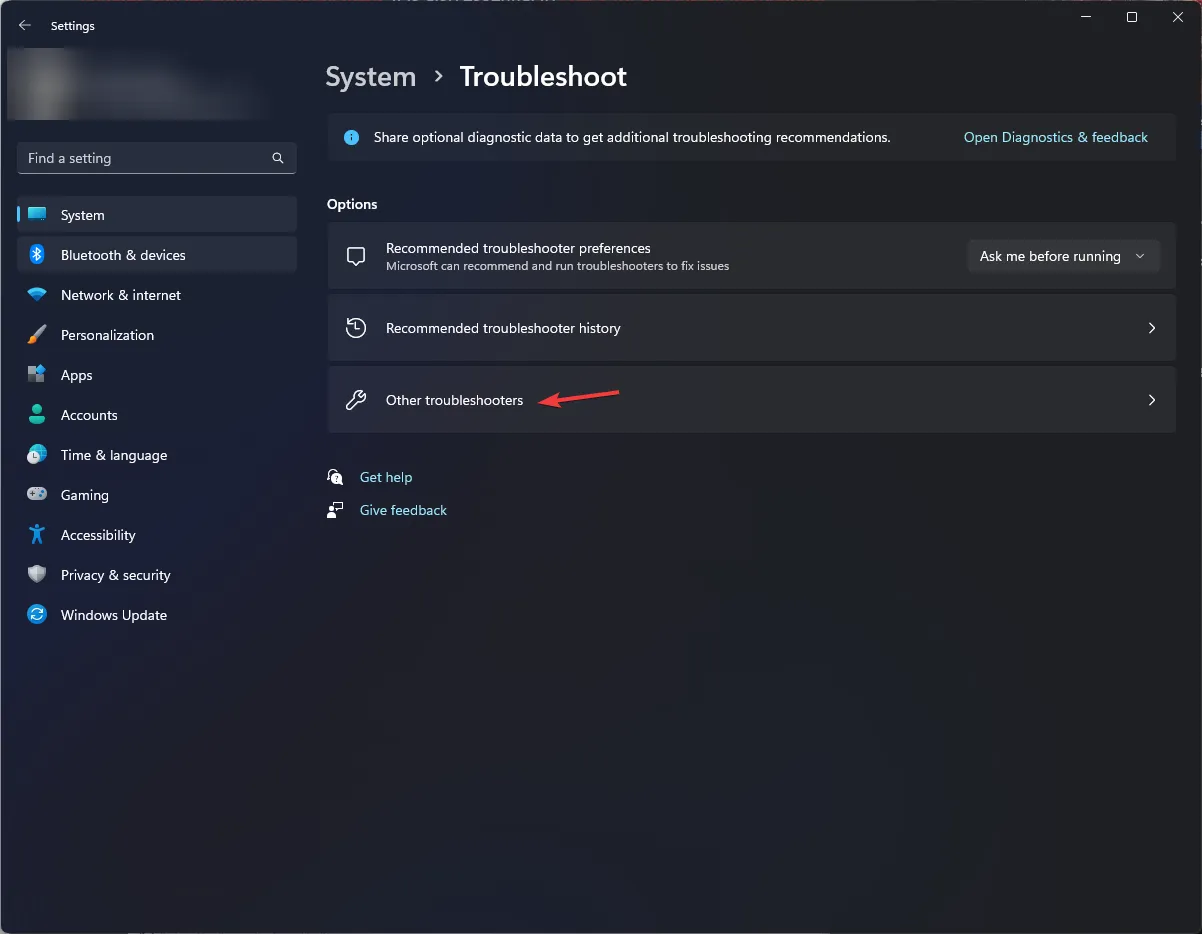
- Zoek de probleemoplosser voor zoeken en indexeren en klik op de knop Uitvoeren ernaast.
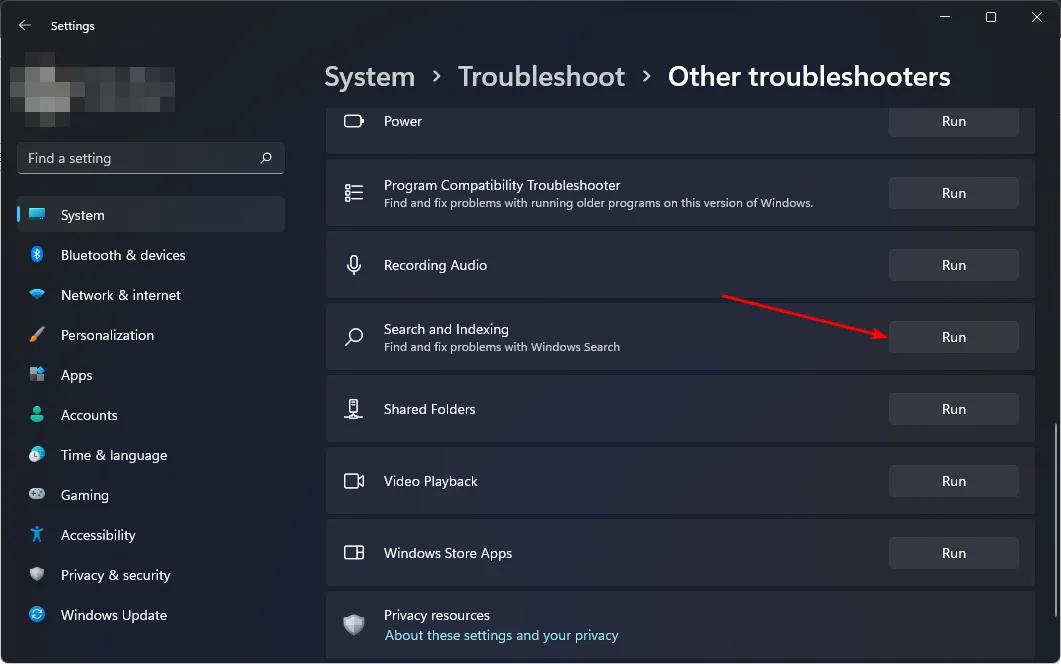
Met de probleemoplosser kunt u problemen identificeren die de zoeksnelheid beïnvloeden en de normale werking herstellen.
3.2 Start de zoekservice opnieuw
- Druk op Windows+ Rom de opdracht Uitvoeren te openen .
- Voer de gegevens
services.mscin het dialoogvenster in en klik op Enter.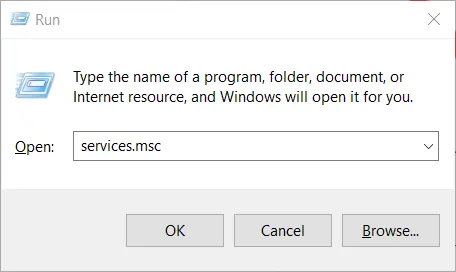
- Zoek Windows Search , klik er met de rechtermuisknop op en selecteer Eigenschappen .
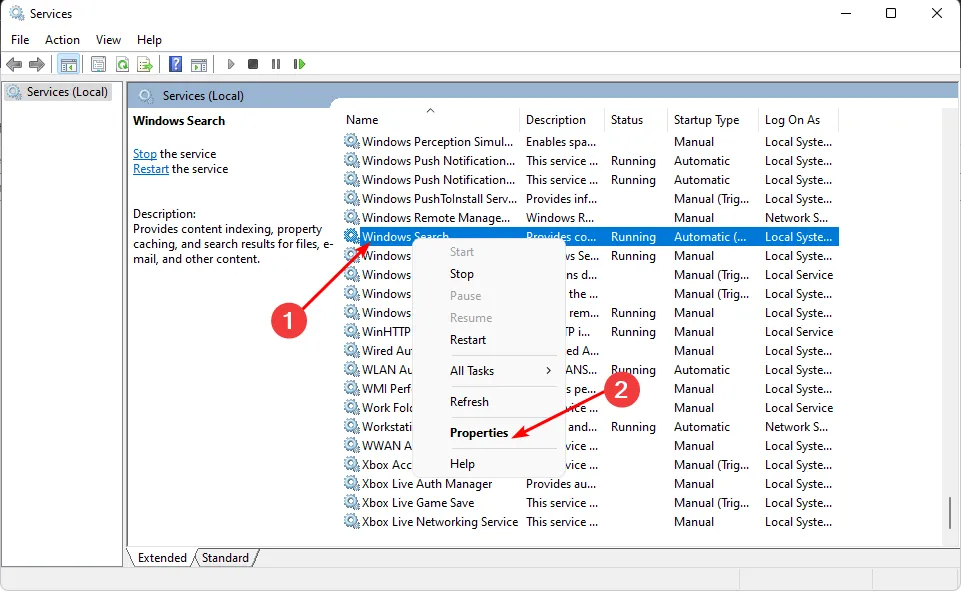
- Kies in het gedeelte Opstarttype de optie Automatisch in het vervolgkeuzemenu en klik op Start .
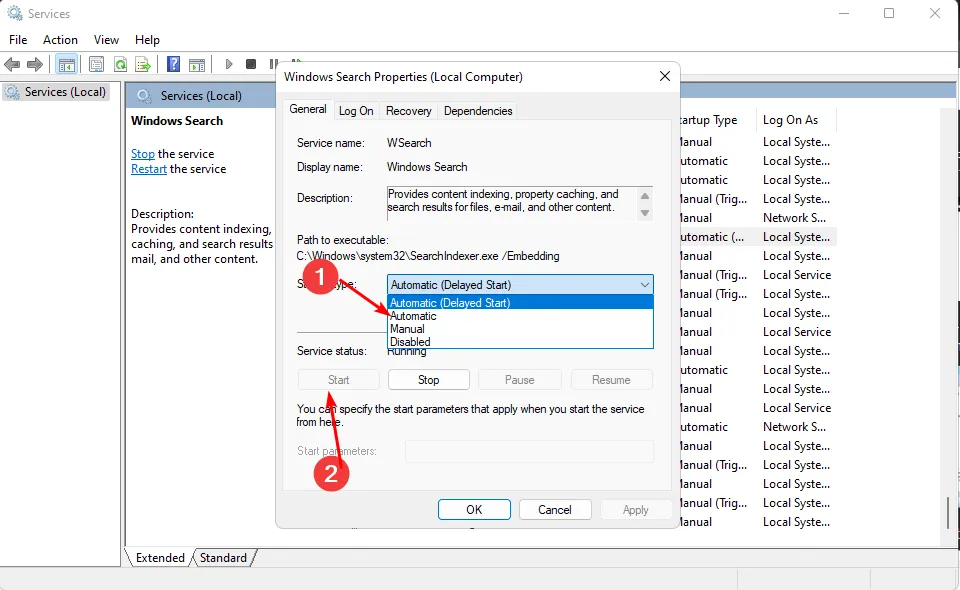
- Klik op Toepassen en vervolgens op OK om de wijzigingen op te slaan.
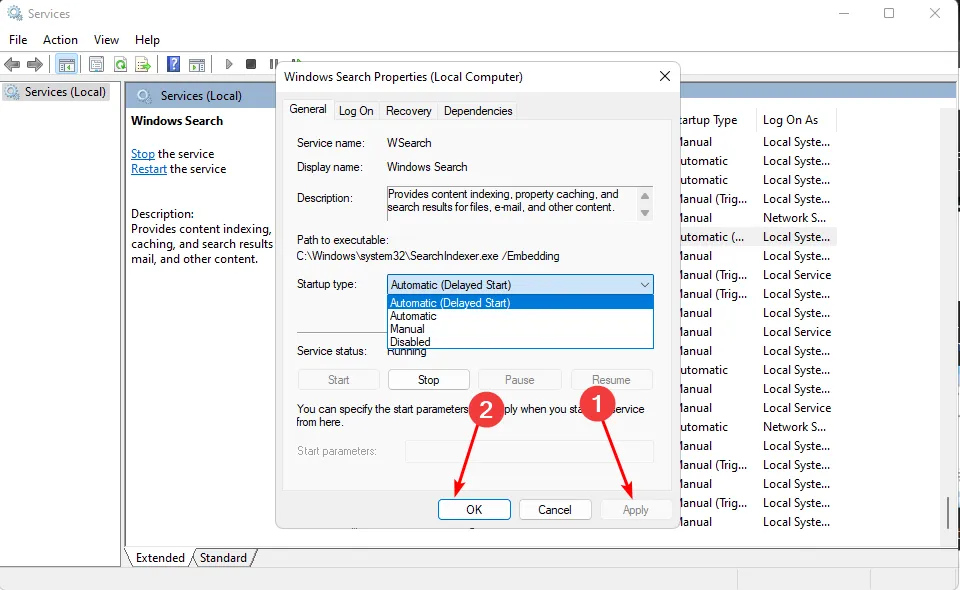
- Start uw computer opnieuw op en controleer of het probleem zich blijft voordoen.
Als u de service opnieuw start, wordt het zoekproces opnieuw ingesteld en worden eventuele tijdelijke problemen opgelost.
3.3 De zoekindex opnieuw opbouwen
- Druk op de Windows toets, typ Configuratiescherm in de zoekbalk en klik op Openen .
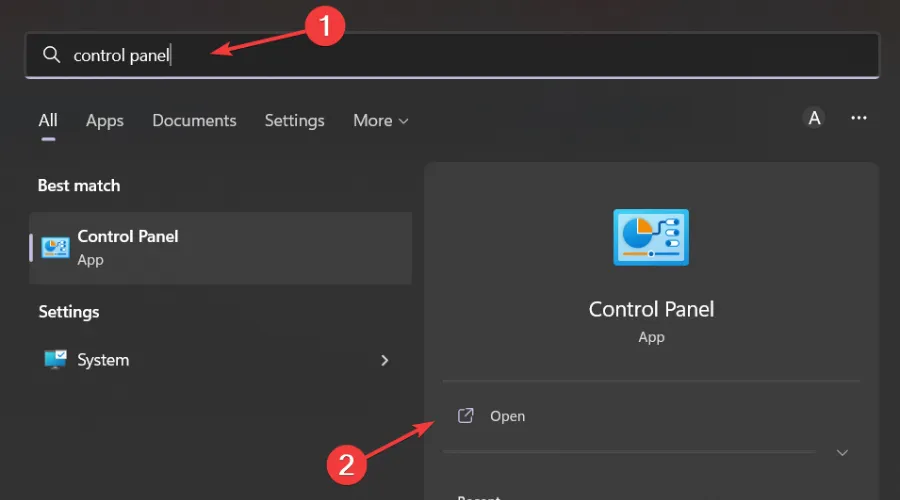
- Zoek naar Indexeringsopties in de zoekbalk van het Configuratiescherm en klik om te openen.
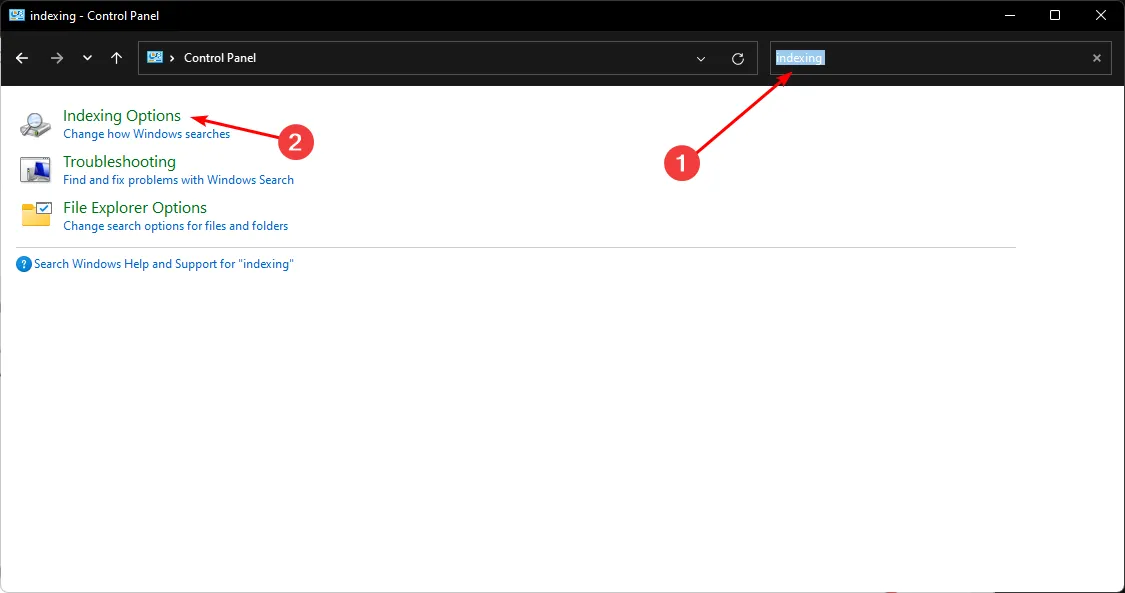
- Selecteer Geavanceerd in het dialoogvenster Indexeringsopties .
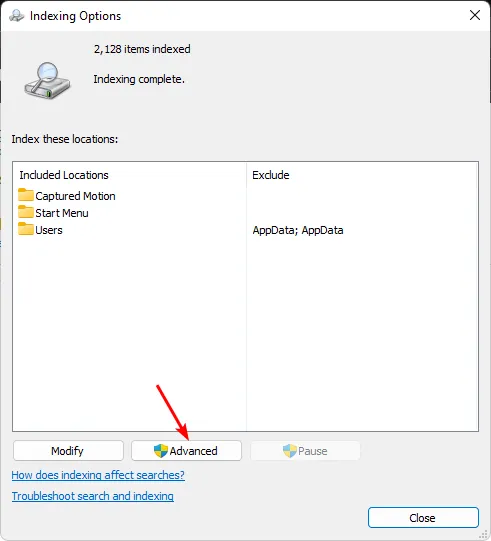
- Klik op Opnieuw opbouwen onder Problemen oplossen in het dialoogvenster Geavanceerde opties dat verschijnt.
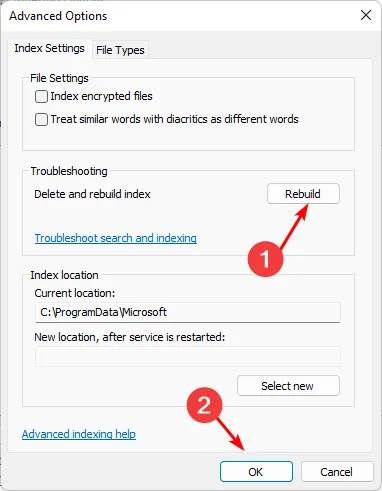
- Druk op OK om het herbouwen van de index te bevestigen. Let op, dit proces kan enige tijd duren, dus zorg ervoor dat u geen urgente taken bij de hand hebt.
Door de zoekindex opnieuw op te bouwen, kunt u mogelijke beschadiging van de cache voorkomen en de zoekmogelijkheden van het systeem opnieuw opstarten, wat de efficiëntie ten goede komt.
4. Scan op virussen
- Druk op de Windows toets, typ Windows-beveiliging en klik op Openen .
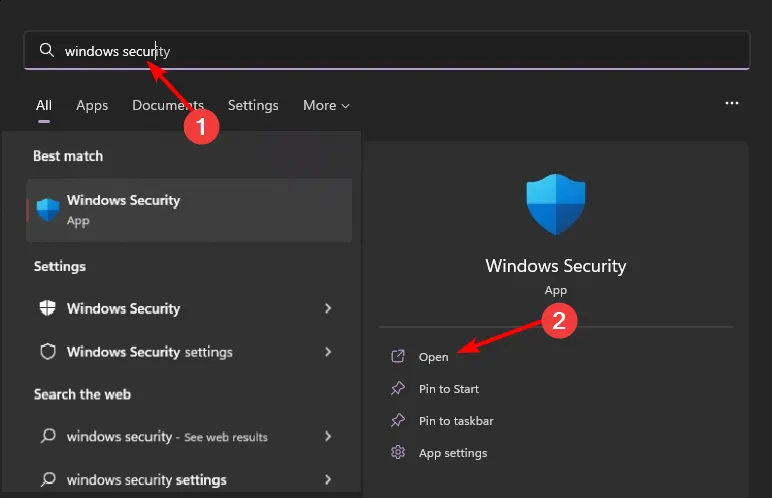
- Selecteer Virus- en bedreigingsbeveiliging .
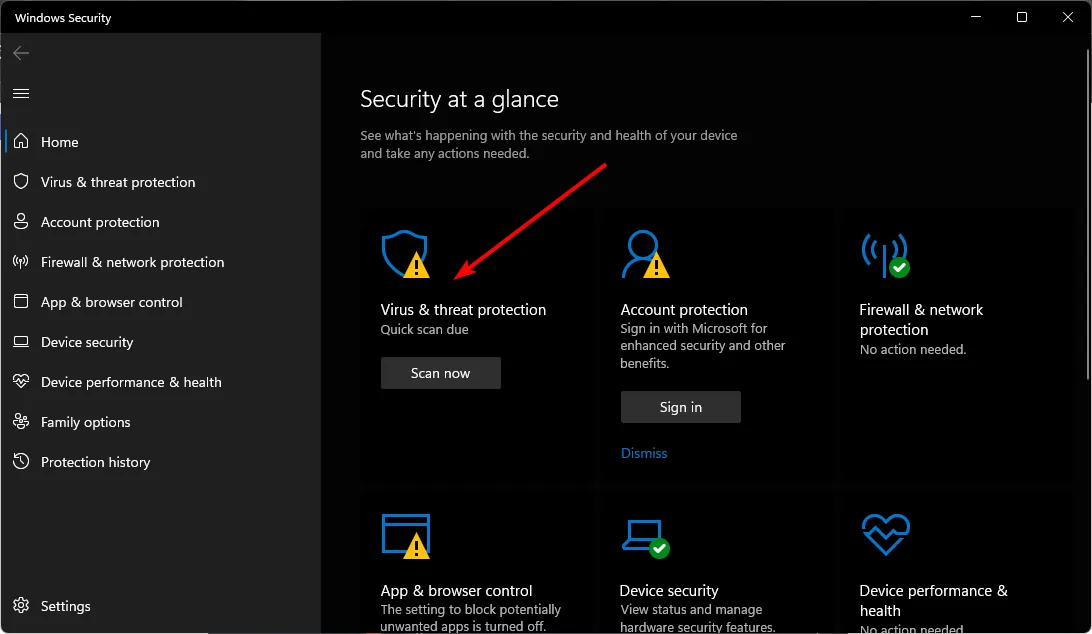
- Klik vervolgens op Snelle scan onder Huidige bedreigingen.
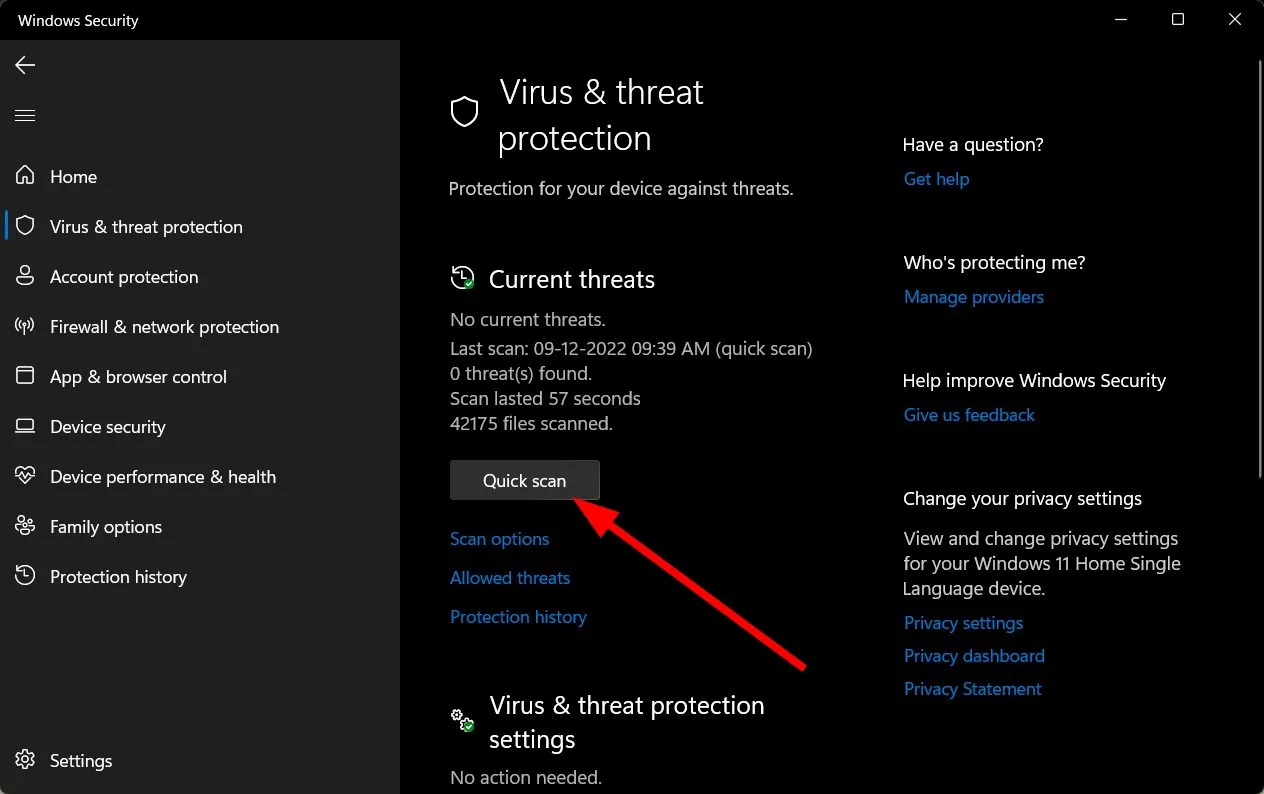
- Als er geen bedreigingen worden gedetecteerd, voert u een volledige scan uit door te klikken op Scanopties onder Snelle scan.
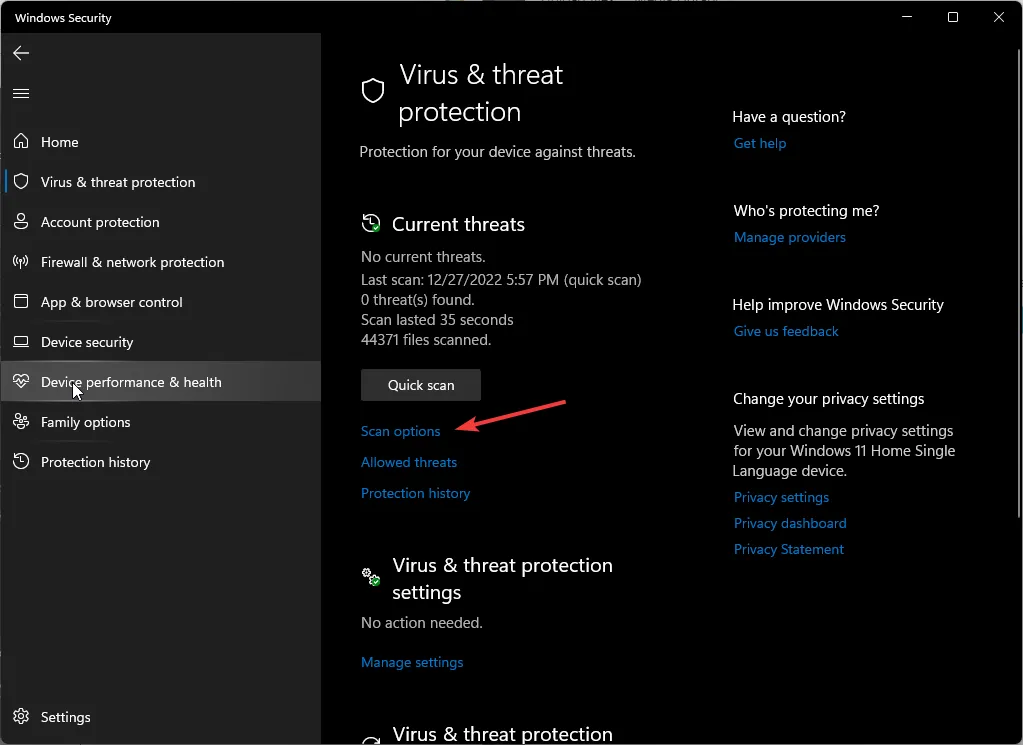
- Selecteer Volledige scan en klik vervolgens op Nu scannen voor een uitgebreide systeemscan.
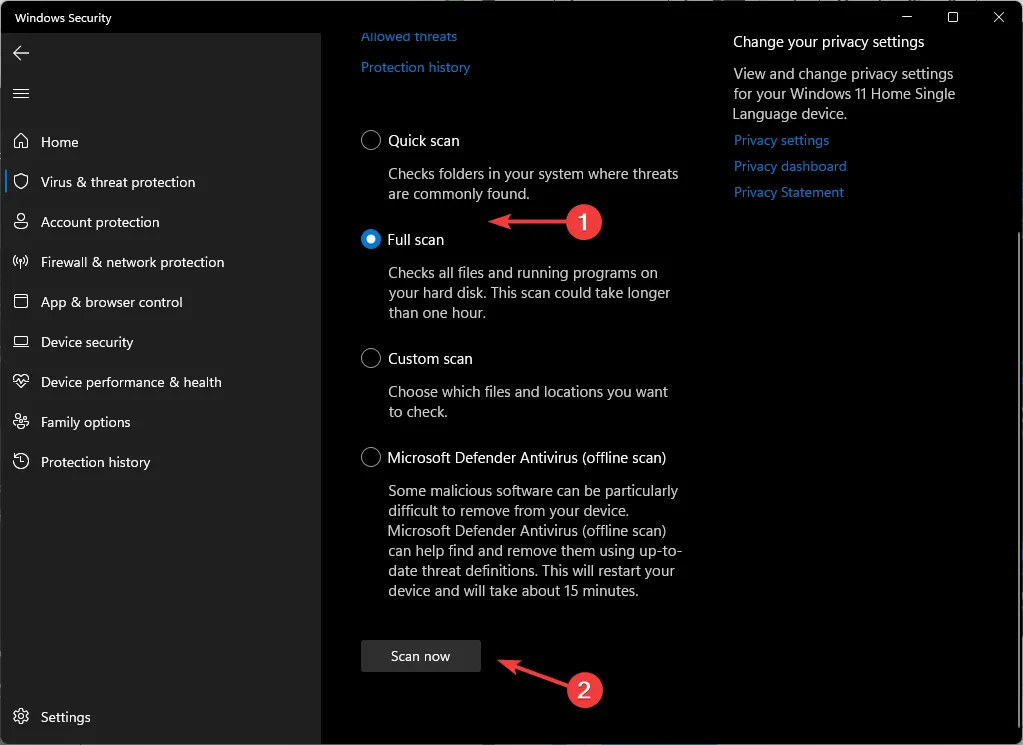
- Wacht tot het proces is voltooid en start uw computer vervolgens opnieuw op.
5. Voer de probleemoplosser Prestaties en onderhoud uit
- Druk op Windows+ Rom het dialoogvenster Uitvoeren te openen .
- Typ
cmden druk op Ctrl + Shift + Enter om een opdrachtprompt met verhoogde bevoegdheid te openen .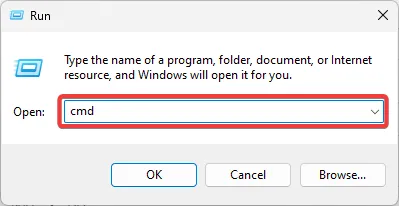
- Voer de volgende opdracht hieronder in en klik op Enter om de probleemoplosser voor prestaties uit te voeren:
msdt.exe /id PerformanceDiagnostic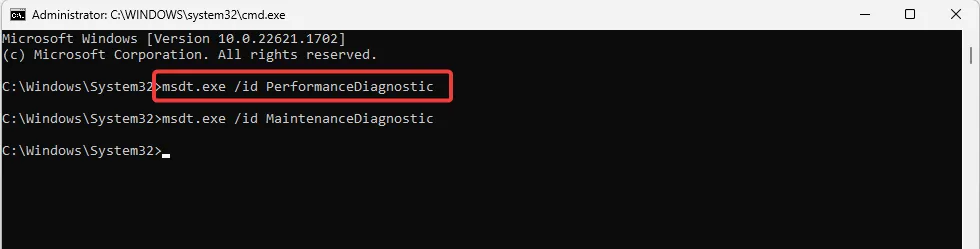
- Voer de volgende opdracht hieronder in en klik op Enter om de probleemoplosser voor onderhoud uit te voeren:
msdt.exe /id MaintenanceDiagnostic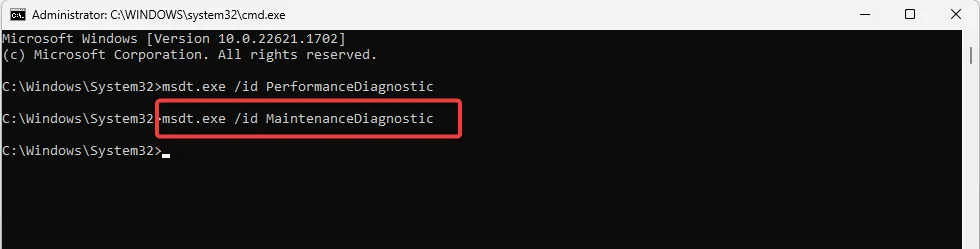
- Klik op Geavanceerd .

- Vink het vakje aan voor Reparaties automatisch toepassen en klik op Volgende .
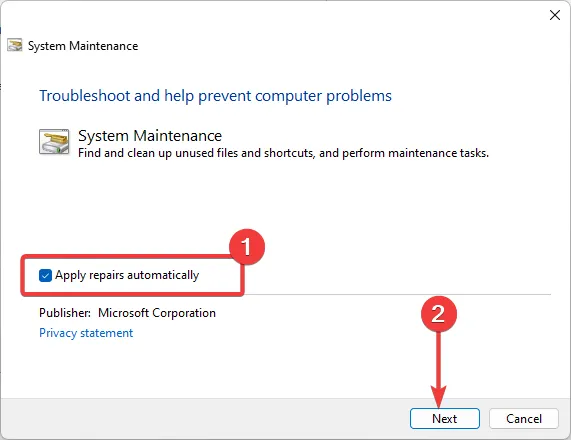
- Volg eventuele aanvullende prompts en laat het reparatieproces voltooien. Probeer daarna de zoekopdracht opnieuw uit te voeren om te zien of ERROR_NO_MORE_SEARCH_HANDLES blijft bestaan.
Extra tips om dergelijke fouten te voorkomen
- Houd uw systeem up-to-date – Zorg ervoor dat uw besturingssysteem, drivers en applicaties up-to-date zijn om compatibiliteitsproblemen te voorkomen.
- Monitor systeembronnen – Gebruik resource monitoring tools om applicaties te identificeren die buitensporige systeembronnen verbruiken en beperk hun gebruik. U kunt ook meer bronnen toewijzen aan cruciale programma’s.
- Optimaliseer uw apparaat – Versnel Windows 11 voor betere prestaties en zorg ervoor dat uw besturingssysteem het beschikbare RAM-geheugen effectief benut.
- Elimineer bloatware – Regelmatig schijfopruiming en schijfdefragmentatie uitvoeren helpt uw schijf te onderhouden en voorkomt dat applicaties om bronnen concurreren.
- Upgrade systeembronnen – Verbeter waar mogelijk uw virtuele geheugen, CPU en RAM voor superieure prestaties.
Hopelijk heeft een van de bovengenoemde oplossingen het probleem ERROR_NO_MORE_SEARCH_HANDLES succesvol opgelost .
Wij nodigen u uit om eventuele aanvullende aanbevelingen te delen in het onderstaande opmerkingenveld.



Geef een reactie