Hoe los je ERESOURCE_INVALID_RELEASE BSoD-foutcode 0x0000016E op?
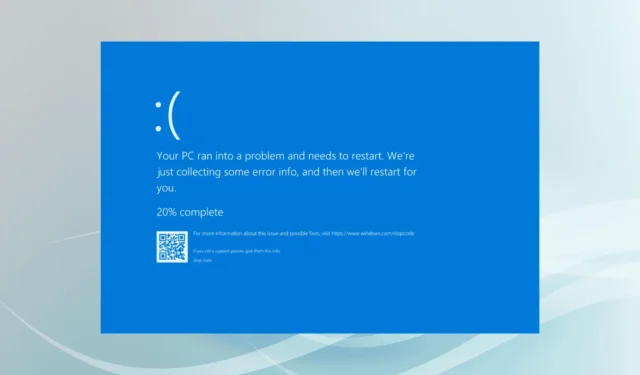
De ERESOURCE_INVALID_RELEASE Blue Screen of Death (BSoD)-fout, aangeduid met de code 0x0000016E, treedt op wanneer ExReleaseResourceForThreadLite een onjuiste thread-pointer ontvangt. Dit probleem is vaak gekoppeld aan verouderde apparaatstuurprogramma’s, beschadigde systeembestanden, incompatibele toepassingen van derden of defecte hardwarecomponenten.
Als eerste stap kunt u overwegen om uw computer opnieuw op te starten, ervoor te zorgen dat alle Windows-updates zijn geïnstalleerd, niet-essentiële randapparatuur los te koppelen en eventuele overklokinstellingen uit te schakelen indien van toepassing. Voor veel gebruikers kan deze aanpak het ERESOURCE_INVALID_RELEASE-bugcontroleprobleem oplossen.
Hoe u het ERESOURCE_INVALID_RELEASE Blue Screen op Windows kunt oplossen
1. Stuurprogramma’s bijwerken
- Druk op Windows+ Xom het menu Power User te openen en selecteer vervolgens Apparaatbeheer .
- Vouw de items uit, klik met de rechtermuisknop op elk apparaat en selecteer Stuurprogramma bijwerken .

- Selecteer Automatisch naar drivers zoeken , zodat Windows de meest geschikte versie lokaal kan vinden en installeren.
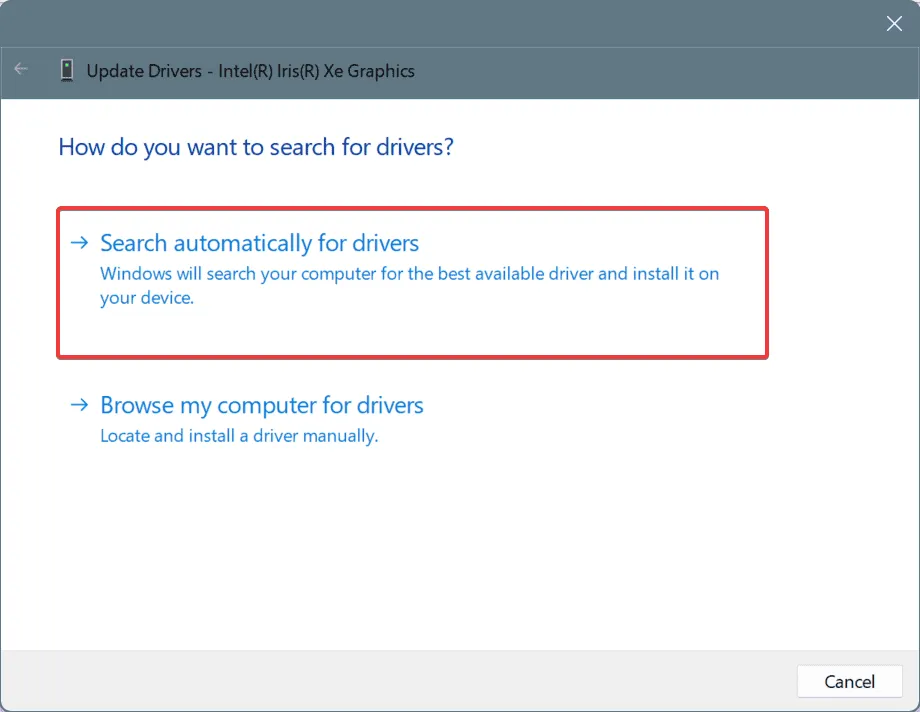
- Blijf de overige drivers bijwerken en start daarna uw pc opnieuw op.
Omdat verouderde drivers verantwoordelijk zijn voor bijna de helft van de ERESOURCE_INVALID_RELEASE-fouten, moet u zich als eerste richten op driverupdates!
Als Windows geen nieuwe driverversie kan vinden, gaat u naar de website van de fabrikant om de nieuwste drivers handmatig te downloaden en te installeren.
2. Systeembestanden repareren
- Druk op Windows+ Som een zoekopdracht te starten, typ Opdrachtprompt en selecteer Als administrator uitvoeren.
- Selecteer Ja wanneer u hierom wordt gevraagd door Gebruikersaccountbeheer (UAC).
- Voer de volgende opdrachten één voor één in, waarbij u Enterna elke opdracht op drukt:
DISM /Online /Cleanup-Image /CheckHealth,
DISM /Online /Cleanup-Image /ScanHealth,
DISM /Online /Cleanup-Image /RestoreHealth - Voer vervolgens deze opdracht voor systeembestandscontrole uit:
sfc /scannow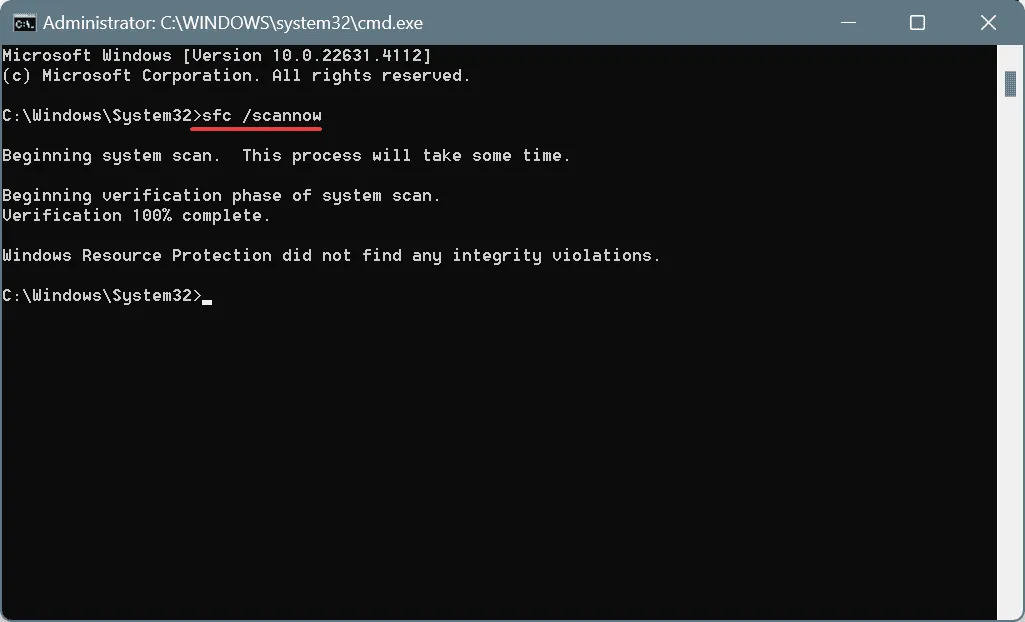
- Start ten slotte uw computer opnieuw op en kijk of het probleem is verbeterd.
3. Conflicterende applicaties verwijderen
- Druk op Windows+ Rom het dialoogvenster Uitvoeren te openen, typ appwiz.cpl en druk op Enter.
- Zoek naar recent geïnstalleerde of bijgewerkte toepassingen en klik op Verwijderen .
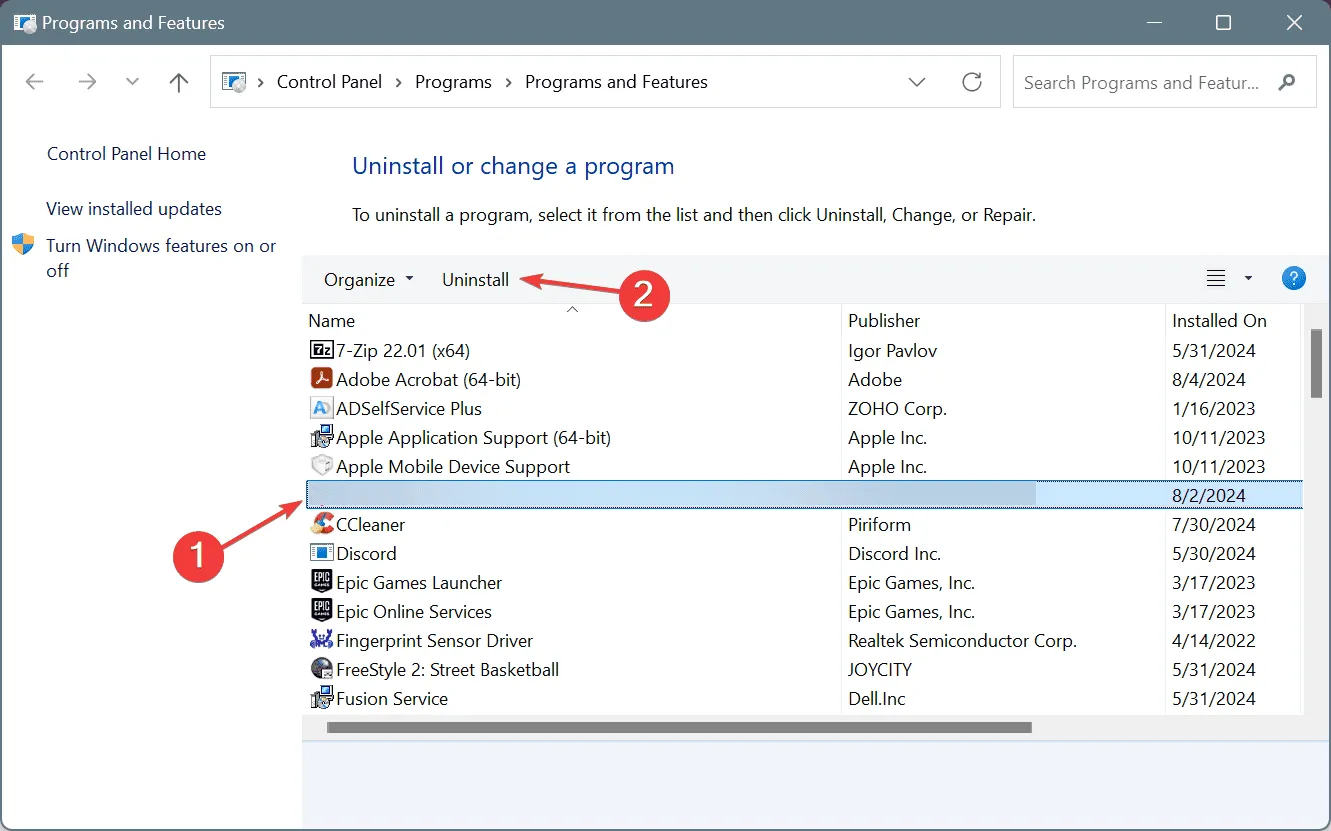
- Volg de instructies op het scherm om de verwijdering te voltooien. Start vervolgens uw pc opnieuw op en controleer of er wijzigingen zijn aangebracht.
Als een eenvoudige de-installatie het probleem niet oplost, kunnen resterende bestanden, caches of registervermeldingen nog steeds conflicten veroorzaken. In dergelijke gevallen kan het gebruik van een betrouwbare de-installatieprogramma helpen alle restanten efficiënt te verwijderen.
4. Controleer schijf en RAM op problemen
4.1 Problemen met schijf repareren
- Druk op Windows+ R, typ cmd en druk op Ctrl+ Shift+ Enter.
- Selecteer Ja wanneer UAC u daarom vraagt.
- Voer de volgende opdracht Schijf controleren uit:
chkdsk /r. - Als u wordt gevraagd een scan te plannen, drukt u op Y, raakt u aan Enteren start u uw pc opnieuw op.
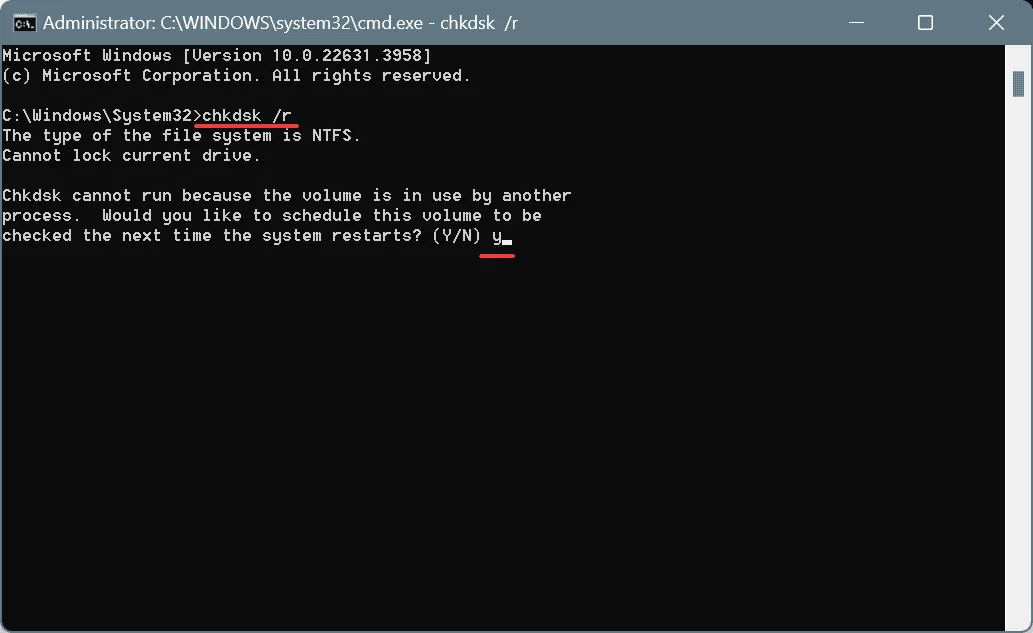
Met het hulpprogramma Schijf controleren worden problemen op de harde schijf geïdentificeerd en opgelost, waaronder slechte sectoren die kunnen bijdragen aan de fout ERESOURCE_INVALID_RELEASE in Windows.
4.2 RAM-problemen identificeren
- Druk op Windows+ S, zoek naar Windows Memory Diagnostic en selecteer het overeenkomende resultaat.
- Klik op Nu opnieuw opstarten en controleer op problemen .
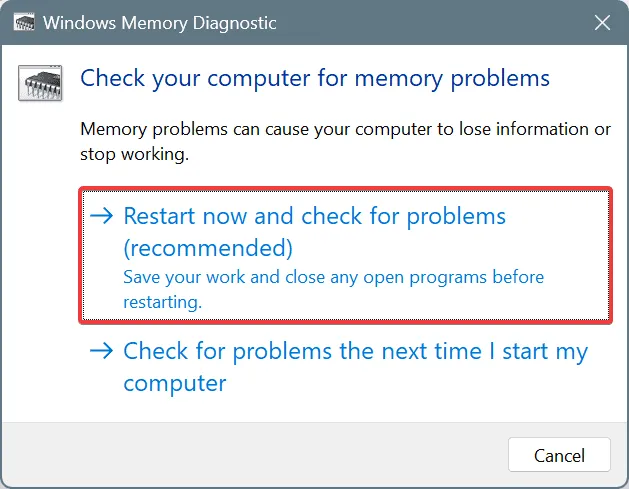
- Nadat de test is voltooid, controleert u de mdsched-logboeken om mogelijke RAM-problemen te identificeren.
Als Windows Geheugendiagnose geen problemen meldt, kunt u overwegen een robuuster hulpprogramma zoals Memtest86+ te gebruiken . Hiermee kunt u uitgebreide tests uitvoeren op elke geheugenmodule om verborgen problemen te ontdekken.
Als u erachter komt dat een RAM-stick defect is, kunt u het probleem met het blauwe scherm ERESOURCE_INVALID_RELEASE verhelpen door deze te vervangen door een nieuwe, compatibele module.
5. Windows opnieuw installeren
Als al het andere faalt, kan het opnieuw installeren van Windows uw laatste oplossing zijn. Om mogelijk gegevensverlies te voorkomen, moet u ervoor zorgen dat u belangrijke bestanden back-upt naar een externe bron.
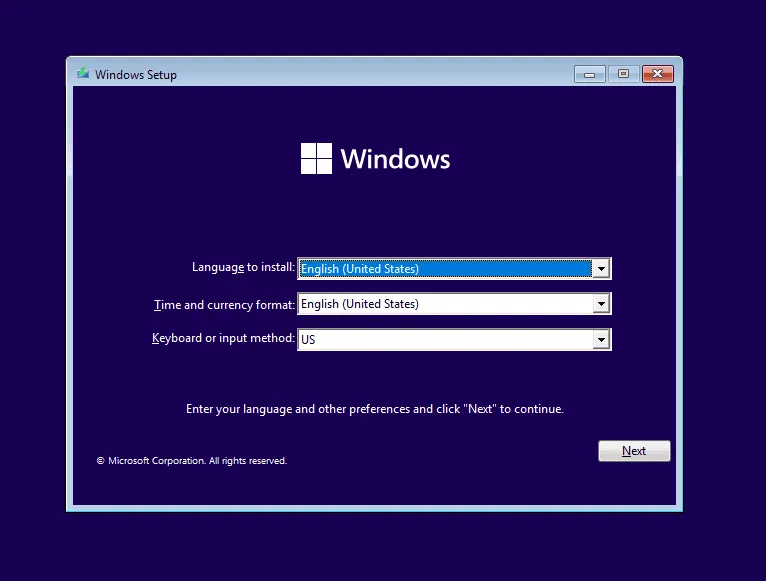
Om Windows opnieuw te installeren, sluit u een USB-stick aan op een andere computer, bezoekt u de website van Microsoft , downloadt u de Media Creation Tool en gebruikt u deze om een opstartbare USB te maken. Sluit vervolgens de USB aan op de problematische computer, pas de opstartvolgorde aan om USB te prioriteren, start u de Windows-installatie en volgt u de aanwijzingen.
Als het probleem niet wordt opgelost door Windows opnieuw te installeren, kan er sprake zijn van een hardwarestoring. In dat geval is een bezoek aan een professionele reparatieservice noodzakelijk.
Welke oplossing heeft u geholpen? Deel uw ervaring in de comments hieronder.



Geef een reactie