Het formaat van tekst, tekstcursor en apps wijzigen in Windows 11/10
Als u op zoek bent naar het wijzigen van de grootte van tekst, tekstcursor of app-grootte in Windows 11/10, lees dan dit artikel tot het einde. Deze gids laat zien hoe u wijzigingen in de teksten kunt aanbrengen, zoals – de tekstgrootte vergroten of verkleinen, de dikte van de tekstcursor wijzigen, de kleur ervan en de tekstcursorindicator in- of uitschakelen.
Bovendien zullen we ook kijken naar manieren om opties te bieden om de grootte van apps en tekst op het hoofdscherm te wijzigen. Er zijn grofweg twee manieren om deze instelling te bereiken. Ze zijn via Instellingen of met behulp van de Magnifier-app. Het aanbrengen van wijzigingen in de app Instellingen duurt voor altijd, tenzij u ze opnieuw wijzigt. Met Magnifier kunt u echter tijdelijk wijzigingen aanbrengen. Op het moment dat u uw pc opnieuw opstart, gaan alle wijzigingen die via de Magnifier-app zijn aangebracht verloren.
Wijzig de grootte van tekst, tekstcursor, cursorindicator in Windows 11
Het onderstaande gedeelte bevat een volledige beschrijving van hoe u de grootte van de zichtbare elementen op uw bureaublad kunt wijzigen.
Het formaat van teksten wijzigen in Windows 11
Hier leest u hoe u het formaat van de app-pictogrammen, teksten of afbeeldingen in Windows 11 kunt wijzigen:
- Gebruik WinKey + I om de app Instellingen te openen.
- Klik op Systeem en vervolgens op Weergeven in het aangrenzende rechterdeelvenster.
- Klik onder Schaal en lay-out op de pijl naar rechts naast Schaal (125% aanbevolen).
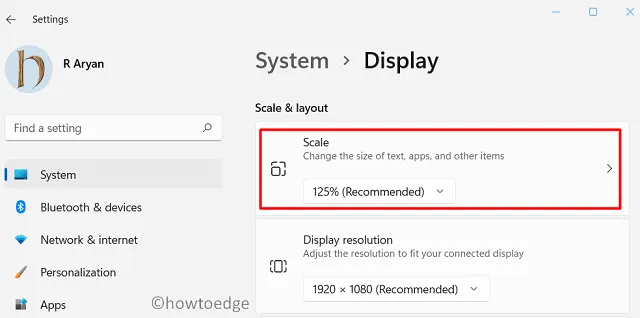
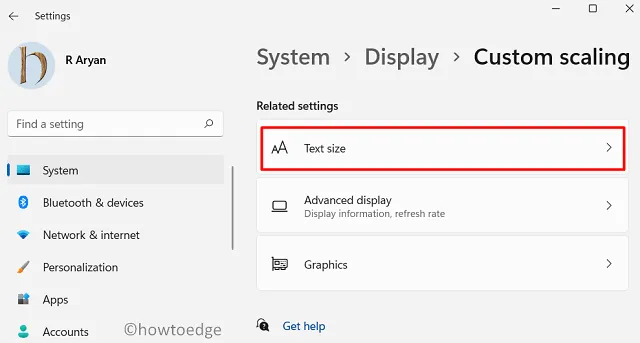
- Verplaats de schuifregelaar naar rechts om teksten groter te laten lijken en klik op Toepassen. Terwijl u dit doet, kunt u zien wat er gaat gebeuren in het voorbeeld van de tekstgrootte .
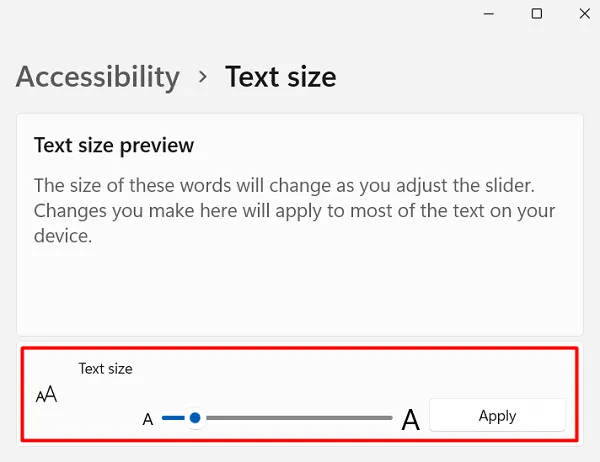
Hoe de grootte van de tekstcursorindicator te wijzigen in Windows 11
Ga als volgt te werk om de grootte of kleur van de huidige tekstcursorindicator te wijzigen:
- Open allereerst de app Instellingen door op Win + I te drukken.
- Ga naar Toegankelijkheid > Tekstcursor.
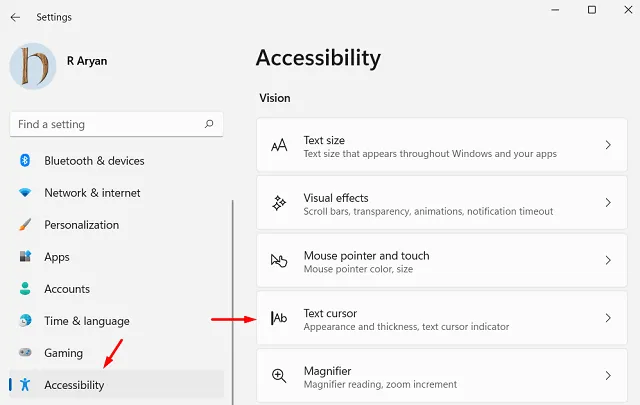
- Schakel de tuimelschakelaar voor de tekstcursorindicator in om deze instelling in te schakelen.
- U kunt zelfs de schuifregelaar verplaatsen om de grootte aan te passen.
- Windows 11 biedt standaard een reeks aanbevolen kleuren. Gebruik dus een van hen. Als u een geheel andere kleur wilt kiezen, klikt u op het pictogram “+” links van Kies een andere kleur.
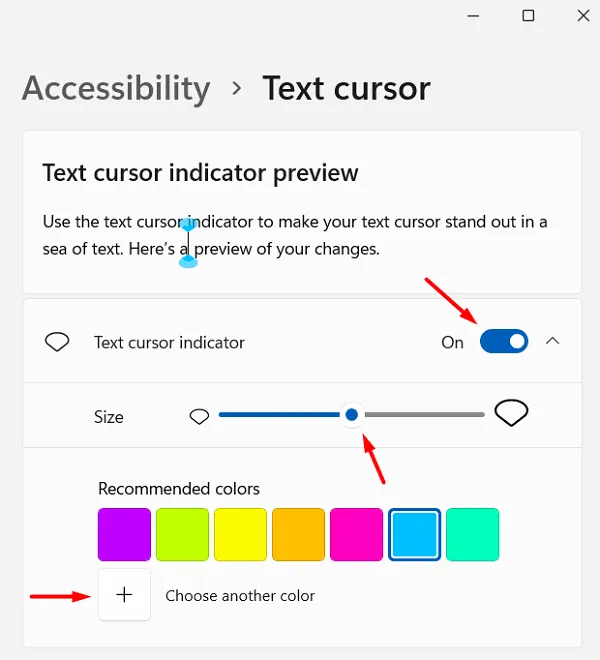
- Als u de dikte van de tekstcursor wilt aanpassen , scrolt u omlaag en brengt u de essentiële wijzigingen aan door de schuifregelaar naar rechts te verplaatsen.
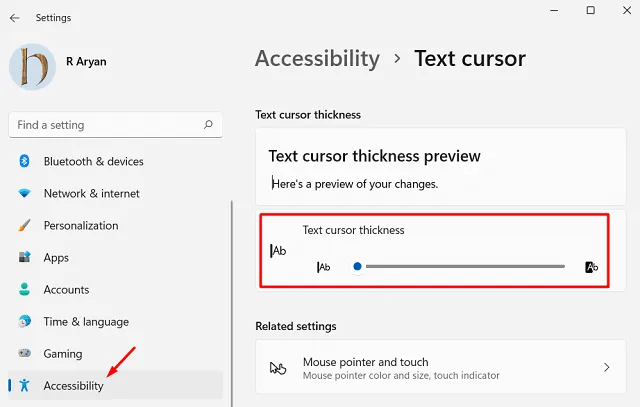
Hoe te voorkomen dat nieuwe lettertypen automatisch worden gedownload in Windows 11
Het formaat van afbeeldingen, apps en tekst wijzigen in Windows 10
Als u een Windows 10-pc gebruikt en wijzigingen wilt aanbrengen in de tekst- of app-grootte, doet u het volgende:
Pas het formaat van afbeeldingen, apps en tekst aan met de app Instellingen
- Ga eerst naar het menu Start en klik op het tandwielpictogram, dwz Instellingen .
- Typ op de instellingenpagina “Toegankelijkheid” in de zoekbalk en druk op Enter .
- Selecteer Toegankelijkheid Weergave-instellingen in de beschikbare lijst met opties.
- Klik op Weergave beschikbaar in het linkerdeelvenster en spring naar het rechterdeelvenster.
- Gebruik onder Maak tekst groter de schuifregelaar om de tekst groter of kleiner te maken.
- Als u alles groter wilt laten lijken op het scherm, selecteert u uw voorkeursinstellingen met behulp van het vervolgkeuzemenu. Standaard is deze ingesteld op 100% (aanbevolen).
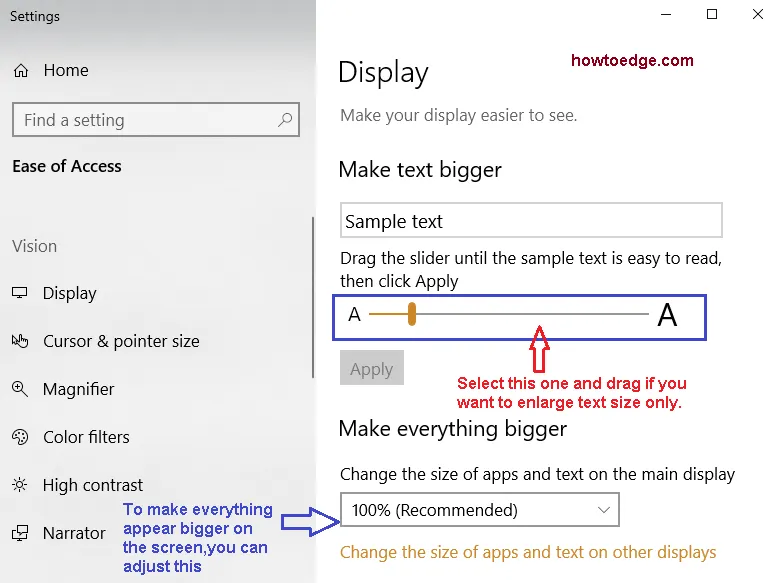
- Sluit Instellingen en u ziet de recente wijzigingen op uw bureaublad. De app-pictogrammen, teksten en afbeeldingen moeten groter/kleiner worden weergegeven volgens uw ingestelde waarde.
Wijzig de grootte van de tekst alleen in Windows 10
Als u alleen de tekstgrootte op het bureaublad wilt wijzigen, is dit niet mogelijk. U kunt echter de tekstgrootte van sommige specifieke items aanpassen, zoals titelbalken, menu’s, berichtenvensters, palettitels, pictogrammen, enz . Hier is hoe dit te doen –
- Druk op de sneltoets Win logo & I om de app Instellingen te openen .
- Typ hier in het zoekvak Toegankelijkheid weergave-instellingen en druk vervolgens op Enter om het betreffende venster te openen.
- Als u de tekstgrootte handmatig wilt instellen, gaat u naar het rechterdeelvenster van Weergave- instellingen en houdt u de aanwijzer van de schuifregelaar onder het gedeelte Tekst groter maken en past u deze naar wens aan.
- Klik nu op de knop Toepassen en wacht op de tot nu toe aangebrachte wijzigingen.
Verander alles in elke app met behulp van Vergrootglas
Magnifier is een ingebouwde app van het Windows 10-besturingssysteem. Het is ontworpen om in/uit te zoomen op verschillende delen van uw scherm, zodat het gemakkelijker is om de kleinste details te bekijken. Ga als volgt te werk om het vergrootglas in Windows 11/10 te gebruiken:
- Druk tegelijkertijd op het Windows-logo en het plusteken (+) om het vergrootglas te openen.
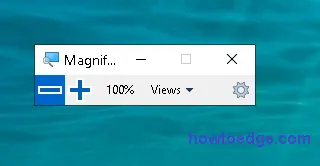
- Wanneer het dialoogvenster op het scherm verschijnt, klikt u op de knop (+) om in te zoomen op de grootte van de elementen.
- Op een vergelijkbare manier kunt u het minteken (-) gebruiken om alle elementen van het scherm uit te zoomen.
- Als u het vergrootglas wilt sluiten, drukt u op de Windows-toets en de Esc- toets of klikt u op de knop Sluiten.
Wijzig de grootte van afbeeldingen, apps en tekst in Microsoft Edge
- Ga naar het systeemvak en klik op het Microsoft Edge- pictogram.
- Wanneer de app wordt geopend, klikt u op de (…) Instellingen en Meer opties in de rechterbovenhoek. Scroll hier naar beneden naar het zoomgedeelte .
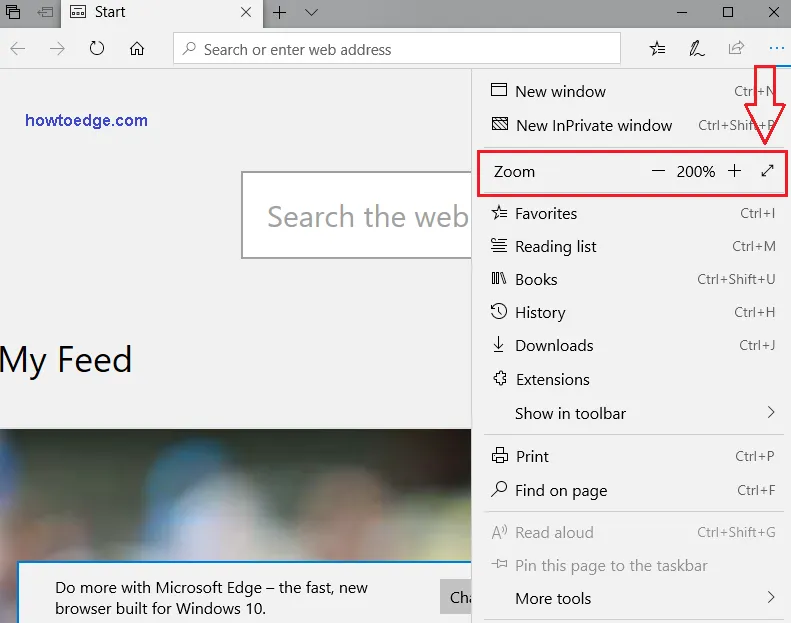
- Klik nu op het + of – symbool om de beschikbare items in deze browser te vergroten of te verkleinen.
- Hiermee wordt standaard de grootte van verschillende dingen op Microsoft Edge aangepast.
Dat zou alles zijn.
Geef een reactie