Hoe WSL Linux distro te resetten op Windows 11
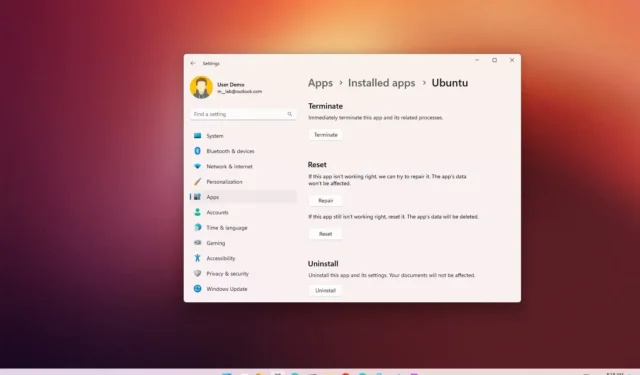
Op Windows 11 is het Windows-subsysteem voor Linux (WSL) een virtualisatieplatform waarmee u naast het hostbesturingssysteem met Linux-distributies kunt werken.
Als je problemen opmerkt of opnieuw moet beginnen met een specifieke Linux-distributie, is het mogelijk om de distro op WSL opnieuw in te stellen met behulp van de app Instellingen of de opdrachtregel zonder iets te verwijderen en opnieuw te downloaden.
Deze gids leert je de stappen om een Linux distro (zoals Ubuntu, Kali Linux, Debian of SUSE) te resetten om problemen op te lossen of de configuratie op Windows 11 te resetten. (Zie ook hoe WSL op Windows 11 te installeren . )
Reset Linux distro op WSL vanuit Instellingen
Gebruik deze stappen om een Linux-distributie op WSL voor Windows 11 te resetten:
-
Open Instellingen op Windows 11.
-
Klik op Apps .
-
Klik op Geïnstalleerde apps .
-
Selecteer de distro van Linux, klik op de menuknop (met drie stippen) en klik op Geavanceerde opties .
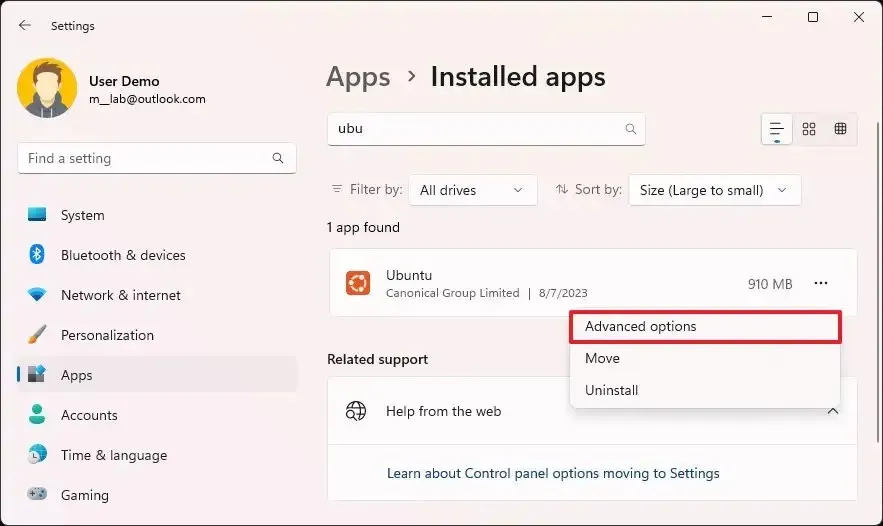
-
Klik op de knop Opnieuw instellen .
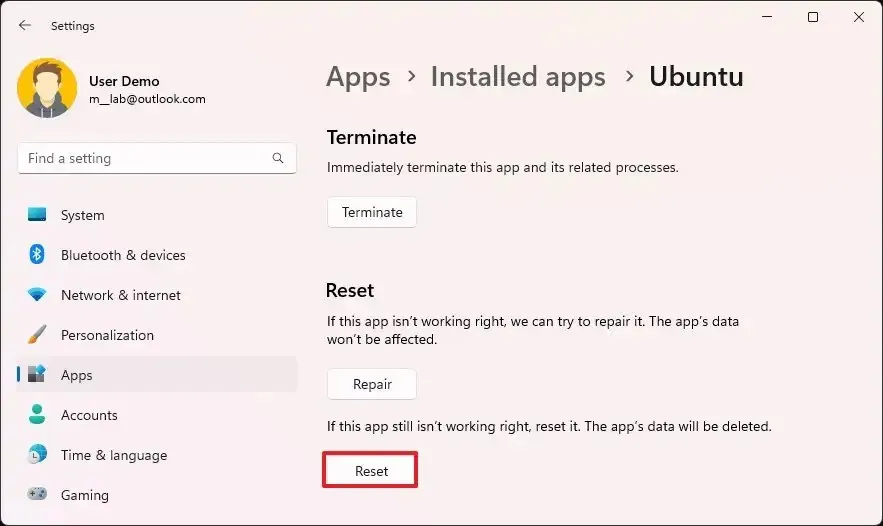
-
(Optioneel) Klik op de knop Repareren .
Snelle tip: het proces kan even duren. Als u de distro niet opnieuw kunt openen, kan de reparatieoptie helpen.
Nadat u de stappen hebt voltooid, wordt de WSL-distro opnieuw ingesteld en moet u het installatieproces opnieuw doorlopen om deze te kunnen gebruiken.
Reset Linux-distro op WSL vanaf de opdrachtprompt
Gebruik deze stappen om de registratie van een Linux-distro op WLS met de opdrachtprompt ongedaan te maken:
-
Start openen .
-
Zoek naar Opdrachtprompt , klik met de rechtermuisknop op het bovenste resultaat en selecteer de optie Als administrator uitvoeren .
-
Typ de volgende opdracht om de beschikbare distro’s te bekijken en druk op Enter :
wsl --list -
Typ de volgende opdracht om de WSL-distro op Windows 11 opnieuw in te stellen en druk op Enter :
wsl --unregister DISTRO-NAMEVervang in de opdracht “DISTRO-NAME” door de naam van de distro die u wilt resetten (zie stap 3 ). Dit voorbeeld maakt de registratie van Ubuntu ongedaan:
wsl --unregister Ubuntu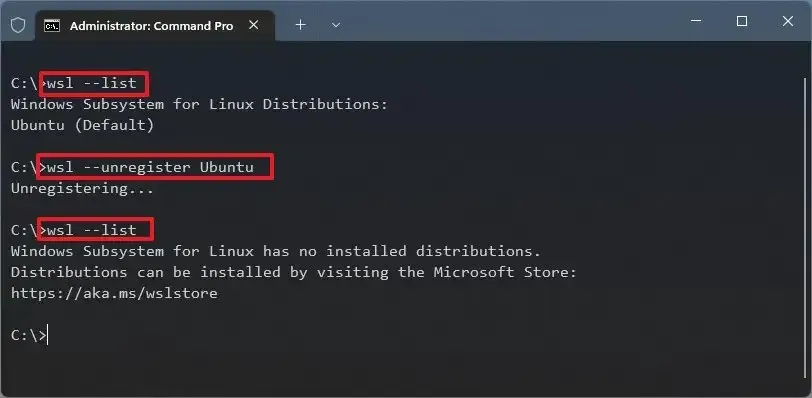
-
(Optioneel) Typ de volgende opdracht om te bevestigen dat de registratie van de Linux-distro ongedaan is gemaakt en druk op Enter :
wsl --list
Nadat u de stappen hebt voltooid, wordt de distro opnieuw ingesteld en is deze niet langer beschikbaar op het Windows-subsysteem voor Linux. De distributie blijft echter beschikbaar op het apparaat. Als u het opnieuw wilt registreren, opent u het vanuit het menu Start.



Geef een reactie