Hoe Word terug te zetten naar de standaardinstellingen in Windows 11
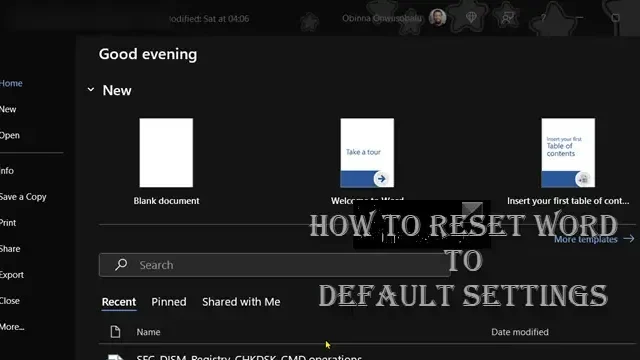
U kunt in sommige speciale situaties verschillende instellingen in Microsoft Word wijzigen, maar wanneer u de specifieke configuratie wilt verwijderen, werkt dit niet en heeft dit invloed op wat u vervolgens doet, of zelfs kunt u niet soepel een nieuw document/presentatie maken. In dit bericht laten we u zien hoe u Word kunt resetten naar de standaardinstellingen in Windows 11.
Hoe Word terug te zetten naar de standaardinstellingen in Windows 11
Microsoft Word wordt door veel bedrijven gebruikt als het primaire tekstverwerkingsprogramma en er kunnen soms storingen optreden. Als de versie van Word op uw zakelijke computer grijze opties weergeeft, uw alineastijlen om onbekende redenen veranderen of als alle tabbladinstellingen er niet correct uitzien, is het tijd om op de resetknop te drukken. Helaas is er geen knop in Word om het programma terug te zetten naar de standaardinstellingen. U kunt de algemene sjabloon van Word echter hernoemen om te zien of daarmee de problemen zijn opgelost. Als Word problemen blijft houden of erg traag werkt, is een andere optie om de registersleutel van Word te verwijderen. Dit dwingt Word terug naar de oorspronkelijke standaardinstellingen.
U kunt sommige Word-instellingen resetten, zoals de Word Data- en Options- sleutels in het Windows-register.
Volg de onderstaande stappen om Word terug te zetten naar de standaardinstellingen in Windows 11. Aangezien dit een registerbewerking is, wordt u aangeraden een back-up van het register te maken of een systeemherstelpunt te maken als noodzakelijke voorzorgsmaatregelen. Als u klaar bent, kunt u als volgt te werk gaan:
- Druk op de Windows-toets + R om het dialoogvenster Uitvoeren op te roepen.
- Typ regedit in het dialoogvenster Uitvoeren en druk op Enter om de Register-editor te openen .
- Navigeer of spring naar het registersleutelpad hieronder:
HKEY_CURRENT_USER\Software\Microsoft\Office\16.0\Word
- Verwijder op de locatie in het linkernavigatievenster onder de Word-registermap de gewenste registersleutel.
- Gegevenssleutel : Deze sleutel bevat binaire informatie voor “meest recent gebruikte” lijsten, inclusief de meest recent gebruikte bestandenlijst en de meest recent gebruikte adresboeklijst. Deze toets bevat ook “Track Changes”-instellingen en “Edit”-instellingen.
- Opties-toets : deze sleutel slaat de opties op die u vanuit Microsoft Word kunt instellen, door menu-opties te wijzigen of door het hulpprogramma Registeropties uit te voeren. De mogelijkheden zijn in twee groepen: standaardopties en optionele instellingen.
- Wizards-toets : alle standaardinstellingen van de wizard worden in deze sleutel opgeslagen. Deze instellingen worden gemaakt wanneer u voor het eerst een wizard uitvoert.
- Sluit de Register-editor af als u klaar bent.
Dat is het!
Nadat u de registersleutel hebt verwijderd en het programma opnieuw hebt gestart, voert Word het installatieprogramma uit om de registersleutel correct opnieuw op te bouwen. Als u de registersleutel opnieuw wilt opbouwen voordat u het programma uitvoert, kunt u uw Office-installatie herstellen . U kunt Office opnieuw installeren op uw Windows 11/10-pc om Word-bestanden en -waarden te herstellen of opnieuw in te stellen.
Hoe reset ik Word op Windows 11?
Als u Word opnieuw wilt instellen op Windows 11, waarschijnlijk omdat de Office-suite u problemen geeft, kunt u de instructies volgen die we hierboven in dit bericht hebben beschreven om de taak met succes en gemakkelijk te voltooien.
Hoe reset ik Word-indeling naar de standaardinstellingen?
Als u de alinea’s in Word wilt terugzetten naar de standaardinstellingen voor een bepaald document, kunt u door op Ctrl-Shift-Z te drukken alle opmaakwijzigingen die in de tekst zijn aangebracht, zoals lettertype, grootte, vet, etc., terugzetten.



Geef een reactie