Windows Update-componenten opnieuw instellen om een problematische update op te lossen

Niet alle Windows-updates worden perfect gedownload. Soms kan een update ervoor zorgen dat uw pc zich slechter gedraagt dan vóór de update. Andere keren, wanneer u een update downloadt, kunt u last krijgen van een vastgelopen update of krijgt u een foutmelding dat de download niet kan doorgaan. Hoewel veel dingen deze problemen kunnen veroorzaken, zijn corrupte Windows Update-componenten een van de grootste. Deze tutorial laat zien hoe u ze kunt resetten om een problematische update op te lossen.
Voordat u Windows Update-componenten opnieuw instelt
Het handmatig opnieuw instellen van Windows Updates-componenten is een nauwgezet proces. Probeer enkele algemene oplossingen voordat u de componenten opnieuw instelt.
- Voer de probleemoplosser voor Windows Update uit : dit is een snelle manier om problemen met updates op uw pc op te lossen. Als u de probleemoplosser voor Windows Update uitvoert, worden problemen met Windows Update gediagnosticeerd en opgelost. (Het zal ook automatisch de Windows Update-componenten resetten.)
- Scannen op systeemproblemen – het uitvoeren van SFC- en DISM- scans zou de volgende stap moeten zijn om beschadigde, beschadigde of ontbrekende systeembestanden te repareren die updateproblemen veroorzaken.
- Maak een systeemherstelpunt – met de vele stappen voor het opnieuw instellen van Windows Update-componenten kunt u gemakkelijk een fout maken. Als u dat doet en uw computer begint zich te storen, moet u een manier hebben om de wijzigingen ongedaan te maken. We raden u aan te leren hoe u een systeemherstelpunt maakt en gebruikt .
1. Stop de vereiste Windows Update Services
Beschouw dit als de eerste stap bij het opnieuw instellen van de Windows Update-componenten: stop de services die een integraal onderdeel zijn van het Windows Update-proces.
Wij stoppen namelijk met de volgende diensten:
- Background Intelligent Transfer Service (BITS) : als het gaat om updates op Windows, is deze service verantwoordelijk voor het optimaliseren van het downloadproces door de juiste toewijzing van bandbreedte en andere bronnen.
- Windows Update Service (wuauserv) : automatiseert het proces van het downloaden van updates op Windows. Wanneer u ziet dat een update automatisch wordt gedownload, onderneemt Windows Update Service actie. (Het is echter slechts een van zijn taken.)
- Cryptografische service (cryptsvc) : verifieert dat elke update die u op Windows downloadt, voldoet aan de verificatie- en integriteitsvereisten van Microsoft.
- Windows Installer (msiserver) : een andere naam voor Windows Installer, die een integraal onderdeel is van het installeren van updates en patches op Windows.
We stoppen de bovengenoemde services in PowerShell, maar u kunt ook de opdrachtprompt gebruiken, als u daar de voorkeur aan geeft.
- Klik op het zoekvak in de taakbalk, typ ‘PowerShell’ en wanneer ‘Windows PowerShell’ in de zoekresultaten verschijnt, klikt u op ‘Als administrator uitvoeren’.
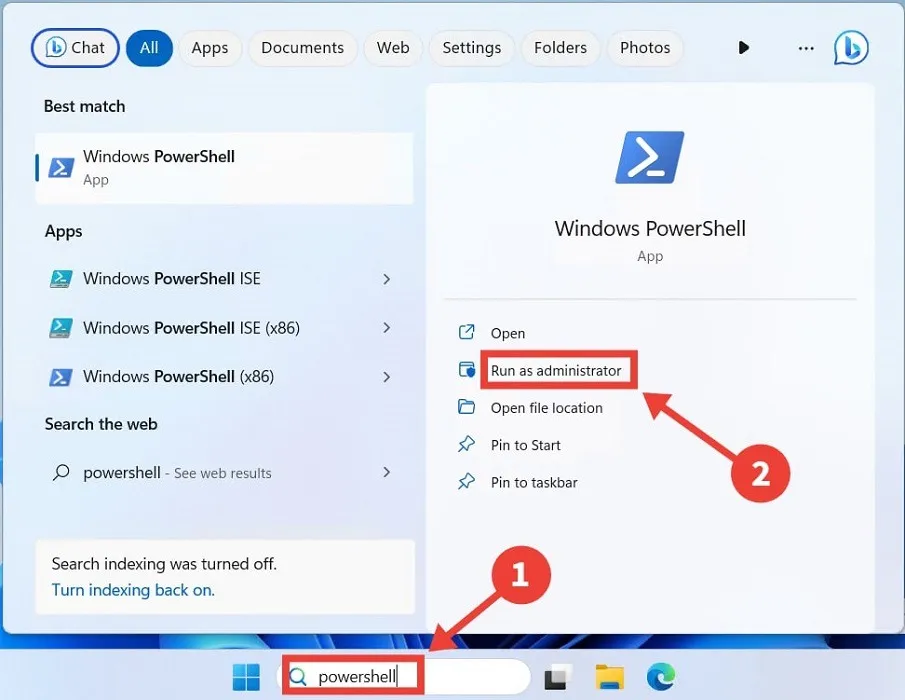
- Voer in PowerShell de onderstaande opdrachten één voor één uit en zorg ervoor dat u Enterna elke opdracht op drukt:
net stop bits
net stop wuauserv
net stop cryptsvc
net stop msiserver
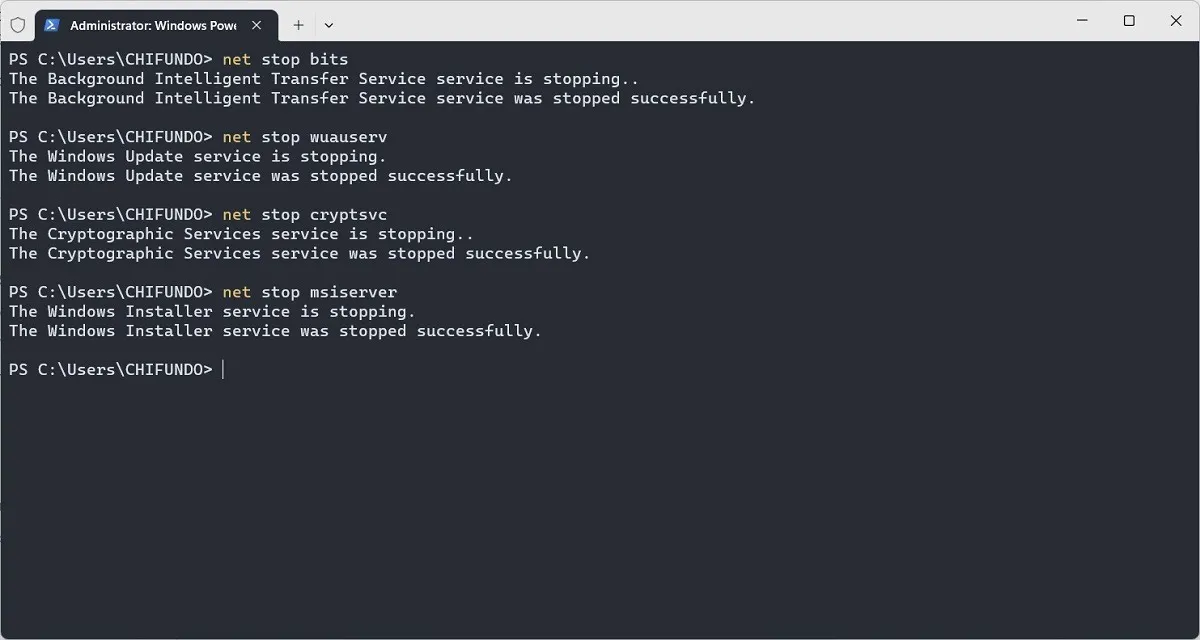
- Nadat u elke opdracht hebt uitgevoerd, ziet u een bericht waarin staat dat de Windows-service met succes is gestopt.
2. Hernoem de mappen SoftwareDistribution en catroot2
In de map SoftwareDistrubition worden tijdelijke gegevens opgeslagen die verband houden met Windows-updates, zoals bestanden, geschiedenis en andere gegevens in de cache. In de map catroot2 worden bestanden opgeslagen die worden gebruikt om systeembestanden te verifiëren, waarvan sommige belangrijk zijn voor het Windows-updateproces.
Het hernoemen van deze mappen is een manier om de updatecache op Windows opnieuw in te stellen. Dit helpt bij het verwijderen van beschadigde bestanden die ertoe kunnen leiden dat de Windows Update-componenten zich misdragen.
- Om de map SoftwareDistribution te hernoemen, voert u de onderstaande opdracht in PowerShell in en drukt u op de Entertoets:
Ren %systemroot%\SoftwareDistribution SoftwareDistribution.old

- Om de map “catroot2” te hernoemen, voert u de onderstaande opdracht in PowerShell in en drukt u op de Entertoets:
Ren %systemroot%\system32\catroot2 catroot2.old

3. Start Windows Update Services opnieuw
Weet je nog welke services je bij de eerste stap hebt stopgezet? Het is tijd om ze opnieuw op te starten nu u de Windows Update-componenten opnieuw hebt ingesteld.
- Voer de onderstaande opdrachten één voor één uit en zorg ervoor dat u Enterna elke opdracht op drukt:
net start bits
net start wuauserv
net start cryptsvc
net start msiserver
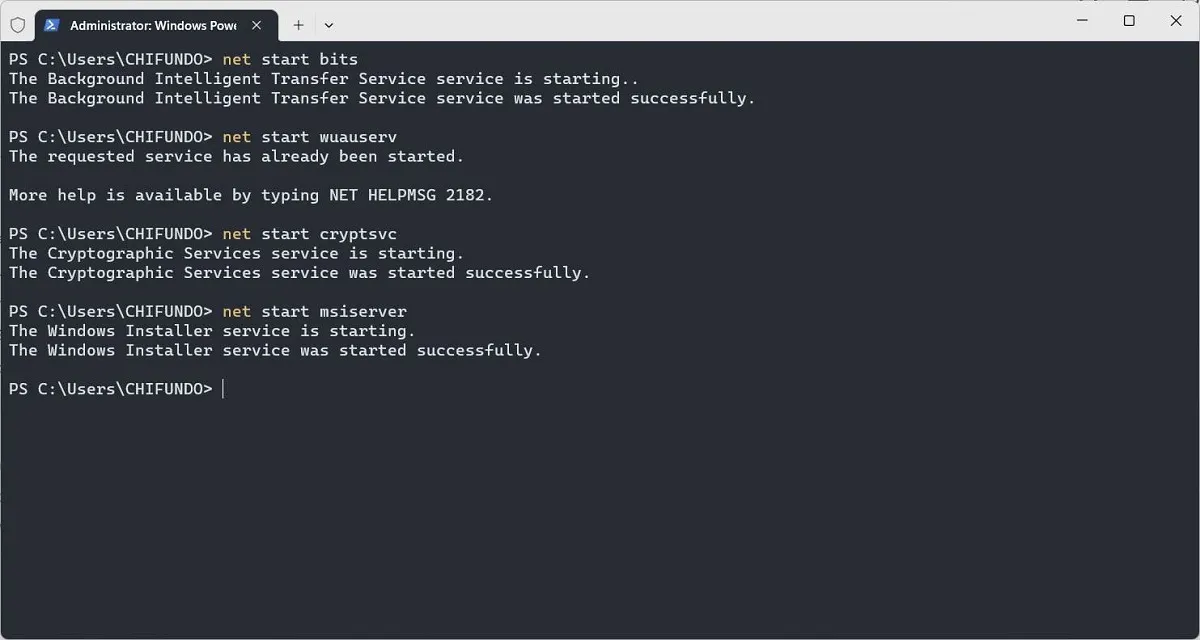
- Bij elke stap worden verschillende Windows Update-componenten opnieuw ingesteld. Controleer of hiermee de problemen zijn opgelost die u ondervindt met de update.
- Als al het andere niet lukt, moet u mogelijk uw Windows-computer terugzetten naar de fabrieksinstellingen om het probleem op te lossen.
Veel Gestelde Vragen
Hoe controleer ik de updategeschiedenis op Windows?
Ga naar “Instellingen -> Windows Update -> Updategeschiedenis” op Windows 11. Ga in Windows 10 naar “Update en beveiliging -> Windows Update -> Updategeschiedenis bekijken.”
Kan ik Windows-updates stoppen?
Normaal gesproken moet u Windows-updates niet stoppen vanwege de prestatie- en beveiligingsverbeteringen die ze bieden. Maar als u merkt dat dit uw gebruikerservaring onderbreekt, dan zijn er inderdaad verschillende manieren om updates op Windows te stoppen .
Afbeelding tegoed: Unsplash . Alle screenshots door Chifundo Kasiya.



Geef een reactie