Hoe Windows 11 te resetten om bestanden te bewaren
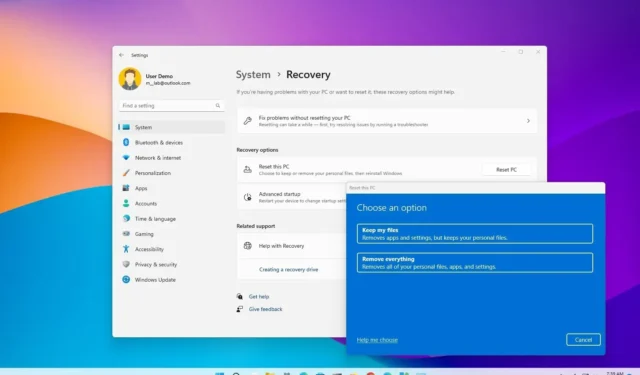
Wanneer uw computer niet correct werkt, traag is of problemen heeft met de batterij of apps, kunt u Windows 11 terugzetten naar de fabrieksinstellingen om deze en vele andere problemen op te lossen.
In Windows 11 kunt u met de functie ” Deze pc opnieuw instellen” snel een computer resetten terwijl u uw bestanden behoudt en het besturingssysteem opnieuw installeert met behulp van de lokaal beschikbare afbeelding of door een nieuwe afbeelding uit de cloud te downloaden. Hoewel het gebruik van een van deze opties uw bestanden niet zal verwijderen, zal het proces uw apps verwijderen en de instellingen terugzetten naar de fabrieksinstellingen, aangezien deze deel kunnen uitmaken van het probleem.
In deze handleiding leert u de stappen om de functie “Deze pc opnieuw instellen” te gebruiken om Windows 11 opnieuw te installeren na een upgrade als het apparaat problemen heeft of te maken heeft met apps of systeemconfiguratieproblemen.
Windows 11 reset deze pc met behoud van bestanden (lokale herinstallatie)
Voer de volgende stappen uit om Windows 11 opnieuw in te stellen met behoud van bestanden met de lokale herinstallatieoptie:
-
Open Instellingen op Windows 11.
-
Klik op Systeem .
-
Klik op het tabblad Herstel .
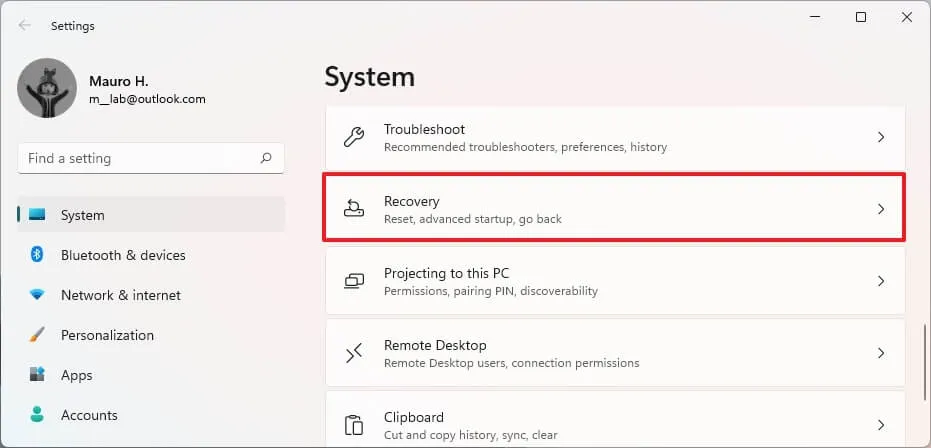
-
Klik in het gedeelte “Herstelopties” op de knop Reset pc in de instelling “Deze pc opnieuw instellen”.
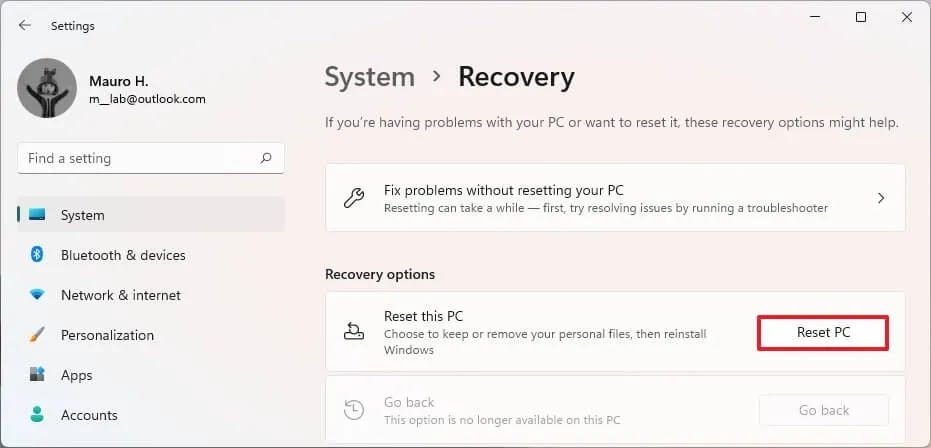
-
Klik op de optie “Mijn bestanden behouden” .
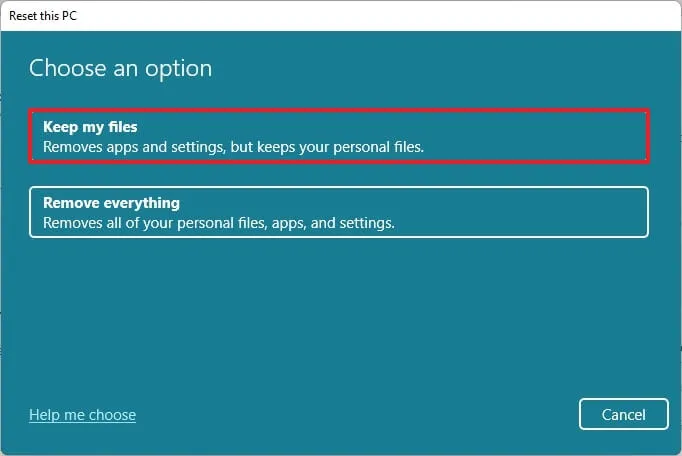
-
Selecteer de optie “Lokaal opnieuw installeren” om de lokaal beschikbare Windows 11-image te gebruiken om de computer opnieuw in te stellen zonder uw bestanden te verliezen.
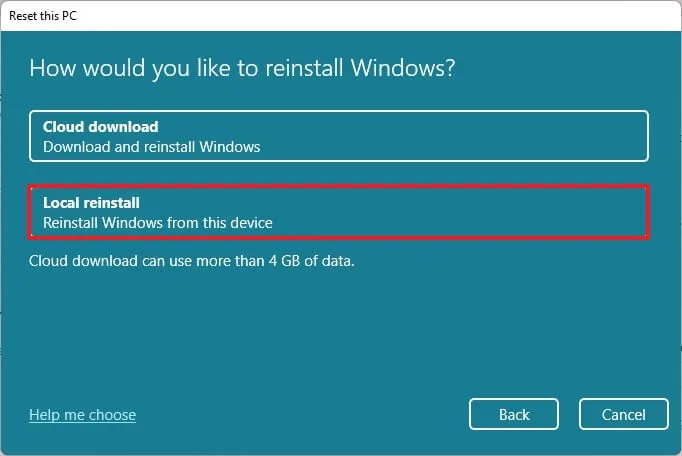
-
Klik op de knop Volgende .
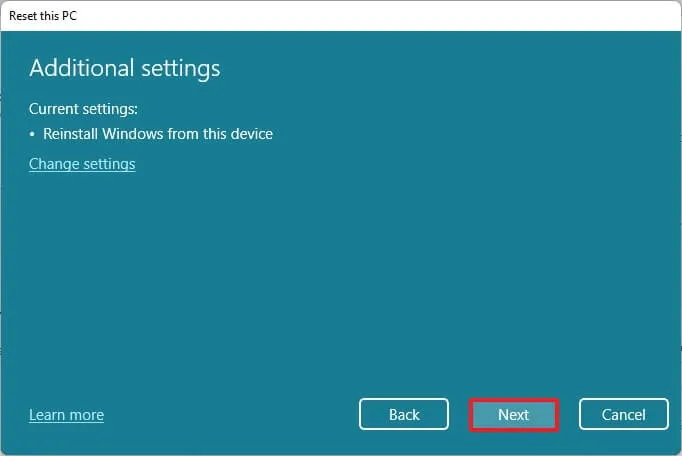
-
Klik op de knop Opnieuw instellen .
Nadat u de stappen hebt voltooid, wordt Windows 11 opnieuw ingesteld met behulp van de lokaal beschikbare afbeelding, waarbij al uw bestanden behouden blijven. Dit proces zal echter alle instellingen terugzetten naar de fabrieksinstellingen en alle apps en programma’s verwijderen die in de huidige configuratie zijn geïnstalleerd. De tijd om het proces te voltooien is ongeveer 20 minuten.
Het is belangrijk op te merken dat u uw apps niet kunt behouden, omdat het doel van het resetten van Windows 11 is om problemen op te lossen die kunnen worden veroorzaakt door het besturingssysteem of door applicaties.
Windows 11 reset deze pc en bewaart bestanden (clouddownload)
Volg deze stappen om Windows 11 opnieuw in te stellen terwijl u bestanden bewaart met de optie “Clouddownload”:
-
Instellingen openen .
-
Klik op Systeem .
-
Klik op het tabblad Herstel .
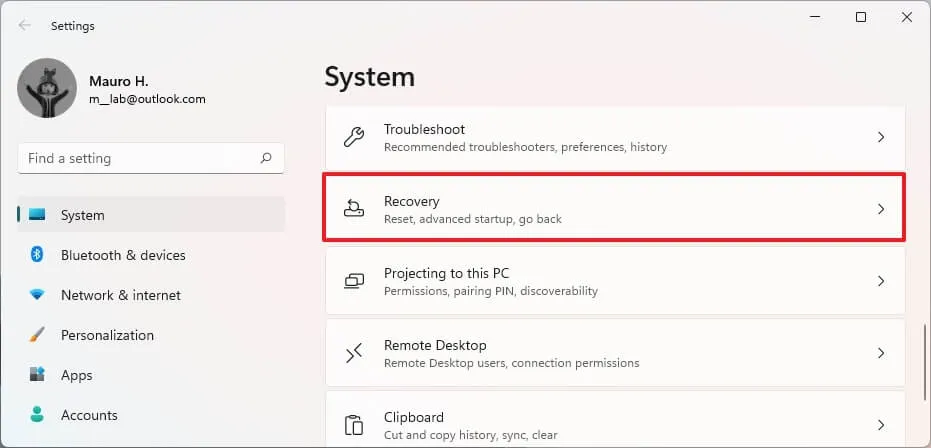
-
Klik in het gedeelte “Herstelopties” op de knop Reset pc in de instelling “Deze pc opnieuw instellen”.

-
Klik op de optie “Mijn bestanden behouden” .
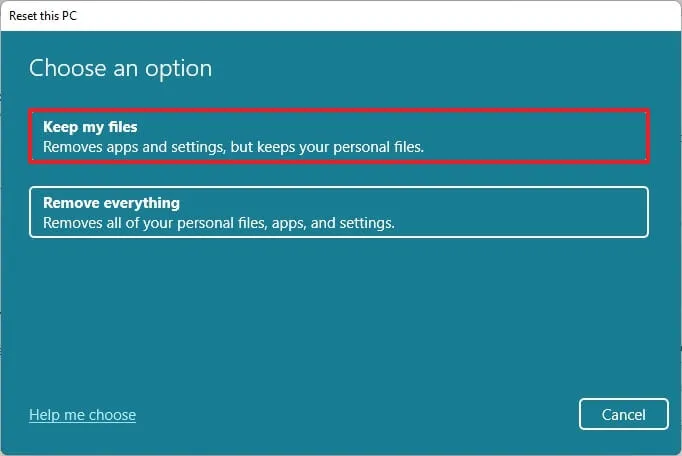
-
Selecteer de optie “Clouddownload” om een nieuw exemplaar van Windows 11 te downloaden in plaats van de lokaal beschikbare afbeelding te gebruiken.
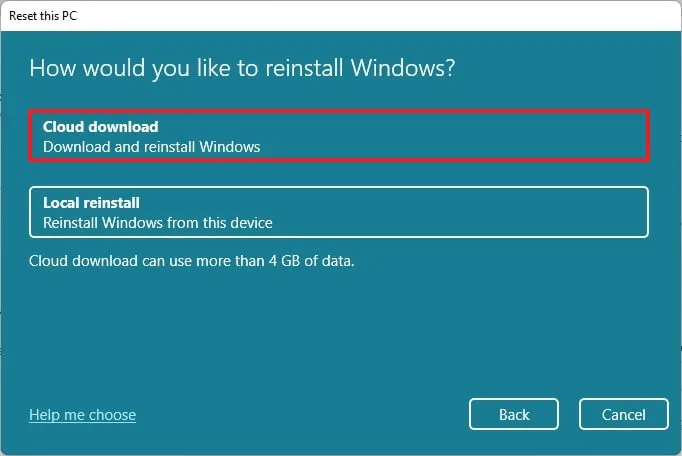
-
Klik op de knop Volgende .
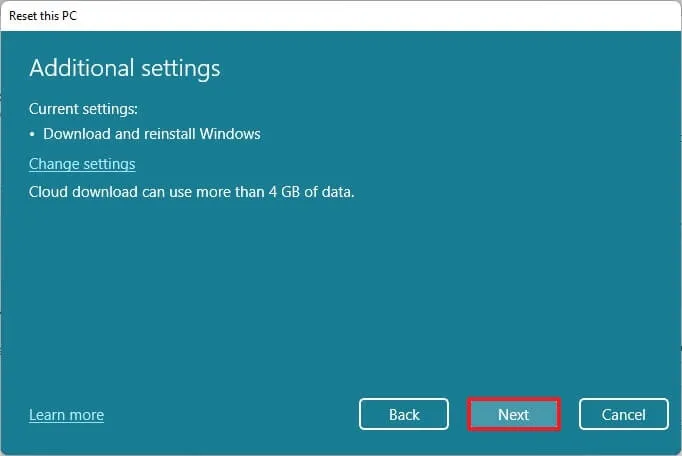
-
Klik op de knop Opnieuw instellen .
Nadat u de stappen hebt voltooid, wordt een nieuwe afbeelding van Windows 11 gedownload en gebruikt om het apparaat opnieuw in te stellen, waarbij al uw bestanden behouden blijven. Net als bij de lokale herinstallatieoptie worden de instellingen echter opnieuw ingesteld en worden apps via dit proces verwijderd. De tijd om het proces te voltooien is ongeveer 20 tot 30 minuten, afhankelijk van uw internetverbinding.
Windows 11 reset deze pc en bewaart bestanden van WinRE
Voer de volgende stappen uit om een computer opnieuw in te stellen met behulp van een lokale herinstallatie of clouddownload van Windows Recovery Environment (WinRE):
-
Apparaat starten.
-
Onmiddellijk na de Power-On Self-Test (POST), drukt u nogmaals op de aan/uit- knop om uit te schakelen.
-
Herhaal stap 1 en 2 twee keer en bij de derde herstart zou het besturingssysteem de Windows Herstelomgeving moeten openen.
Snelle opmerking: Windows 11 bevat meerdere manieren om de geavanceerde opstartinstellingen te openen. Probeer deze andere opties als u geen toegang krijgt tot de herstelomgeving .
-
Klik op de knop Geavanceerde opties .
-
Klik op Problemen oplossen .
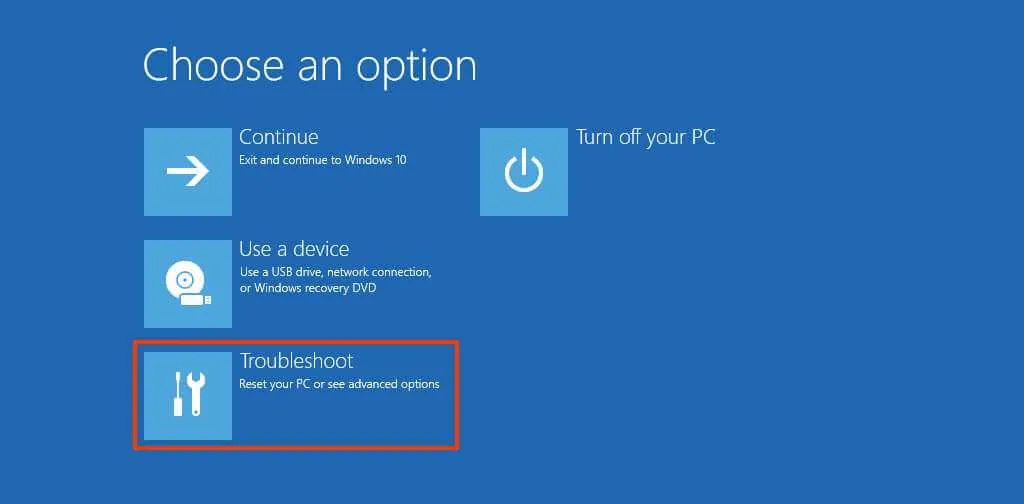
-
Klik op de optie “Deze pc opnieuw instellen” .
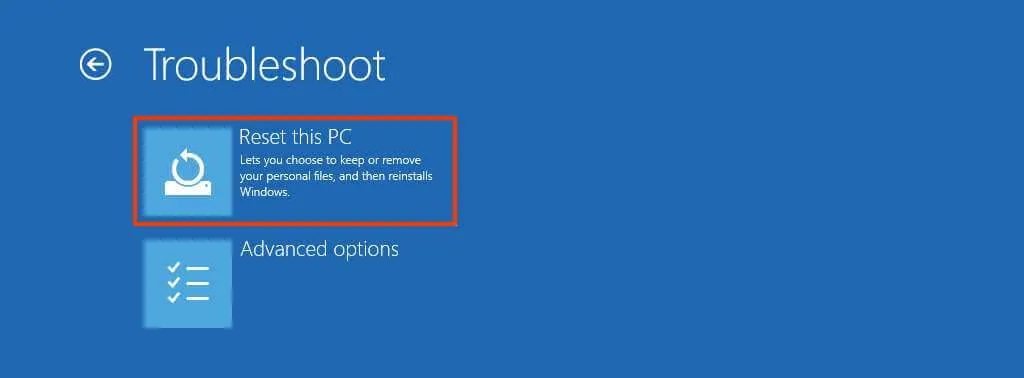
-
Selecteer de optie “Mijn bestanden behouden” om Windows 11 opnieuw in te stellen zonder uw bestanden te verliezen.
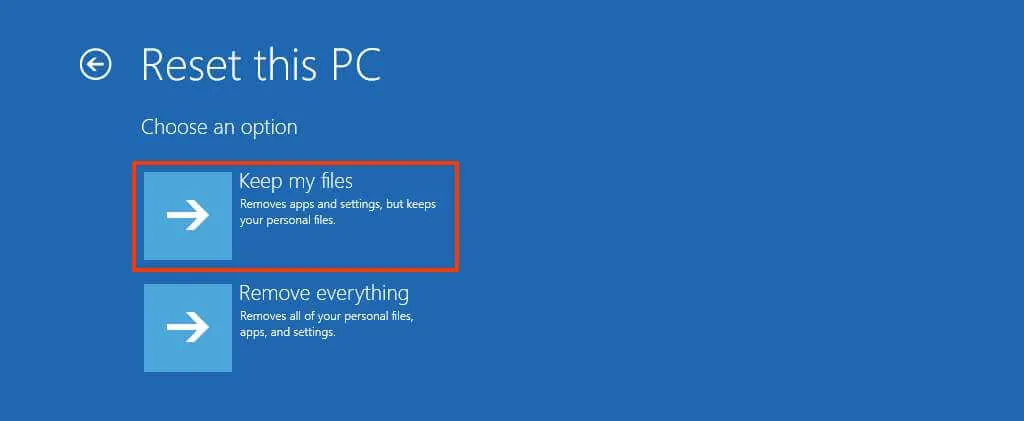
-
Selecteer de optie “Clouddownload” om een nieuw exemplaar van Windows 11 te downloaden in plaats van de lokaal beschikbare afbeelding te gebruiken. (Als u liever de lokaal beschikbare installatiebestanden gebruikt, selecteert u de optie “Lokale herinstallatie” .)
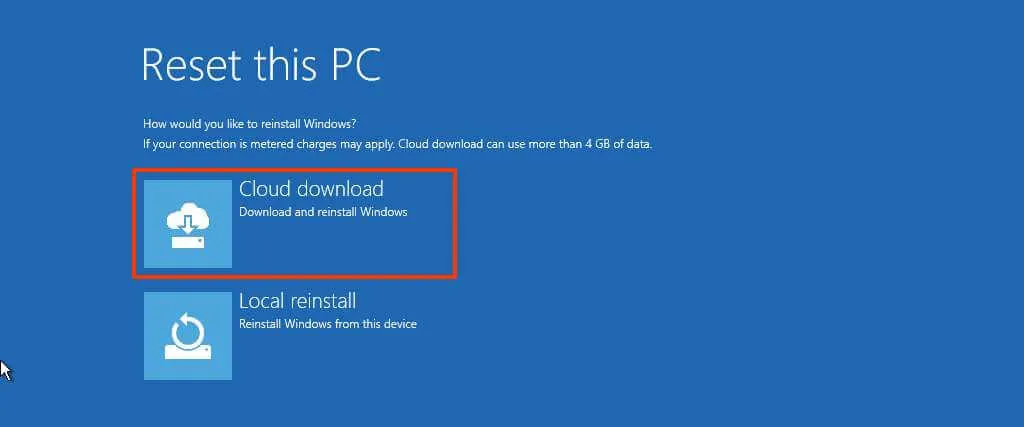
-
Klik op de knop Opnieuw instellen .
Nadat u de stappen hebt voltooid, zal de functie de computer terugzetten naar de standaardinstellingen door een nieuw exemplaar van Windows 11, gedownload van de Microsoft-servers, te wissen en opnieuw te installeren. De tijd om de reset te voltooien is ongeveer 20 minuten.



Geef een reactie