Hoe de Outlook-weergave terug te zetten naar de standaardinstellingen op een Windows-pc
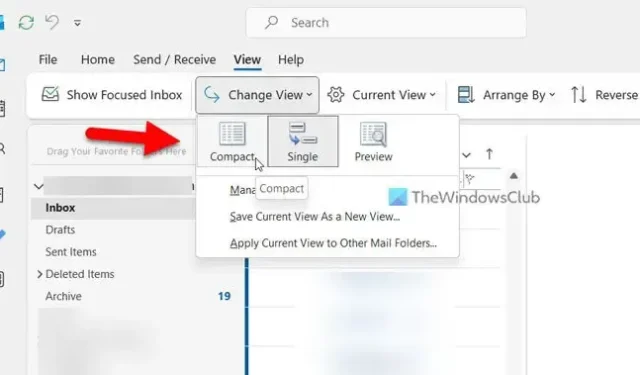
Als u een aangepaste weergave voor uw Outlook-inbox hebt geselecteerd of toegepast en u de Outlook-weergave nu wilt resetten naar de standaardweergave op Windows 11/10 pc, kunt u dat als volgt doen. Hoewel dit artikel is gebaseerd op de nieuwste versie van de Outlook-app van Microsoft 365, kunt u een vergelijkbare optie ook in andere oudere versies vinden.
Hoe de Outlook-weergave naar de standaardinstellingen op Windows te resetten
Volg deze stappen om de Outlook-weergave terug te zetten naar de standaardinstellingen op Windows 11/10:
- Open de Outlook-app op uw pc.
- Schakel over naar het tabblad Weergave .
- Klik op de knop Weergave wijzigen .
- Selecteer de optie Compact .
Lees verder voor meer informatie over deze stappen.
Eerst moet u de Outlook-app op uw computer openen. Waar de app zich ook bevindt, u kunt deze openen met behulp van het zoekvak van de taakbalk. Zodra het is geopend, moet u overschakelen naar het tabblad Weergave .
Hier vindt u een optie met de naam Weergave wijzigen . U moet op deze optie klikken.
Selecteer vervolgens de optie Compact .
Dat is het! Nu hebt u de standaardweergave-instelling in uw Outlook-app ingeschakeld.
Dit proces is echter een kleine tegenvaller. Omdat gebruikers in Outlook verschillende weergaven voor verschillende mappen kunnen instellen, zal het volgen van de bovengenoemde stappen de wijziging alleen toepassen op de huidige map.
Dat gezegd hebbende, als u deze stappen in de map Inbox hebt gevolgd, wordt deze alleen toegepast op de map Inbox. Als u echter dezelfde wijziging voor alle andere mappen wilt toepassen, moet u opnieuw op de knop Weergave wijzigen klikken en de optie Huidige weergave toepassen op andere e-mailmappen selecteren.
Vervolgens moet u de mappen kiezen waarop u de weergave wilt toepassen en op de knop OK klikken .
Als het klaar is, wordt het toegepast op alle mappen, inclusief Concepten, Archief, Ongewenste e-mail, enz.
Dat is alles! Ik hoop dat deze gids je heeft geholpen.
Kan Outlook View niet resetten of herstellen
Als u de Outlook-weergave niet kunt resetten of herstellen naar de standaardinstellingen met behulp van de bovengenoemde stappen, betekent dit dat de weergave is gewijzigd door u of invoegtoepassingen. In dat geval moet u een nieuwe weergave maken die lijkt op de standaard compacte weergave. U kunt deze handleiding volgen om een nieuwe View in Outlook-app te maken .
Hoe reset ik Outlook naar de oorspronkelijke weergave?
Om Outlook terug te zetten naar de oorspronkelijke weergave, kunt u de optie Weergave resetten gebruiken. Als deze optie echter niet beschikbaar is in uw versie van de Outlook-app, moet u naar het tabblad Weergave gaan en de optie Weergave wijzigen uitvouwen. Kies vervolgens de optie Compact en selecteer de optie Huidige weergave toepassen op andere e-mailmappen. Als u klaar bent, selecteert u alle mappen en klikt u op de knop OK.
Hoe repareer ik de Outlook-weergave in Windows?
Als u een onjuiste weergaveoptie heeft geselecteerd, kunt u de bovengenoemde stappen doorlopen om deze op de standaardoptie in te stellen. Met andere woorden, u kunt de weergave-instellingen wijzigen vanaf het tabblad Weergave. Hoewel er drie opties zijn, moet u de optie Compact kiezen, aangezien dit de standaardoptie is die bij Outlook wordt geleverd wanneer u deze op uw pc installeert.



Geef een reactie