Nieuwe Outlook-app resetten (werkt niet) op Windows 11
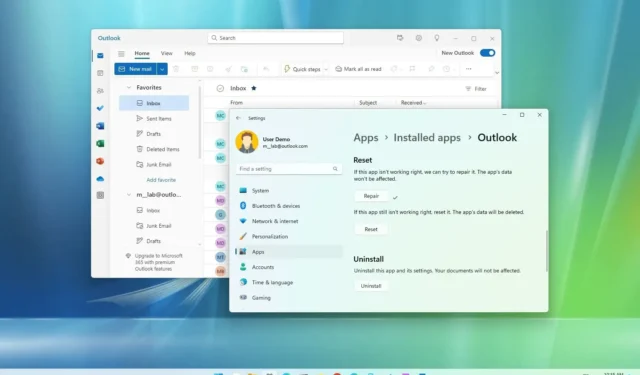
Op Windows 11 kunt u de nieuwe Outlook-app resetten naar de standaardinstellingen of de app repareren zonder uw instellingen te verliezen. In deze handleiding leert u hoe.
Outlook voor Windows 11 is de nieuwe ervaring die de Mail- en Agenda-apps en de klassieke Office-versie van Outlook vervangt door een uniform ontwerp op basis van de webinterface van de service. Met deze nieuwe app kunt u persoonlijke, school- en zakelijke Microsoft-accounts koppelen, evenals e-mailservices van derden, waaronder Yahoo. In toekomstige updates zal het bedrijf ook iCloud- en IMAP-accounts ondersteunen.
Als u bent overgeschakeld naar de nieuwe Outlook-app voor Windows 11, maar e-mails niet worden gesynchroniseerd of de e-mailclient werkt zoals verwacht, biedt de app Instellingen de mogelijkheid om de app te repareren of opnieuw in te stellen om veelvoorkomende problemen op te lossen.
In deze handleiding leert u hoe u de nieuwe Outlook-app op Windows 11 kunt resetten.
Reset de Outlook-app voor Windows 11 via Instellingen
Volg deze stappen om de nieuwe e-mailclient van Outlook op Windows 11 opnieuw in te stellen:
-
Open Instellingen op Windows 11.
-
Klik op Apps .
-
Klik op het tabblad Geïnstalleerde apps .
-
Selecteer de Outlook-app.
-
Klik op de menuknop (drie puntjes) aan de linkerkant en klik op Geavanceerde opties .
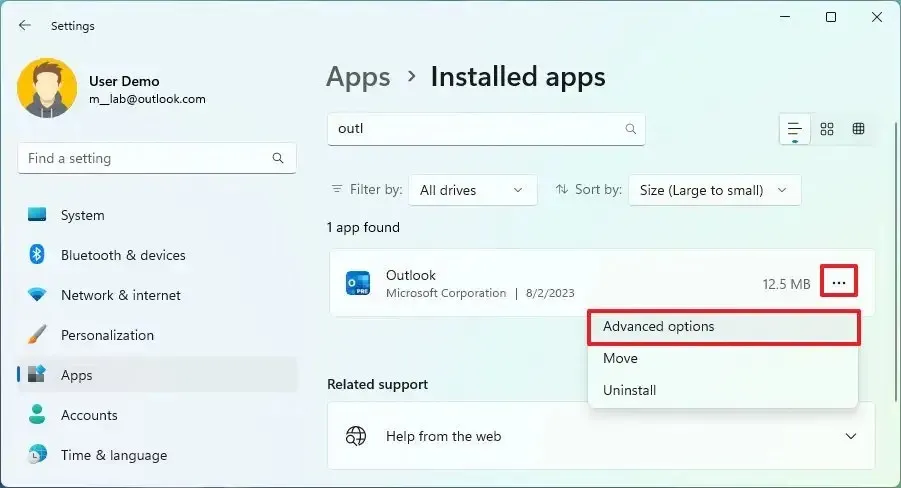
-
Klik op de knop Repareren.
-
Bevestig of de Outlook-client werkt en e-mails worden gesynchroniseerd. Als het niet werkt, kunt u doorgaan met de volgende stap.
-
Klik op de knop Opnieuw instellen .
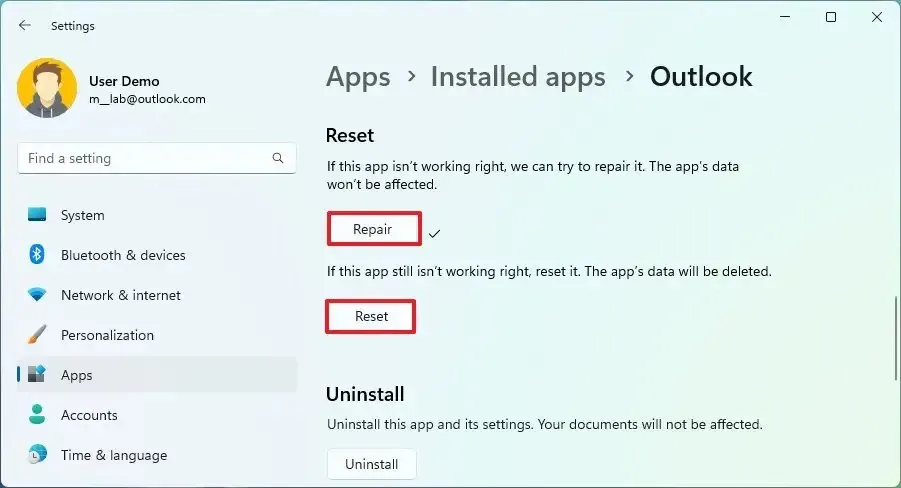
Nadat u de stappen hebt voltooid, worden de gegevens van de Outlook-app verwijderd alsof deze onlangs zijn geïnstalleerd. De volgende keer dat u de e-mailclient start, moet u de accounts mogelijk opnieuw instellen.
Reset de Outlook-app voor Windows 11 vanuit PowerShell
Gebruik deze stappen om een nieuwe Outlook-app opnieuw in te stellen met PowerShell-opdrachten in Windows 11:
-
Start openen .
-
Zoek naar PowerShell , klik met de rechtermuisknop op het bovenste resultaat en selecteer de optie Als administrator uitvoeren .
-
Typ de volgende opdracht om de nieuwe Outlook-app voor Windows 11 opnieuw in te stellen en druk op Enter :
Get-AppxPackage "Microsoft.OutlookForWindows"| Reset-AppxPackage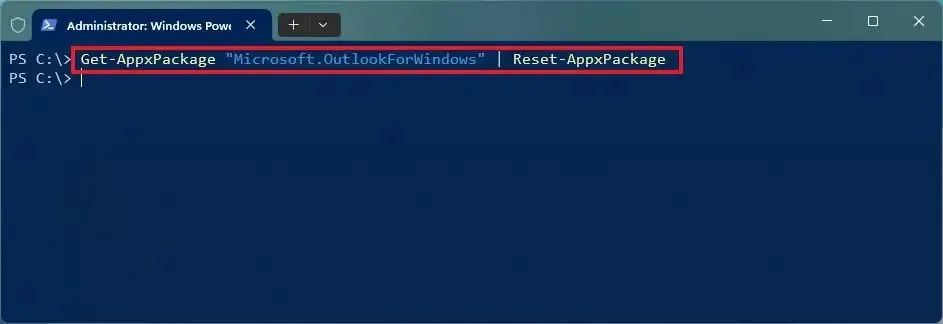
Nadat u de stappen hebt voltooid, wordt de Outlook-app voor Windows 11 opnieuw ingesteld en zou deze correct moeten werken.



Geef een reactie