Hoe iTunes-bibliotheek resetten op Windows 11/10?
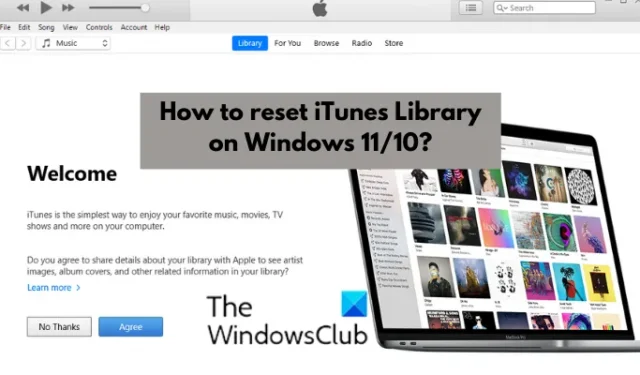
In dit bericht leren we hoe u de iTunes-bibliotheek op Windows 11/10 kunt wissen of resetten . iTunes is een multimediatoepassing die door Apple is ontwikkeld voor Windows. Net als hoe iTunes werkt op iPhone en Mac, wordt het gebruikt om uw entertainmentinhoud op een Windows-pc op te slaan, te downloaden en door te bladeren. Omdat elke andere applicatie echter enkele bugs en problemen heeft, is hetzelfde het geval met de iTunes-app. Gebruikers hebben eerder verschillende problemen met iTunes gemeld, waaronder problemen met hun iTunes-bibliotheek. Om deze problemen tegen te gaan, is het daarom beter om uw bibliotheek opnieuw in te stellen.
Nu kunnen er meerdere redenen zijn waarom u de iTunes-bibliotheek opnieuw wilt instellen. Zoals gemeld door de meeste gebruikers, zijn enkele veelvoorkomende redenen als volgt:
- In veel gevallen ondervonden gebruikers naar verluidt problemen bij het openen van de iTunes-applicatie. De app laadt niet of blijft halverwege crashen. Dus als het scenario van toepassing is, is het opnieuw instellen van uw iTunes-bibliotheek een goede oplossing om dit probleem op te lossen.
- Een beschadigde bibliotheek kan er ook voor zorgen dat de app minder snel reageert of traag reageert op uw Windows-pc. Daarom kunt u in dat geval ook uw iTunes-bibliotheek resetten en al deze prestatieproblemen met de app oplossen.
- Als u uw harde schijf hebt vervangen, moet u mogelijk de iTunes-bibliotheek opnieuw instellen op de nieuwe harde schijf of het nieuwe apparaat.
- Als je de bestaande niet langer nodig hebt en met een nieuwe bibliotheek wilt beginnen, kun je je iTunes-bibliotheek resetten om een nieuwe start te maken met de iTunes-bibliotheek.
- Het is ook handig als u ongewenste inhoud uit uw iTunes-bibliotheek wilt verwijderen.
Mogelijk hebt u een andere persoonlijke reden om uw iTunes-bibliotheek opnieuw in te stellen. In alle gevallen hebben we meerdere methoden waarmee u de iTunes-bibliotheek op Windows 11/10 pc kunt resetten.
Hoe iTunes-bibliotheek resetten op Windows 11/10?
Om de iTunes-bibliotheek op een Windows 11/10-pc te wissen of opnieuw in te stellen, kunt u een van deze drie methoden gebruiken:
- Wis uw iTunes-bibliotheek handmatig.
- Hernoem de bestandsnaam van de iTunes-bibliotheek om uw bibliotheek opnieuw in te stellen.
- Wis de mediabestanden uit de map iTunes Media.
1] Wis uw iTunes-bibliotheek handmatig
U kunt de ongewenste items in uw iTunes-bibliotheek handmatig wissen. Dit is heel geschikt als je geen grote inhoud in je iTunes-bibliotheek hebt. Het is ook een geschiktere manier om uw bibliotheek opnieuw in te stellen, aangezien u niet al uw gegevens uit uw bibliotheek kwijtraakt. Dus als u specifieke media-items uit uw bibliotheek wilt wissen, kiest u voor deze methode.
Hier zijn de stappen om de iTunes-bibliotheek handmatig te wissen of opnieuw in te stellen:
- Open eerst uw iTunes-applicatie op uw pc.
- Ga nu naar de sectie Bibliotheek vanuit het gedeelte aan de rechterkant.
- Selecteer daarna het mediatype dat u wilt wissen via de vervolgkeuzeknop aan de linkerkant.
- Kies vervolgens handmatig de items die u wilt verwijderen of u kunt eenvoudig alles selecteren door op de sneltoets CTRL + A op uw toetsenbord te drukken.
- Klik nu op de knop Verwijderen om de geselecteerde items te wissen of te verwijderen.
- U moet de bovenstaande stappen ook voor andere mediatypen herhalen.
Dit is de gemakkelijkste optie om de bibliotheek opnieuw in te stellen. Als je meer methoden nodig hebt om je iTunes-bibliotheek opnieuw in te stellen, ga dan verder met de andere onderstaande opties.
2] Hernoem de bestandsnaam van de iTunes-bibliotheek om uw bibliotheek opnieuw in te stellen
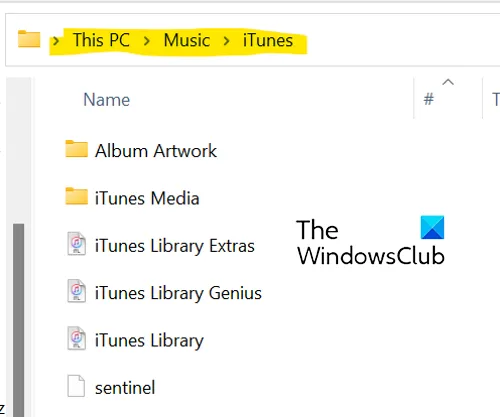
Als uw bibliotheek enorm is en de toepassing blijft vastlopen of niet kan worden geopend, kunt u de items mogelijk niet handmatig verwijderen met behulp van fix (1). Daarom kunt u in dat geval deze methode proberen om uw bibliotheek volledig opnieuw in te stellen. Om dat te doen, kunt u de onderstaande stappen gebruiken:
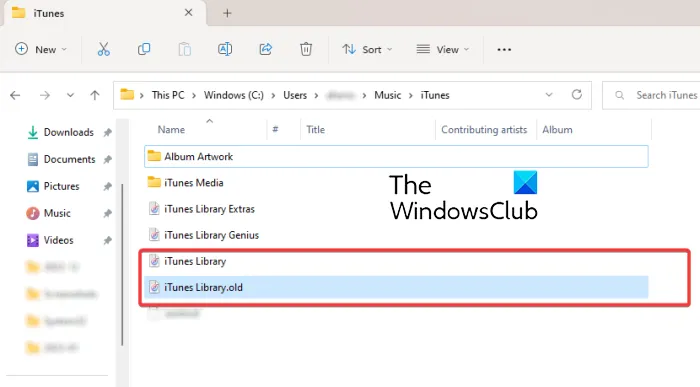
- Zorg er eerst voor dat iTunes niet op de achtergrond draait.
- Druk vervolgens op Win + E om uw bestandsverkenner te openen.
- Navigeer nu naar de volgende map: C:\Users\<Your-UserName>\Music\iTunes
- Zoek vervolgens in de map iTunes het bestand ” iTunes Library.itl “.
- Klik daarna met de rechtermuisknop op het bestand “iTunes Library.itl”, selecteer de optie Naam wijzigen in het contextmenu en hernoem het naar ” iTunes Library.old ” of iets anders.
- Herhaal op dezelfde manier de bovenstaande stappen om het bestand ” Itunes Music Library.xml ” te hernoemen naar ” Itunes Music Library.old “.
Eindelijk kunt u uw computer opnieuw opstarten en iTunes wist alle afspeellijsten en genereert een frisse nieuwe bibliotheek met “Itunes Library.itl” en “Itunes Music Library.xml” zodra u de app opent.
3] Wis de mediabestanden uit de map iTunes Media

U kunt ervoor kiezen om de mediabestanden uit de map iTunes Media te verwijderen om de iTunes-bibliotheek opnieuw in te stellen. Volg de onderstaande stappen om dat te doen:
- Open eerst Verkenner met Win+E en ga naar het volgende adres: C:\Users\<Your-UserName>\Music\iTunes
- Dubbelklik nu op de map iTunes Media om deze te openen. Het bevat al uw mediabestanden van iTunes zoals films, muziek, podcasts, enz.
- Selecteer vervolgens de mediabestanden die u wilt wissen of u kunt eenvoudig alle mediabestanden selecteren met Ctrl+A.
- Druk daarna op de knop Verwijderen om de gekozen of alle mediabestanden van iTunes te wissen.
- Als u klaar bent, start u uw pc opnieuw op en opent u de iTunes-toepassing.
Bij de volgende start van de iTunes-app kunt u de optie Bibliotheek maken selecteren als daarom wordt gevraagd en uw bibliotheeknaam invoeren. iTunes maakt een nieuwe iTunes Media-map en iTunes-bibliotheekbestand aan en stelt uw bibliotheek volledig opnieuw in. Deze optie is de meest effectieve manier om uw iTunes-bibliotheek opnieuw in te stellen en u kunt ook al uw gegevens dumpen.
Waar wordt mijn Apple Music-bibliotheek opgeslagen?
Uw iTunes Music-bibliotheek op Windows wordt standaard opgeslagen in de map iTunes Media. U kunt deze map openen door naar uw map Muziek > iTunes te gaan . Al uw media-inhoud is vanaf hier eenvoudig toegankelijk. U kunt ook een aangepaste locatie instellen voor de iTunes-bibliotheek op uw pc door naar Bewerken > Voorkeuren > Geavanceerd te gaan, op de optie Wijzigen te drukken en de nieuwe locatie in te voeren.
Is de iTunes-bibliotheek opgeslagen in iCloud?
Itunes-gegevens worden gesynchroniseerd met iCloud. Als u bepaalde items hebt gekocht in de iTunes Store, worden deze opgeslagen in iCloud. U kunt uw inhoud downloaden op elke pc of telefoon waarop iCloud is geïnstalleerd en geconfigureerd. U kunt uw iTunes-bibliotheek dus ook in iCloud synchroniseren en openen.
- iTunes blijft crashen of bevriezen op Windows.
- iTunes kan geen verbinding maken met deze iPhone, fout 0xE800000A op Windows.



Geef een reactie