Hoe u internet kunt resetten na een stroomstoring
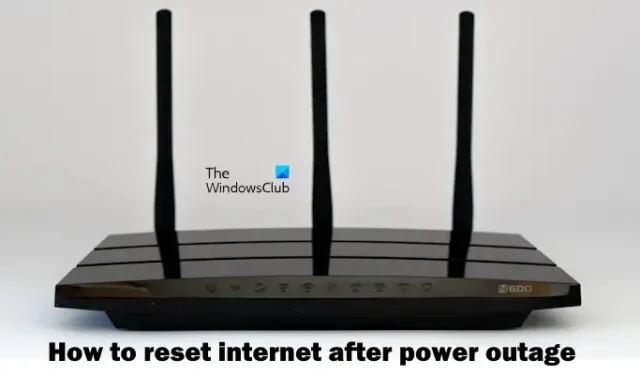
Dit artikel laat zien hoe u het internet kunt resetten na een stroomstoring. Het kan soms frustrerend zijn om na een stroomstoring weer internet op uw Windows-pc te krijgen. Het internet resetten na een stroomstoring is handig als je na de stroomstoring problemen met de internetverbinding ondervindt.
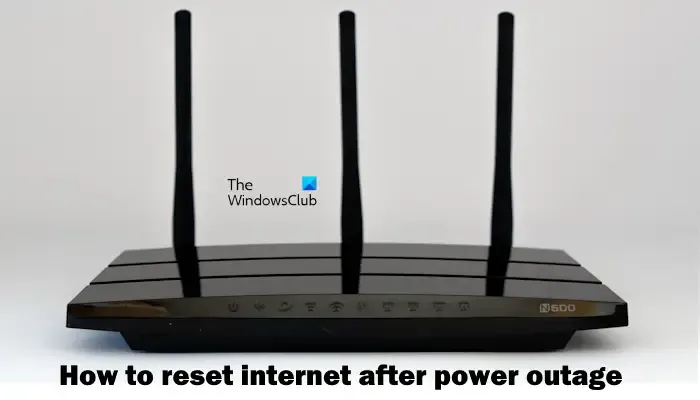
Hoe u internet kunt resetten na een stroomstoring
Om het internet te resetten na een stroomstoring op uw Windows-pc, gebruikt u de volgende methoden:
- Schakel uw router uit en weer in
- Zet uw router terug naar de fabrieksinstellingen
- Voer een harde reset uit
- Spoel de DNS-cache leeg en reset het IP-adres en de Windows Sockets
- Voer een netwerkreset uit
- Verwijder het netwerkstuurprogramma
- Neem contact op met uw internetprovider
Laten we, voordat we verder gaan, eerst even praten over stroomstoringen. Er zijn twee soorten stroomuitval: geplande stroomuitval en ongeplande stroomuitval. Geplande stroomstoringen veroorzaken geen problemen, omdat mensen weten op welk tijdstip zij de stroomstoring zullen ervaren. Daarom kunnen ze hun router vóór de geplande tijd uitschakelen. Ongeplande stroomuitval kan soms problemen met de internetverbinding veroorzaken. In dit geval kunt u uw internetverbinding opnieuw instellen om het probleem op te lossen.
1] Schakel uw router uit en weer in
De eerste stap die u moet nemen, is uw router uit en weer inschakelen. Het zal de tijdelijke problemen oplossen. Gebruik hiervoor de volgende instructies:

- Koppel de voedingsadapter los van de router.
- Wacht een paar minuten.
- Sluit de voedingsadapter weer aan op de router.
- Wacht tot de router is opgestart en verbinding heeft gemaakt met internet.
Als u wachtwoordproblemen ondervindt na het uitvoeren van de bovenstaande actie, neem dan contact op met uw internetprovider.
2] Zet uw router terug naar de fabrieksinstellingen
Als de powercycle-router niet helpt, raden we u aan de fabrieksinstellingen van uw router te resetten. Houd er rekening mee dat als u dit doet, al uw aangepaste routerinstellingen worden gewist en teruggezet naar hun oorspronkelijke waarden.

Sommige WiFi-routers hebben een gaatje om ze terug te zetten naar de fabrieksinstellingen, terwijl sommige routers een speciale knop hebben om deze actie uit te voeren. Raadpleeg de gebruikershandleiding van uw WiFi-router voor de juiste methode om deze terug te zetten naar de fabrieksinstellingen. Als u het niet begrijpt, kunt u contact opnemen met uw ISP.
3] Voer een harde reset uit
Soms helpt een Harde reset problemen met de internetverbinding op te lossen na een stroomstoring op een laptop. Door deze actie wordt de resterende statische lading van uw laptop afgevoerd. Volg de onderstaande stappen:

- Zet uw laptop uit.
- Koppel de oplader los. Koppel alle randapparaten los die op uw laptop zijn aangesloten.
- Verwijder de batterij. Sla deze stap over als uw laptop een niet-verwijderbare batterij heeft.
- Houd de aan/uit-knop maximaal 30 seconden ingedrukt.
- Plaats nu de batterij opnieuw en sluit de oplader aan.
- Schakel de oplader in en schakel uw systeem in.
4] Spoel de DNS-cache leeg en reset het IP-adres en Windows Sockets

De DNS-cache leegmaken en TCP/IP resetten en Windows Sockets helpen het tijdelijke geheugen van websiteadressen te wissen en uw huidige IP-adres vrij te geven en te vernieuwen. Deze drie acties kunnen verschillende problemen met de internetverbinding helpen oplossen. U kunt ook een batchbestand maken om al deze acties in één keer uit te voeren.
Om TCP/IP te resetten, DNS leeg te maken, Winsock opnieuw in te stellen, etc. U kunt ook onze draagbare freeware FixWin 11 gebruiken.
5] Voer netwerkreset uit
U kunt ook uw netwerk opnieuw instellen via de instellingen van Windows 11/10. Gebruik hiervoor de volgende instructies:
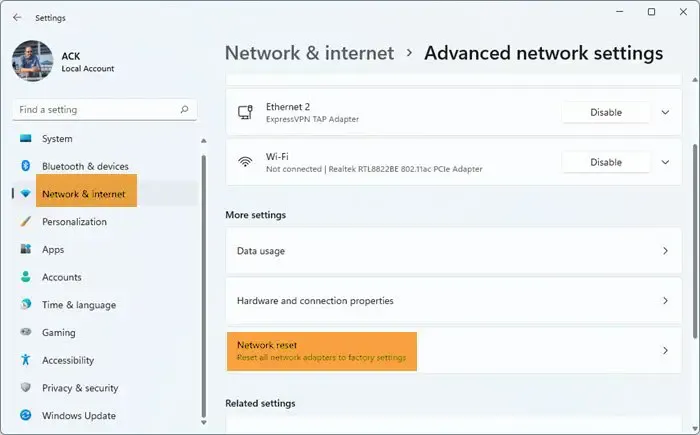
- Open uw Windows-instellingen
- Selecteer en open de Netwerk- en internet-instellingen.
- Klik op Geavanceerde netwerkinstellingen.
- Klik nu op Netwerk opnieuw instellen.
- Klik in het volgende scherm op de knop Nu resetten en wacht tot het proces is voltooid.
Sla uw werk op voordat u de bovenstaande stappen uitvoert, aangezien uw systeem tijdens dit proces opnieuw zal opstarten. Nadat u uw systeem opnieuw hebt opgestart, zou het probleem met de internetverbinding opgelost moeten zijn.
6] Verwijder het netwerkstuurprogramma
Het verwijderen en opnieuw installeren van het netwerkstuurprogramma kan nuttig zijn om dit probleem op te lossen. Controleer de volgende stappen om het netwerkstuurprogramma te verwijderen:
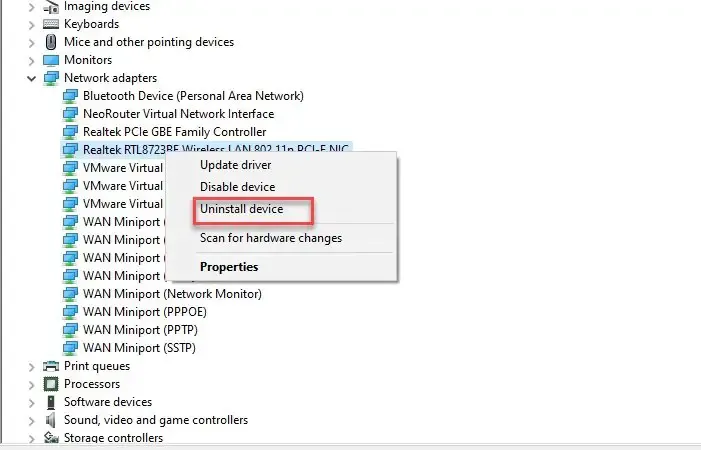
- Open Apparaatbeheer.
- Vouw de Netwerkadapters uit.
- Klik met de rechtermuisknop op uw netwerkadapter en selecteer Apparaat verwijderen.
- Start nu uw computer opnieuw op om het netwerkstuurprogramma opnieuw te installeren.
U kunt ook het nieuwste WiFi-stuurprogramma downloaden en installeren vanaf de ondersteuningswebsite van de fabrikant.
7] Neem contact op met uw internetprovider
Controleer of het rode lampje in uw router knippert. Zo ja, neem dan contact op met uw internetprovider om deze oplossing te verkrijgen.
Waarom werkt mijn wifi niet na een stroomstoring?
Ongeplande stroomuitval kan problemen met de internetverbinding veroorzaken. Stroomschommelingen kunnen ook problemen met de WiFi-router veroorzaken. Controleer of uw router rood licht geeft na de stroomstoring. Zo ja, neem dan contact op met uw ISP. Anders kunt u uw WiFi-router resetten.
Hoe krijg ik internet als mijn stroom uitvalt?
U moet wachten tot uw stroomstoring is verholpen. Tijdens een stroomstoring kun je geen verbinding maken met internet, omdat door de stroomstoring ook de wifi-router wordt uitgeschakeld. Als u tijdens een stroomstoring wilt internetten, kunt u gebruik maken van uw mobiele data.



Geef een reactie