Instellingen voor groepsbeleid resetten op Windows 10 & 11
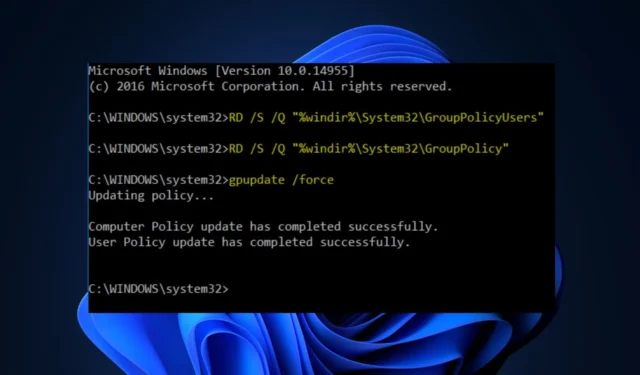
De Groepsbeleid-editor is een functie waarmee gebruikers bepaalde systeeminstellingen van Windows 10 en 11 kunnen aanpassen. Sommige van onze lezers hebben echter gevraagd om te weten hoe ze de instellingen voor Groepsbeleid kunnen terugzetten naar de standaardinstellingen nadat ze bepaalde wijzigingen op hun Windows-pc hebben aangebracht en ondervinden nu problemen.
In dit artikel geven we u vereenvoudigde stappen om de groepsbeleidsinstellingen op Windows 10 & 11.
Waarom zou ik de instellingen voor Groepsbeleid resetten?
Het resetten van instellingen voor Groepsbeleid kan in bepaalde situaties nodig zijn om problemen of conflicten op te lossen die kunnen optreden in een Windows-omgeving. Hieronder vindt u enkele redenen waarom u zou kunnen overwegen om te resetten:
- Onbedoelde wijzigingen – In het geval dat een verkeerde configuratie of een incompatibele combinatie van instellingen instabiliteit of onverwacht gedrag in uw systeem veroorzaakt, kan het resetten van de instellingen voor Groepsbeleid helpen om mogelijk problematische wijzigingen ongedaan te maken en de standaardconfiguratie.
- Fouten oplossen– Als u problemen ondervindt met uw Windows-systeem, zoals problemen met applicatie-installaties, netwerkconnectiviteit of systeemprestaties, kan het resetten van Groepsbeleid-instellingen helpen om het probleem effectiever op te lossen.
Hierboven staan enkele redenen waarom u de instellingen voor Groepsbeleid zou willen resetten. Zorg er echter voor dat u voordat u dit doet een back-up maakt van alle belangrijke configuraties, aangezien dit aanzienlijke gevolgen kan hebben voor het gedrag en de configuratie van het systeem.
Is het gevaarlijk om groepsbeleid-instellingen te resetten?
Het opnieuw instellen van instellingen voor Groepsbeleid kan aanzienlijke gevolgen hebben (positief en negatief) voor uw systeem, en als het niet correct wordt gedaan, kan het de normale werking van uw computer verstoren, machtigingen en toegangsrechten wijzigen of mogelijk aanpassingen kwijtraken.
>
Hoewel het niet inherent gevaarlijk is, is het belangrijk om voorzichtig te werk te gaan en de nodige voorzorgsmaatregelen te nemen. Laten we nu verder gaan met veilige manieren om de instellingen voor groepsbeleid te resetten.
Hoe kan ik Groepsbeleid-instellingen resetten?
Voordat u een van de methoden voor het resetten van Groepsbeleid-instellingen probeert, moet u enkele voorbereidende controles uitvoeren:
- Zorg ervoor dat uw systeemdatum en -tijd correct zijn. Als het zelfs maar een paar minuten uitstaat, kan dit problemen met het groepsbeleid veroorzaken.
- Zorg ervoor dat u een beheerdersaccount gebruikt en geen standaardaccount.
- In het geval dat uw gebruikersaccount beschadigd is, kunt u een ander account aanmaken en instellen als beheerder.
Nadat u de bovenstaande controles heeft bevestigd, kunt u de onderstaande methoden verkennen om het te resetten.
1. Resetten met Editor voor lokaal groepsbeleid
- Druk op de toetsen Windows + R om het dialoogvenster Uitvoeren te openen. Typ gpedit.msc in het dialoogvenster en druk op Enter om de Editor voor lokaal groepsbeleid te openen.
- Navigeer in het venster Editor voor lokaal groepsbeleid naar de volgende locatie in het linkerdeelvenster:
Computerconfiguratie\Beheersjablonen\Alle instellingen - Zoek in het rechterdeelvenster naar de kolom Status aan de rechterkant en bekijk alleen het beleid dat alleen Ingeschakeld of Uitgeschakeld is.
- Wijzig in het nieuwe venster het keuzerondje Ingeschakeld/Uitgeschakeld in Niet geconfigureerd. Klik vervolgens op de knop Toepassen en OK om de wijzigingen op te slaan.
- Sluit het venster Editor voor lokaal groepsbeleid.
- Om het resetten geforceerd door te voeren, drukt u op de toetsen Windows + X en selecteert u Terminal (Admin).
- Typ het volgende en druk op Enter om de opdracht uit te voeren:
gpupdate /force - Start uw computer opnieuw op om de wijzigingen door te voeren.
2. Reset via de opdrachtprompt
- Druk op de Windows-toets, typ CMD en selecteer Als administrator uitvoeren om een verhoogd opdrachtpromptvenster te openen.
- Typ de volgende opdracht en druk op Enter om de map Groepsbeleid-instellingen te verwijderen:
RD /S /Q "%WinDir%\System32\GroupPolicy" - Typ vervolgens de volgende opdracht en druk op Enter om de gebruikersmap van Groepsbeleid te verwijderen:
RD /S /Q "%WinDir%\System32\GroupPolicyUsers" - Deze wijzigingen worden pas van kracht nadat het groepsbeleid is bijgewerkt.
- Om het groepsbeleid bij te werken, typt u de volgende opdracht en drukt u op Enter:
gpupdate /force - Sluit nu de opdrachtprompt en start uw pc opnieuw op om de wijzigingen door te voeren.
En dat is alles over het resetten van Groepsbeleid-instellingen op Windows 10 en 11. Hopelijk werkt een van de methoden in deze handleiding voor u.
Als u vragen of suggesties heeft, of mogelijk een andere methode voor het resetten van Groepsbeleid-instellingen op Windows 10 en 11, kunt u deze in het opmerkingengedeelte plaatsen.



Geef een reactie