Hoe Google Home Mini en andere Smart Home-apparaten te resetten
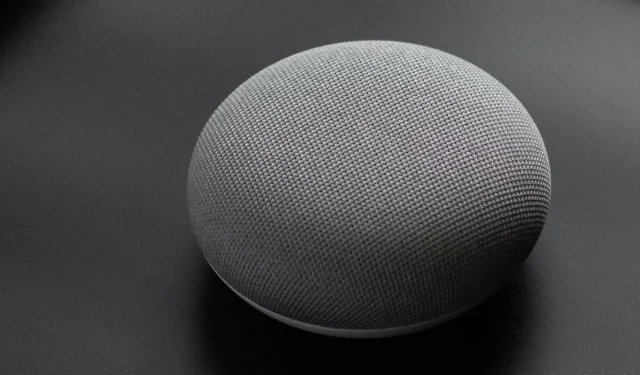
Het is gebruikelijk dat er problemen optreden in slim verbonden apparaten tijdens een langdurige operatie. Als uw smartapparaat, zoals Google Home, zonder reden niet meer werkt, is een van de beste oplossingen om alles terug te zetten naar de standaardfabrieksinstellingen via een fabrieksreset. Dit is een eenvoudige, niet-destructieve techniek die ervoor zorgt dat uw apparaat onmiddellijk werkt. In deze handleiding laten we zien hoe u de Google Home Mini en andere toonaangevende smart home-apparaten kunt resetten naar de fabrieksinstellingen.
1. Reset de Google Home Mini
Om een Google Home Mini-apparaat te resetten naar de fabrieksinstellingen, moet u het eerst aansluiten en de luidspreker in de luistermodus zetten, aangegeven door vier knipperende witte lampjes.

Draai het apparaat om en zoek een kleine cirkel over de voedingskabel. Druk er 15 seconden op om de resetprocedure te starten. U hoort het volgende: ‘U staat op het punt Google Home volledig te resetten. Laat de knop los om te annuleren.”
Houd de resetcirkel nog een paar seconden ingedrukt totdat u een geluidssignaal hoort. Leun vervolgens achterover en wacht tot het apparaat is gereset. Dit duurt iets meer dan een minuut. U hoort de begroeting ‘Welkom bij Google Home’.
Ga tegelijkertijd terug naar de Google Home-app op uw smartphone om de resterende installatie voor uw Home Mini-apparaat te voltooien. Het gaat vooral om het toevoegen van een nieuw Wi-Fi-netwerk.
U hoeft de initiële installatie-instructies niet te herhalen, aangezien Voice Match en persoonlijke resultaten zijn ingeschakeld. Volg de instructies op het scherm totdat u de status ‘Assistent-apparaat toegevoegd’ ziet.
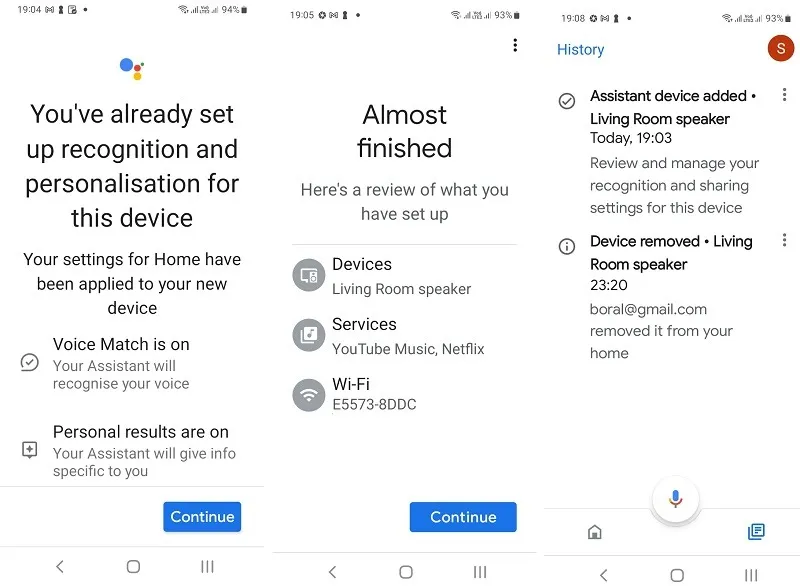
De bovenstaande app-instructies werken ook voor Nest Mini, Nest Hub en andere Google Assistant-luidsprekers, hoewel de resetknop zich niet op dezelfde locatie bevindt. Op het Nest Mini-apparaat moet je bijvoorbeeld de microfoon uitschakelen en het bovenpaneel van het Nest Mini-apparaat gedurende 15 seconden aanraken.
Ook handig: je kunt ook Alexa-apparaten resetten .
2. Reset Android TV
Om een standaard Android TV-apparaat te resetten, vindt u een prominente optie voor het terugzetten van de fabrieksinstellingen onder Info . U kunt deze resetoptie ook openen via de afstandsbediening van uw tv of via een externe app op uw smartphone .
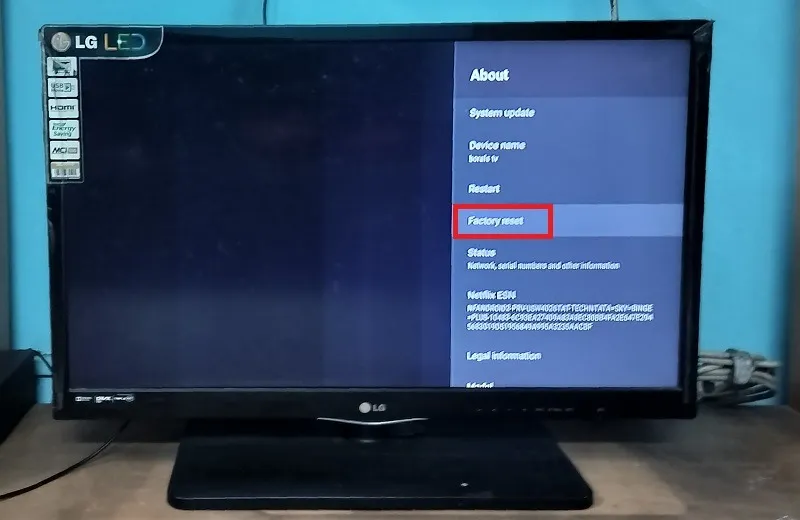
Voordat u de fabrieksinstellingen op Android TV kunt herstellen, moet u toestemming geven om alles op het apparaat te wissen. U wordt naar een scherm geleid waar u de tv-pincode of het wachtwoord moet invoeren. De reset vindt plaats op de achtergrond en duurt enkele minuten.
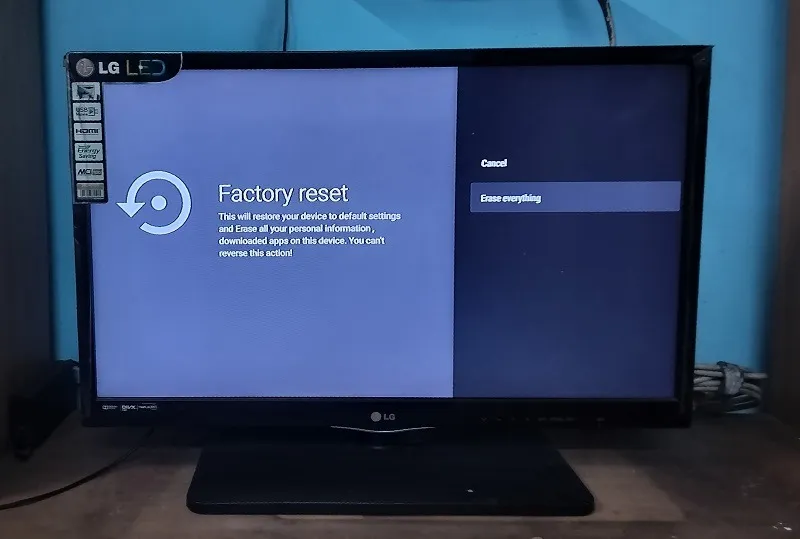
3. Apple TV opnieuw instellen
Om het nieuwste Apple TV 4K-apparaat te resetten, ga naar Instellingen -> Systeem -> Reset en maak een keuze tussen twee reset-opties:
- Reset : hiermee wordt de Apple Smart TV teruggezet naar de fabrieksinstellingen. Er is geen internettoegang vereist. Opvallend is dat de optie beschikbaar is in de derde generatie Apple TV als Reset alle instellingen .
- Resetten en bijwerken : hiermee wordt de nieuwste softwareversie geïnstalleerd en is ononderbroken internettoegang vereist. Selecteer Herstellen op de Apple TV van de derde generatie.
Bekijk ook : de beste smartwatches voor bellen, fitnessen en meer .
4. Philips Wiz Smart-lamp resetten
Om de Philips Wiz slimme lamp te resetten, moet u deze verwijderen uit de app “WiZ Connected” op uw telefoon.

Ga naar het startscherm van de app en selecteer de instellingen van de lamp via het pictogram of een tandwielvormig tandwiel. Verwijder of schakel eventuele integraties met Alexa, Google Assistant, IFTTT of SmartThings uit.
Verwijder of verwijder het slimme lampapparaat uit de app van de fabrikant.
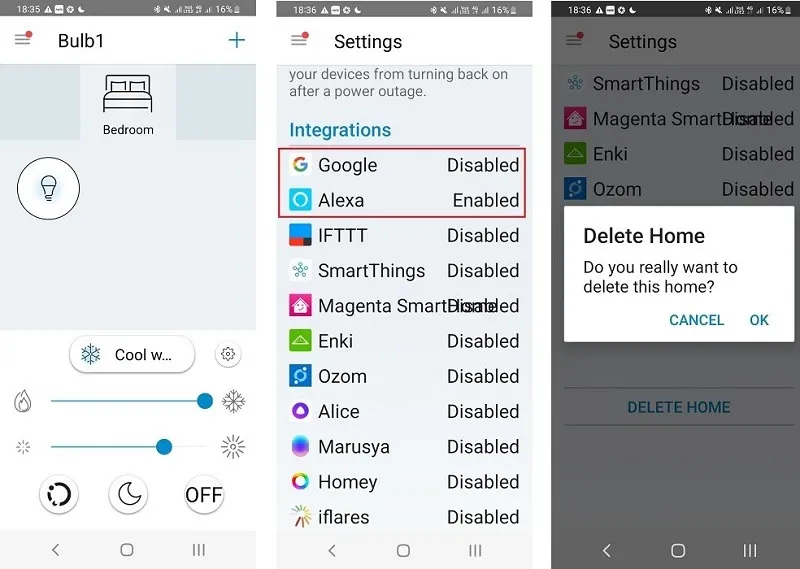
In de volgende stap reset u de lamp om deze weer aan uw netwerk toe te voegen.
Ga hiervoor naar de app op je telefoon en voeg de slimme lamp toe in de categorie licht . Voeg een Wi-Fi-netwerk toe aan het apparaat in de app. Schakel daarna de aan/uit-schakelaar uit en weer in.
Klik op Start wanneer daarom wordt gevraagd. Vervolgens moet u wachten tot de app naar de lampen zoekt en deze aan het netwerk toevoegt.
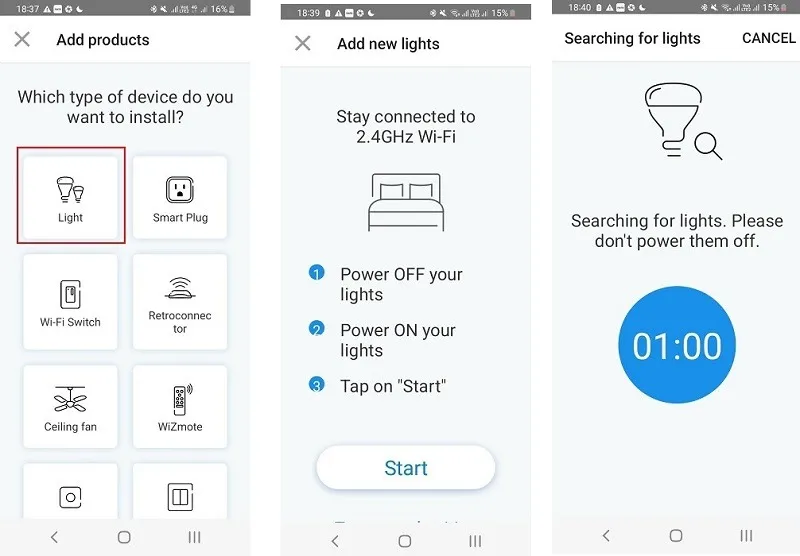
Wanneer deze slimme lampen niet meer werken, wordt u door een stemassistent gevraagd: “De lamp/lamp reageert niet. Controleer de netwerkverbinding en stroomvoorziening.”
5. Philips Hue slimme lamp resetten
Om de Philips Hue slimme lamp te resetten, open je de Philips Hue app op je telefoon. Ga naar Instellingen -> Verlichting en kies de lamp die je wilt verwijderen. Klik op Verwijderen om de lamp uit de app te wissen. U moet het verwijderen van de lamp bevestigen in een melding.
Zodra de Philips Hue-lamp uit de app is verwijderd, moet je deze opnieuw toevoegen aan de Philips Hue-app.
6. Philips Hue Bridge resetten
Om de Philips Hue Bridge te resetten, opent u de Philips Hue app op uw telefoon. Ga naar Instellingen -> Hue Bridge en scrol omlaag naar de knop Verwijderen . Zodra u daarop klikt, wordt de brug uit de app verwijderd.
In de volgende stap draait u het apparaat om. U vindt een speld voor het herstellen van de fabrieksinstellingen die u moet indrukken met een veiligheidsspeld of punaise. Hierdoor wordt het Philips Hue Bridge-apparaat automatisch gereset en moet je de bridge opnieuw aan de app toevoegen.
7. Reset de Wemo Smart Plug
U kunt de Wemo smart plug resetten met zowel de aan/uit-knop als de Wemo-app.
Aan/uit-knopbenadering
Sluit de Wemo slimme stekker aan en houd de aan/uit-knop een paar seconden ingedrukt. Binnenkort zal de slimme plug-indicator snel knipperen volgens verschillende instructies. Op dit punt laat u eenvoudigweg de knop los en deze zal zichzelf resetten door het Wi-Fi-netwerk te vergeten. U moet het apparaat opnieuw instellen.

App-aanpak
Selecteer in de Wemo-app uw Wemo-stekker en klik op de plusknop Bewerken . Hiermee gaat u naar de Reset-opties , waar u twee soorten reset kunt uitvoeren:
- Wis gepersonaliseerde informatie om uw persoonlijke gegevens te verwijderen
- Wijzig Wi-Fi om de netwerkverbinding te resetten
Nadat het opnieuw instellen is voltooid, moet u het Wemo-apparaat opnieuw via de app instellen.
8. Reset de Dyson luchtreiniger
Om de Dyson luchtreiniger te resetten, moet u tegelijkertijd op de aan/uit -knop op de behuizing van de luchtreiniger en op de afstandsbediening drukken. Als u de knop een tijdje ingedrukt houdt, ziet u een afteltimer op het LCD-scherm.
Nadat het aftellen voorbij is, verwijdert de Dyson luchtreiniger het huidige Wi-Fi-netwerk en wordt hij automatisch ingeschakeld. Hiermee is de resetprocedure voltooid. U moet de luchtreiniger opnieuw aan uw Wi-Fi-thuisnetwerk toevoegen met behulp van de MyDyson-app.

9. Reset de Levoit luchtreiniger
Om de Levoit luchtreiniger te resetten, moet u het apparaat inschakelen en de filterresetindicator 3 seconden ingedrukt houden. Het wordt aangegeven door een rood licht. Hierdoor wordt de luchtreiniger automatisch gereset en wordt het huidige Wi-Fi-netwerk uit het netwerk verwijderd.
Om het Wi-Fi-thuisnetwerk opnieuw aan de Levoit luchtreiniger toe te voegen, moet u het smartapparaat toevoegen in de VeSync smart-app.
Voor slimme gadgets, bekijk de beste slimme brillen die je vandaag kunt krijgen.
10. Reset de Nest Thermostat
Om een Nest-thermostaat te resetten, houd je het apparaat tien seconden ingedrukt. Hiermee gaat u meteen naar Instellingen , waar u Reset -> Opnieuw opstarten kunt selecteren voor een zachte reset en Reset -> Alle instellingen voor een totale fabrieksreset.
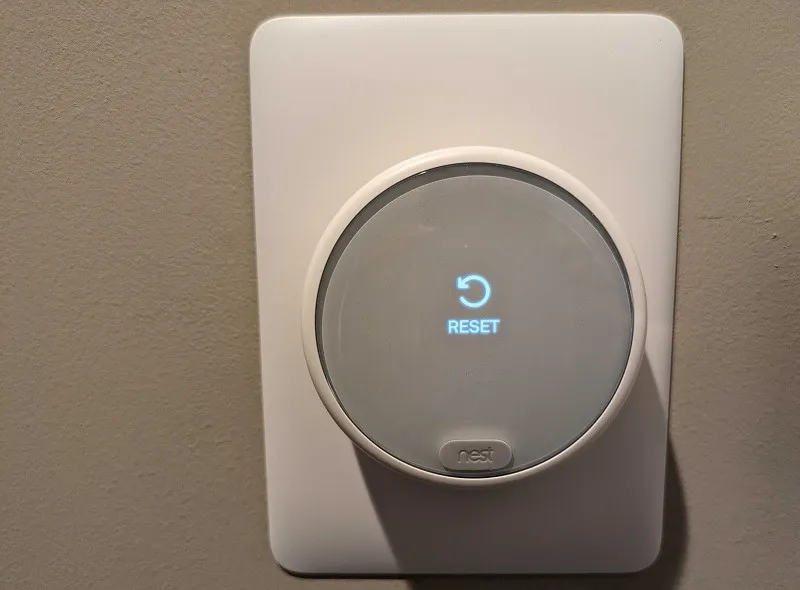
Je kunt de Nest-thermostaat ook resetten in de Google Home-app.
11. Reset de Ecobee-thermostaat
Om een Ecobee-thermostaat te resetten, ga naar Hoofdmenu -> Instellingen -> Reset en selecteer een van de twee opties:
- Schema en voorkeuren opnieuw instellen : het is een zachte reset waarbij uw accountgegevens en Ecobee-registratiegegevens niet worden gewist.
- Alles resetten : al uw Ecobee-gegevens worden gewist en het apparaat keert terug naar de fabrieksinstellingen.
12. Reset Nest Protect – Slimme rook- en koolmonoxidemelder
Druk op de knop van het apparaat totdat deze blauw oplicht en blijf op de knop drukken totdat het apparaat zijn eigen versienummer meldt. Daarna begint het mondeling af te tellen en geleidelijk worden de fabrieksinstellingen hersteld.
Zodra het opnieuw instellen is voltooid, moet je Nest Protect aan je netwerk toevoegen via de Google Home-app.
Het resetten van de Google Home Mini of een ander slim apparaat is de beste manier om het te laten werken als het weigert in te schakelen of als de problemen niet vanzelf worden verholpen. Over het algemeen moet u smarthome-apparaten alleen als laatste redmiddel resetten. Mogelijk realiseert u zich dat uw Wi-Fi niet goed werkt of dat u de smartphone-app voor uw apparaat moet bijwerken om de situatie te verhelpen.
Afbeelding tegoed: Unsplash . Alle afbeeldingen en screenshots door Sayak Boral.



Geef een reactie