Firefox resetten naar de standaardinstellingen op Windows 11, 10
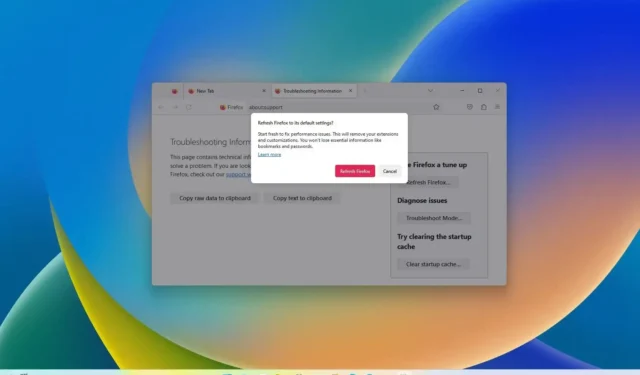
- Om Firefox terug te zetten naar de standaardinstellingen op Windows 11 (of 10), opent u de pagina “Meer informatie over het oplossen van problemen” van Firefox, klikt u op “Firefox vernieuwen” en bevestigt u de actie.
Het is mogelijk om uw Mozilla Firefox-browser terug te zetten naar de standaardinstellingen op Windows 11 en 10 (of op een ander ondersteund platform) om fouten te herstellen, problemen op te lossen en de prestaties te verbeteren. In deze handleiding schets ik de stappen om deze taak te voltooien.
Wanneer u Firefox voor het eerst installeert , gaat alles razendsnel, maar na verloop van tijd zult u prestatieproblemen en andere problemen opmerken. In deze gevallen kunt u de browser opnieuw instellen om de standaardinstellingen te herstellen terwijl uw belangrijkere gegevens (zoals inloggegevens, bladwijzers, browsegeschiedenis, automatisch aanvullen, cookies en zelfs de eerder geopende websites) behouden blijven, zodat u weer opnieuw kunt beginnen alsof u Firefox voor de eerste keer installeren .
De resetfunctie verwijdert de add-ons, zoals extensies en thema’s, en verwijdert het huidige profiel en de instellingen ervan, aangezien deze elementen meestal problemen veroorzaken.
In deze handleiding leer ik u de stappen om te resetten en opnieuw te beginnen met Firefox op Windows 11 en 10.
Reset Firefox naar de standaardwaarden zonder uw gegevens te verliezen
Om Firefox terug te zetten naar de standaardwaarden om problemen op te lossen en de prestaties te verbeteren, gebruikt u deze stappen:
-
Open Firefox op Windows 11 (of 10).
-
Klik op het hoofdmenu (hamburgerknop) en klik op Help .
- Kies de optie ‘Meer informatie over probleemoplossing’.
-
Klik op de knop Firefox vernieuwen om de browser opnieuw in te stellen.
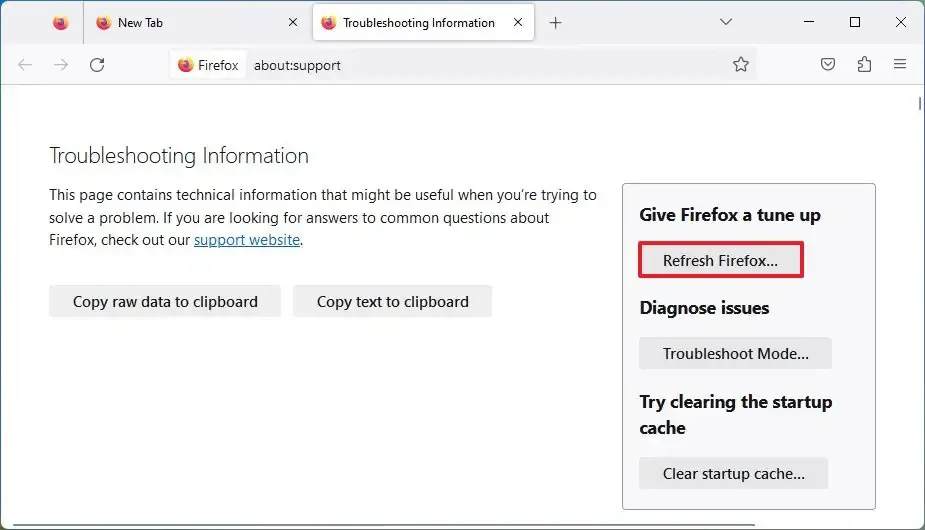
-
Klik nogmaals op de knop Firefox vernieuwen .
-
(Optioneel) Kies de optie ‘Alle vensters en tabbladen herstellen’ .
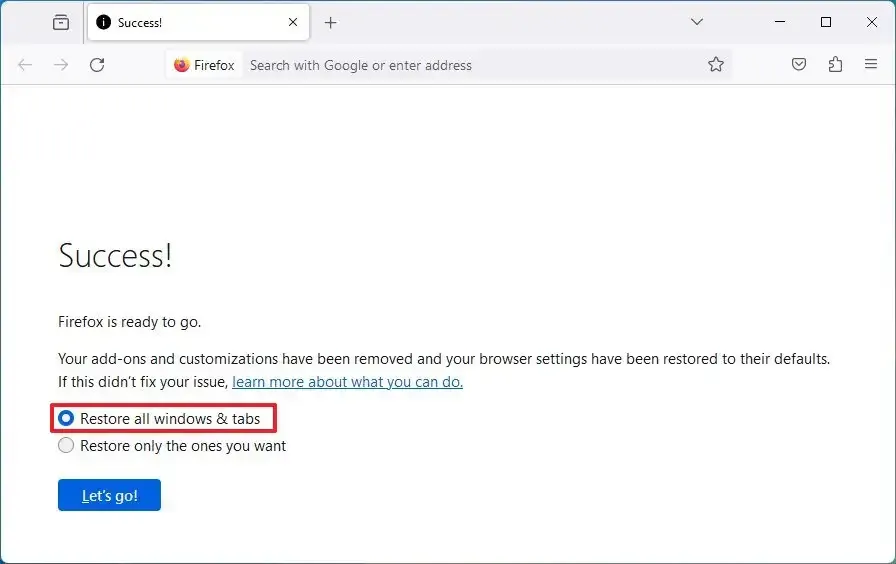
-
Klik op de knop ‘Laten we gaan’ .
Zodra u de stappen hebt voltooid, gaat Firefox verder met het opnieuw instellen van de browser door een back-up te maken van de profielgegevens, zoals inloggegevens, geschiedenis, automatisch aanvullen, cookies en meer. Het profiel wordt verwijderd, inclusief add-ons en aanpassingen, en ten slotte wordt het profiel opnieuw aangemaakt en worden uw gegevens hersteld. Omdat de instellingen worden hersteld naar de standaardwaarden, moet u uw voorkeuren opnieuw configureren.



Geef een reactie