Audio-instellingen resetten in Windows 11
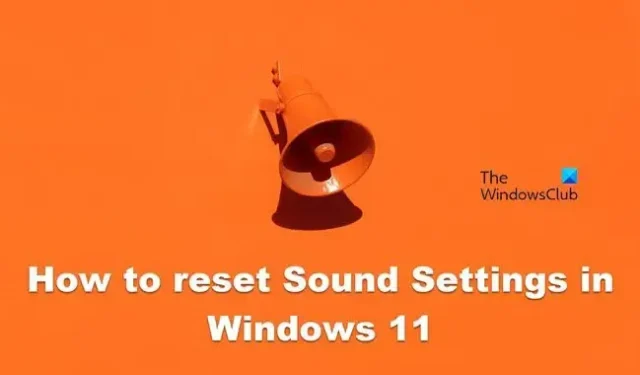
Geluidsinstellingen resetten in Windows 11
- Reset geluids- en volume-instellingen voor apps
- Stel uw audiostuurprogramma opnieuw in
- Rol de bestuurder terug
- Start de Windows-audioservices opnieuw
- Systeemgeluiden resetten naar standaardgeluiden
- Herstel uw luidspreker naar de standaardinstellingen.
Laten we beginnen.
1] Reset geluids- en volume-instellingen voor apps
We gaan u enkele verschillende manieren uitleggen waarop u de geluidsinstellingen in Windows 11 kunt resetten, afhankelijk van het probleem dat u op dit moment ondervindt. Laten we beginnen met de eerste oplossing: reset de geluids- en volume-instellingen voor apps. Volg de voorgeschreven stappen om hetzelfde te doen.
- Druk op de Windows + I- toets om de app Instellingen te openen.
- Klik op Systeem.
- Aan de rechterkant van het scherm de optie Geluid .
- Blader door het scherm en klik op Volumemixer.
- Als we op de Reset -knop klikken, worden de standaardinstellingen voor alle geïnstalleerde programma’s en apps van derden hersteld.
Hopelijk wordt uw probleem opgelost door deze oplossing te gebruiken.
2] Installeer het audiostuurprogramma opnieuw
De Microsoft Windows Device Manager heeft een functie die ons helpt het audiostuurprogramma opnieuw te installeren. Hierdoor kunnen mogelijke conflicten of problemen met het geïnstalleerde stuurprogramma op de computer worden opgelost. Het enige dat u hoeft te doen, is de voorgeschreven stappen te volgen en u kunt aan de slag.
- Druk op Windows-toetstype Apparaatbeheer in de zoekresultaten en druk op de knop Enter.
- Vouw Geluids-, video- en gamecontrollers uit.
- Klik met de rechtermuisknop op de geluidsdriver en selecteer Apparaat verwijderen.
- Vink het vakje aan dat hoort bij Poging om het stuurprogramma voor dit apparaat te verwijderen.
- Klik nogmaals op Verwijderen.
Start ten slotte uw systeem opnieuw op en uw OEM-stuurprogramma wordt opnieuw geïnstalleerd. Hopelijk werkt dit in jouw geval.
3] Start Windows-audioservices opnieuw
Windows maakt gebruik van een aantal verschillende services om met geluid om te gaan. Windows Audio en Windows Audio Endpoint Builder zijn twee services in Windows 11 die zich bezighouden met de audio van uw computer. Als u problemen heeft met de geluidskwaliteit van uw computer, kunt u deze services opnieuw opstarten. Volg de voorgeschreven stappen om hetzelfde te doen.
- Druk op de Windows-toets en typ Services en druk op de knop Enter.
- Ontdek de service Windows Audio en Windows Audio Endpoint Builder .
- Klik met de rechtermuisknop een voor een op beide services en selecteer Opnieuw opstarten.
Nadat u beide services opnieuw hebt opgestart, is uw geluidsprobleem op de computer opgelost.
4] Reset systeemgeluiden naar standaardgeluiden
Windows gebruikt systeemgeluiden bij basisacties zoals een kritieke stop, meldingen, apparaatverbinding of wanneer het de batterijstatus moet melden. Dit geluid geeft u een bericht dat er een probleem is met uw systeem. De standaardinstellingen van de systeemgeluiden kunnen worden gewijzigd op een Windows 11-computer en we kunnen een aangepast geluidsschema maken. Maar als er iets misgaat met het geluid en je wilt terugkeren naar de standaard geluidsinstelling, volg dan de onderstaande instructies.
- Druk op de Windows-toets om de zoekoptie van het menu Start te openen.
- Typ Systeemgeluiden wijzigen en druk op de knop Enter.
- Selecteer in het vervolgkeuzemenu van Geluidsschema de optie Windows-standaard.
- Klik op de knop Toepassen om de wijzigingen op te slaan.
- Klik ten slotte op OK om het venster Geluid te verlaten.
Dit zou de truc voor je doen.
5] Reset uw luidspreker naar standaard
Als u wijzigingen aan een bepaald uitvoerapparaat wilt herstellen, kunt u de eigenschappen vrij eenvoudig configureren via het configuratiescherm. Volg de voorgeschreven stappen om hetzelfde te doen.
- Configuratiescherm openen .
- Wijzig Weergave op grote pictogrammen.
- Klik op Geluid.
- Klik met de rechtermuisknop op de luidspreker die u wilt resetten en selecteer Eigenschappen.
- Ga naar Geavanceerd en klik vervolgens op Standaardinstellingen herstellen.
Hopelijk zal dit het werk voor u doen.
De laatste optie die u heeft, is om de knop Reset deze pc te gebruiken. Hiermee wordt Windows teruggezet naar de standaard fabrieksinstellingen. Alle instellingen worden gereset, inclusief de geluidsinstellingen van uw Windows 11-computer. Hiermee worden alle wijzigingen en aanpassingen aan de geluidsinstellingen van Windows verwijderd.
Waarom werkt mijn geluid niet op Windows 11?
Als u geen geluid van uw systeem kunt horen, controleer dan eerst of het geluid gedempt is en controleer vervolgens of u bent verbonden met een Bluetooth-apparaat, aangezien dat het geluid van het systeem naar het aangesloten apparaat zal omleiden. Afgezien hiervan moeten we ervoor zorgen dat onze apparaatstuurprogramma’s niet beschadigd raken en dat andere essentiële services naar behoren werken. Als u met dergelijke problemen wordt geconfronteerd, volgt u onze gids om te weten wat u moet doen als het geluid niet werkt op een Windows 11-computer.



Geef een reactie