Hoe het ASUS BIOS te resetten

BIOS staat voor Basic Input/Output System en is zeer cruciaal voor eenvoudige tot zware bewerkingen in Windows 11/10. Wanneer dit beschadigd raakt, kan dit resulteren in verschillende foutcodes, waaronder een updatefout, Blue Screen en andere. In deze handleiding worden de redenen beschreven waarom dit gebeurt en hoe u het BIOS op uw ASUS-computer kunt resetten.
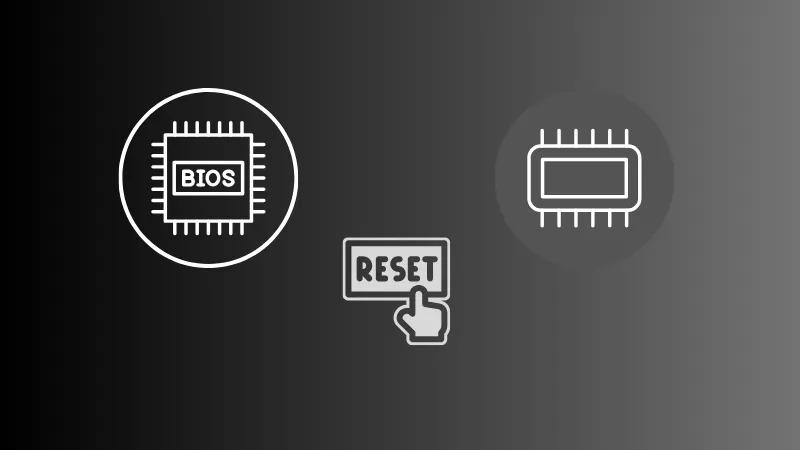
Hoe u foutcode 0x800700d8 in Windows 10 kunt oplossen
Hoe reset u het ASUS BIOS op uw computer?
Afhankelijk van welke modus (dwz UEFI of Legacy) op uw pc is geïnstalleerd, kunt u de specifieke sectie volgen om het BIOS van uw ASUS-computer opnieuw in te stellen.
Voordat u de resettaak uitvoert, moet u eerst opstarten in de BIOS-modus. Hier leest u hoe u dat doet –
- Sluit eerst uw pc normaal af.
- Houd vervolgens de F2 -toets ingedrukt en druk op de aan/uit- knop.
- Wacht een paar seconden en u zult zien dat uw apparaat naar de BIOS-modus gaat.
1.1 ASUS BIOS resetten in UEFI-modus
De UEFI-functie in ASUS ondersteunt zowel muis- als toetsenbordinvoer. U kunt dus uw toetsenbord of muis gebruiken om de opties voor het opnieuw instellen van het BIOS te selecteren. Dit is wat u moet volgen –
- Start uw computer opnieuw op en wanneer uw apparaat opnieuw opstart, drukt u op de ondersteunde functietoets.
- Zodra u zich in de UEFI-modus bevindt, klikt u op de optie Standaard .
- Vervolgens verschijnt er een bevestigingsvenster waarin wordt voorgesteld geoptimaliseerde standaardinstellingen te laden. Klik op OK .
- Wacht een paar seconden en u zult zien dat uw BIOS wordt gereset naar de standaardinstellingen.
- Druk op F10 om de huidige status op uw pc op te slaan en af te sluiten.
- Als alternatief kunt u ook op de knop Opslaan en afsluiten onderaan het scherm klikken.
- Er verschijnt een nieuw bevestigingsvenster waarin u wordt gevraagd of u de recente wijzigingen op uw pc wilt opslaan.
- Klik op OK en uw pc zal normaal opnieuw opstarten.
Dat is alles, u hebt het ASUS BIOS met succes gereset in de UEFI-modus.
1.2 Het ASUS BIOS resetten in de Legacy-modus
In tegenstelling tot de UEFI-modus kunt u in de oudere modus de muisinvoer niet gebruiken. Als gevolg hiervan kunt u alleen de pijltjestoetsen gebruiken om van de ene positie naar de andere te springen en eventuele wijzigingen door te voeren met de Enter- toets. Om het ASUS BIOS in de oude modus te resetten, kunt u deze eenvoudige stappen volgen:
- Start uw computer opnieuw op en druk tijdens het laden op de functietoets .
- Druk op de F9 -toets om de geoptimaliseerde standaardwaarden te selecteren.
- Als alternatief kunt u deze instelling ook bezoeken met de pijltoetsen en op Enter drukken .
- Vervolgens verschijnt er een bevestigingsbericht waarin u wordt gevraagd of u de geoptimaliseerde standaardinstellingen wilt laden.
- Klik op Ja met de pijltoetsen. Uw BIOS wordt vervolgens opgeslagen naar de standaardinstellingen.
- Gebruik opnieuw de pijltoetsen om de optie Opslaan en afsluiten te bereiken en druk nogmaals op Enter .
- Er verschijnt opnieuw een bevestigingsvenster waarin u wordt gevraagd of u wilt opslaan en afsluiten.
- Selecteer Ja met behulp van de pijltoetsen en het ASUS BIOS wordt opgeslagen in de huidige configuratie.
Start uw computer opnieuw op en u zult merken dat uw apparaat prima functioneert.
2. Gebruik de Clear CMOS-jumper
De ASUS-pc bevat een Clear CMOS Jumper waarmee u de BIOS-modus kunt resetten. Hier leest u hoe u dit hulpprogramma gebruikt om het BIOS te resetten. Deze oplossing vereist enige voorkennis over hardware. Als u niet over voldoende expertise beschikt, schakel dan de hulp in van een professional of een technicus.
- Schakel uw computer uit en koppel de voeding los.
- Zoek de Clear CMOS-jumper op het moederbord. Het wordt meestal aangeduid als CLR_CMOS of iets dergelijks.
- Verplaats de jumper van de standaardpositie naar de vrije positie (raadpleeg de handleiding van uw moederbord voor de exacte locatie).
- Laat de springer ongeveer 10-15 seconden in de vrije positie staan.
- Verplaats de jumper terug naar zijn oorspronkelijke positie.
Nadat u de bovenstaande stappen met succes heeft gevolgd, sluit u de voeding opnieuw aan en zet u uw computer aan.
3. Verwijder de CMOS-batterij
Als het wissen van de CMOS Jumper niet werkt, kunt u kiezen voor de oplossing om de CMOS-batterij te verwijderen. Hier is hoe –
- Schakel uw computer uit en koppel de voeding los.
- Zoek de CMOS-batterij op het moederbord. Meestal is het een knoopcelbatterij.
- Verwijder de CMOS-batterij uit de sleuf.
- Laat het ongeveer 10-15 minuten staan.
- Plaats de CMOS-batterij opnieuw.
- Sluit de voeding opnieuw aan en schakel uw computer in.
Het BIOS op uw computer moet weer als voorheen werken, zonder problemen of storingen.



Geef een reactie