Een vergadering opnieuw plannen in Microsoft Outlook
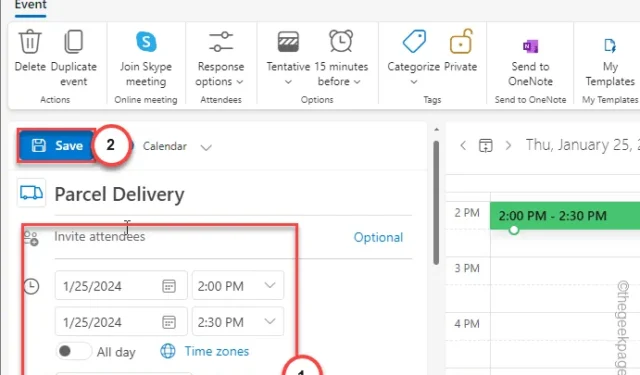
Het belang van het opnieuw plannen van een aanstaande vergadering in Microsoft Outlook is voor niemand onbekend. Of het nu om een noodgeval gaat of om onvoorzienbare omstandigheden, u moet altijd weten hoe u een vergadering kunt verzetten. Daarom hebben we deze eenvoudig uit te leggen tutorial uitgebracht over hoe u een vergadering in MS Outlook kunt verzetten in geval van nood.
Een vergadering opnieuw plannen in Microsoft Outlook
We hebben de stappen besproken voor het wijzigen van de afspraken voor een vergadering in de klassieke Microsoft Outlook (2016, 2021) en in de nieuwere versie van Outlook (Outlook nieuw) of Outlook on web voor Microsoft 365-gebruikers.
Gebruik degene die het beste bij u past.
Het wijzigen van de planning van een vergadering in MS Outlook 2016, 2021
De stappen om een vergadering opnieuw te plannen in MS Outlook zijn als volgt:
Stap 1 – Ga naar de Microsoft Outlook app op uw systeem.
Stap 2 – Selecteer vervolgens in de balk linksonder de optie “Kalender” pictogram.
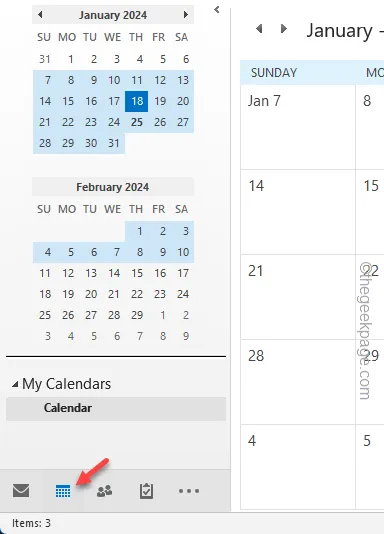
Automatisch zou het volledige overzicht van dag tot dag op het scherm moeten verschijnen.
Stap 3 – Zoek de vergadering die u opnieuw wilt plannen.
Stap 4 – Hierna dubbeltik één keer op dezelfde vergadering zodat u de het.
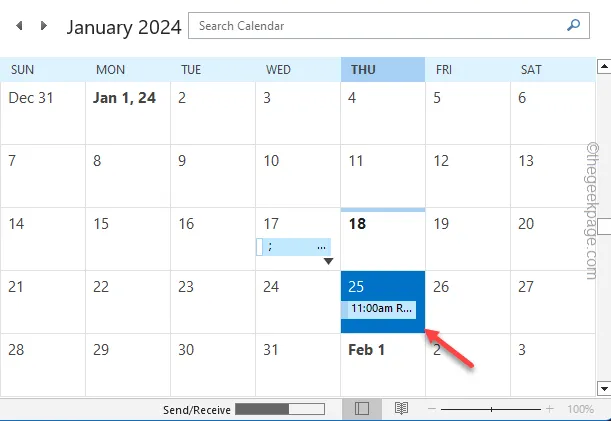
Hierdoor wordt het paneel met vergaderingsdetails geopend.
Stap 5 – Nu kunt u de ‘Starttijd’ wijzigen vanuit de Kalender. Stel de datum in waarop u de vergadering opnieuw wilt plannen.
Als u de vergadering gewoon wilt verzetten naar een ander tijdstip op dezelfde dag, hoeft u de datum helemaal niet te wijzigen.
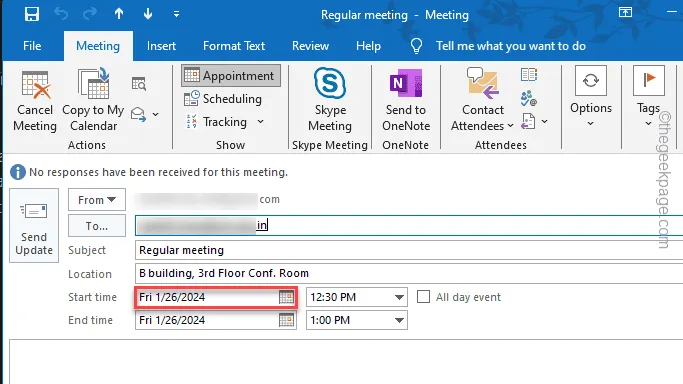
Stap 6 – Wijzig nu de timing van de vergadering met behulp van de schuifregelaar naast “Starttijd”vak.
Stap 7 – De eindtijd van de vergadering wordt automatisch na dertig minuten van de ‘Starttijd’ geklokt. U kunt de “Eindtijd” dus handmatig aanpassen aan de duur van de vergadering.
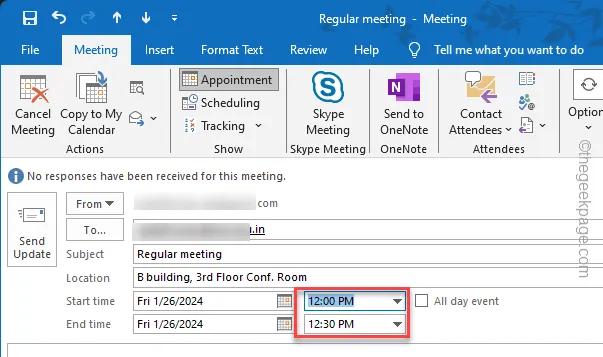
Stap 8 – Als u nu meer mensen wilt uitnodigen voor de vergadering, gebruikt u deze voor de “Deelnemers uitnodigen ”-functie. Of als u de lijst met deelnemers wilt wijzigen, kunt u dat doen in het gedeelte ‘Optioneel‘.
Stap 9 – Vervolgens kunt u de “Locatie“ wijzigen, als er een wijziging is .
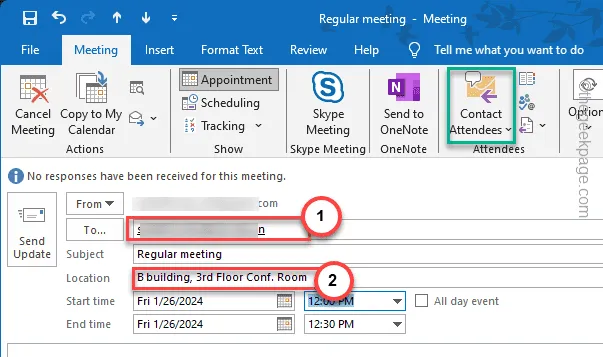
Stap 10 – Tik ten slotte op “Update verzenden” om de opnieuw geplande vergaderingsinformatie naar de betrokkenen te sturen individuen.
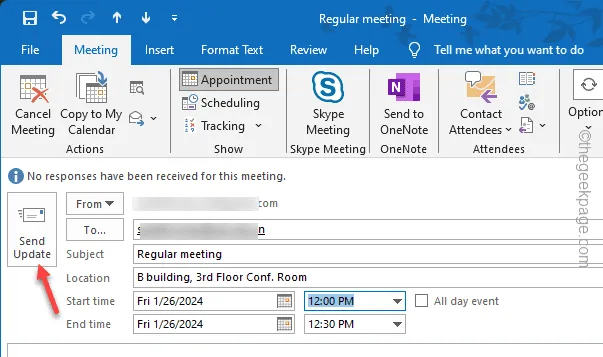
Op deze manier kunt u het vergaderschema in Microsoft Outlook opnieuw ordenen en wordt het overal gewijzigd.
De planning van een vergadering wijzigen in Microsoft Office 365 (web)
Als u MS Office 365 en Outlook in een browser gebruikt, zijn dit de stappen die u moet volgen om de planning van een vergadering te wijzigen.
Stap 1 – Ga naar Microsoft Office 365 en log in met de juiste Microsoft 365-inloggegevens.
Stap 2 – Selecteer “Outlook” in het linkerlint. Outlook wordt geopend op een apart tabblad.
Stap 3 – Tik nu op het Agenda-pictogram 📅 om dat te openen.
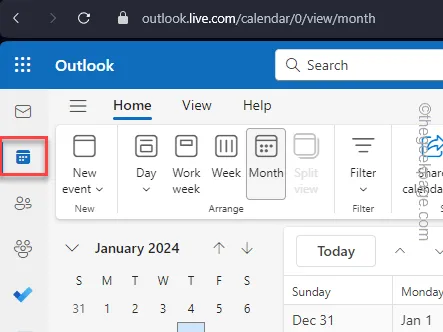
Stap 4 – Zoek nu de vergadering om deze te wijzigen. Dubbeltik als je het hebt gevonden.
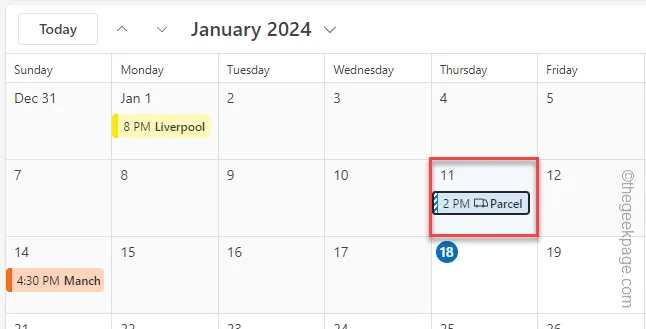
Stap 5 – In het bovenste menu van het evenement zie je de optie “Bewerken” keuze. Klik die ene keer.
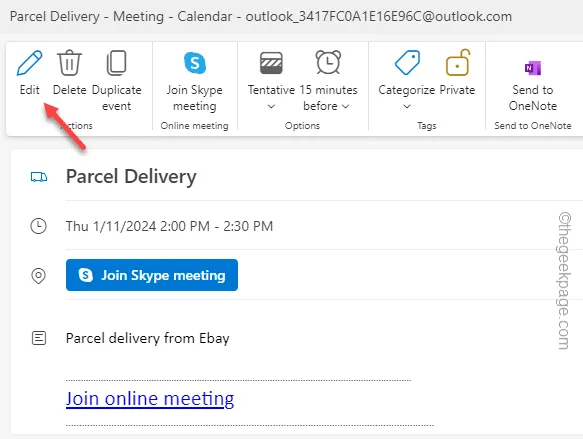
Dit verhoogt nu een apart tabblad dat u kunt gebruiken om verschillende parameters van de Outlook-vergadering te wijzigen.
Stap 6 – Breng de wijzigingen aan die je nodig hebt (zoals het wijzigen van de datum, tijd of iets anders) en tik op de knop “Opslaan ”-pictogram om de wijzigingen op te slaan.
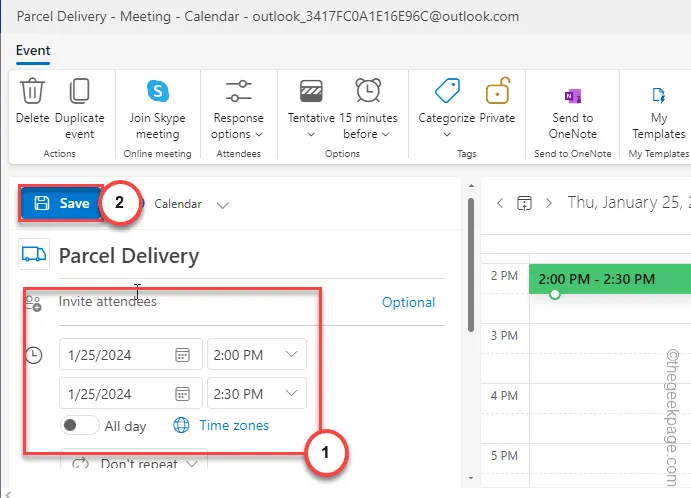
Dat is het! Alle wijzigingen worden opgeslagen in uw Outlook-agenda.



Geef een reactie