Hoe u uw Chromebook-BIOS kunt vervangen door SeaBIOS

Heb je een Chromebook? Zou je willen dat je ChromeOS kon wissen en iets anders kon installeren? Goed nieuws! Het enige dat u hoeft te doen, is uw Chromebook-BIOS vervangen door SeaBIOS. Veel Chromebooks worden ondersteund door deze wijziging – zo veel zelfs dat het vrij lang zou duren om ze allemaal op te sommen.
Wordt mijn apparaat ondersteund?
Ga naar deze pagina en scrol omlaag om te zien of uw apparaat wordt ondersteund. Als u geen diagram ziet zoals hieronder afgebeeld, bekijk dan een van deze twee gearchiveerde pagina’s – diagramversie 1 en diagramversie 2 . Houd er rekening mee dat zelfs als uw apparaat niet in de lijst staat, het nog steeds mogelijk is dat het werkt.

Als uw apparaat wordt ondersteund en het gewijzigde BIOS kan uitvoeren, moet u een aantal dingen doen voordat het kan worden geïnstalleerd. U moet met name de alleen-lezen-modus uitschakelen en de ontwikkelaarsmodus inschakelen, evenals alle hardware-alleen-lezen-schakelaars verwijderen die mogelijk aanwezig zijn op uw Chrome-apparaat.
Maak voordat u iets doet een back-up van uw Chromebook-BIOS. Als er iets misgaat, wilt u een reservekopie.
Schakel ontwikkelaarsmodus in
Voordat u de ontwikkelaarsmodus inschakelt, moet u er rekening mee houden dat dit in sommige gevallen uw garantie kan doen vervallen. Het laat ook uw systeem achter zonder de ingebouwde beveiligingsmaatregelen. Doe dit dus op eigen risico.
- Schakel uw Chromebook uit.
- Start uw Chromebook opnieuw op en houd de knoppen Esc, Refresh, en Powertegelijkertijd ingedrukt.
- Wanneer er een waarschuwing verschijnt (verschijnt niet op alle Chromebooks), drukt u op Ctrl+ D.
- Als u een bericht over OS-verificatie ziet, drukt u op Enterom verder te gaan.

- Wacht tot uw Chromebook opnieuw is opgestart in de ontwikkelaarsmodus.
Als u ooit de ontwikkelaarsmodus wilt uitschakelen en uw Chromebook opnieuw wilt instellen:
- Sluit uw Chromebook af en start deze opnieuw op.
- Druk op de spatiebalk wanneer het OS-verificatiebericht verschijnt.
- Uw Chromebook wordt opnieuw ingesteld en opnieuw opgestart zoals normaal.
Schakel lezen/schrijven in op uw Chrome-apparaat
Aangezien het ChromeOS-bestandssysteem standaard alleen-lezen is, moet het worden ingesteld voor volledige lees- en schrijftoegang.
- Open een terminal door op Ctrl+ Alt+ te drukken T. Dit brengt je naar de Crosh-prompt.
- Ga
shellde terminal binnen. Dit start een Bash-shell waarin je commando’s kunt invoeren.

- Voer deze opdrachten in om lees- en schrijftoegang in te schakelen:
sudo -s
flashrom --wp-disable
- Start uw apparaat opnieuw op en het ChromeOS-bestandssysteem is geschikt voor lezen/schrijven.
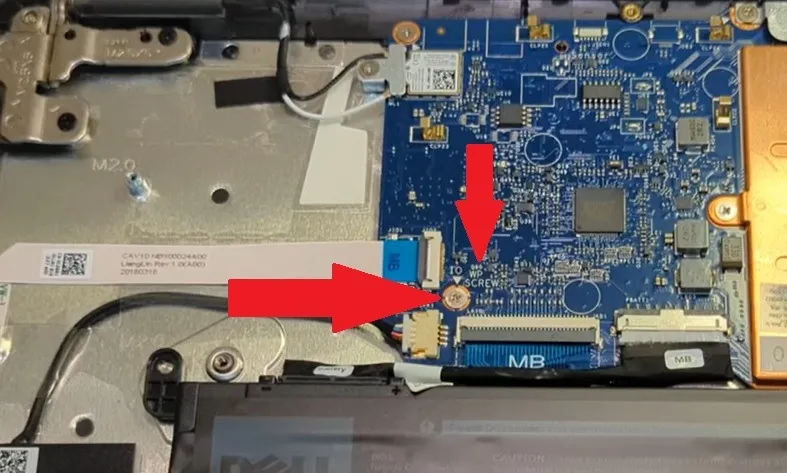
Installeer gewijzigde BIOS
Het installeren van het gewijzigde BIOS is ongelooflijk eenvoudig. Het is eigenlijk het gemakkelijkste deel van het proces.
- Druk op Ctrl+ Alt+ Tom een terminalvenster te openen en voer de volgende opdracht in:
cdrm -f flash_chromebook_rom.sh
curl -L -O https://johnlewis.ie/flash_chromebook_rom.sh
sudo -E bash flash_chromebook_rom.sh
- Wanneer het voltooid is, start u gewoon uw systeem opnieuw op.

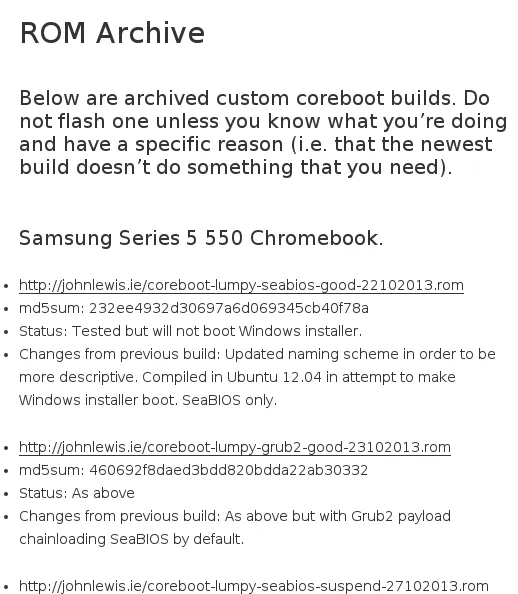
Nadat uw Chromebook opnieuw is opgestart, ziet u een zwart scherm met de tekst Sea BIOS in plaats van een Chrome-logo. Dit betekent dat de installatie is gelukt. als u wilt terugkeren naar het normale BIOS, laadt u gewoon een back-up van ChromeOS, voert u de bovenstaande opdracht uit en selecteert u de optie Terugzetten. Het doet de rest.
Vanaf hier is uw Chromebook in feite ‘gejailbreakt’. Dit betekent natuurlijk dat het mogelijk is om alternatieve besturingssystemen te installeren. Installeer het gewoon op een USB-flashstation en sluit het aan om het te laden. SeaBIOS laadt standaard eerst USB. Genieten!
Nieuw BIOS versus. Dubbel opstarten
Oorspronkelijk kon je niet dual-booten op Chromebooks. Dat is de belangrijkste reden waarom u mogelijk uw Chromebook-BIOS moet wijzigen in SeaBIOS. Bij sommige nieuwere Chromebooks is nu echter dubbel opstarten mogelijk. Dit werkt het beste met Chromebooks met een SSD versus een eMMC. Dit komt omdat een Windows BIOS niet werkt met eMMC, dus als je Windows en ChromeOS dual-boot wilt hebben, heb je een SSD nodig.
Voor oudere Chromebooks met Intel Sandy/Ivy Bridge of Pineview is ondersteuning voor legacy-opstartmogelijkheden in combinatie met het gebruik van SeaBIOS ongeveer de enige manier om dual-boot te gebruiken.
Als u uw Chromebook-BIOS liever niet wijzigt, zijn er nog enkele methoden die worden ondersteund op specifieke Chromebook-modellen. En als SeaBIOS niet compatibel is, kan de volgende methode voor u werken.
De eerste is chrx . Het is ontworpen om u naast ChromeOS Linux te laten installeren. De volledige specificaties en stappen staan op de site van de tool.
U kunt met dit proces ook ChromeOS aan uw Windows- of Linux-apparaat toevoegen . Dit is echter niet voor Chromebooks.
Installeer Windows op een Chromebook
Als u Windows en ChromeOS op een Chromebook wilt installeren, is het proces vergelijkbaar met wat u zou doen met SeaBIOS.

Om te beginnen heb je een Chromebook, een Windows-pc en een flashstation nodig.
- Schakel uw Chromebook uit en verwijder de schrijfbeveiligingsschroef van binnenuit.
- Druk op Esc+ Refresh+ Powertijdens het opnieuw opstarten.
- Druk op Ctrl+ Den Enterom de ontwikkelaarsmodus in te schakelen.
- Druk op Ctrl+ Alt+ Tom een terminalvenster te openen.
- Typ
shellen druk op Enter. - Voer de volgende opdrachten in en druk op Enter:
cd ~
curl -L -O https://mrchromebox.tech/uefi-flash.sh && sudo bash uefi-flash.sh
- Kies “Volledige coreboot-firmware”.
- Typ “Y” om uw keuze te bevestigen en “U” om de UEFI-firmware te installeren.
- Download Windows 10 op uw Windows-apparaat .
- Open het bestand en volg de aanwijzingen om een USB-installatiemedium te maken.
- Plaats de flashdrive in uw Chromebook en start deze opnieuw op. Als uw Chromebook niet rechtstreeks vanaf de schijf opstart, start u opnieuw op en drukt u op ESCzodra deze opstart en selecteert u uw schijf.
- Volg de aanwijzingen om Windows te installeren. Wanneer u om een productsleutel wordt gevraagd, kiest u ‘Ik heb geen productsleutel’. Selecteer ook “Aangepast: alleen Windows installeren”.
- Negeer alle waarschuwingen die verschijnen en doorloop het proces. Als alles goed gaat, zou uw Chromebook nu moeten opstarten in Windows.
Herstel Chrome BIOS naar fabrieksinstellingen
Als de wijzigingen u niet bevallen of als dingen niet zijn verlopen zoals gepland, kunt u de fabrieksinstellingen terugzetten naar het oorspronkelijke Chrome BIOS. Je hebt een Windows-pc, een Linux-distro en een flashstation nodig. Als je de SeaBIOS-methode hebt gebruikt, kun je dezelfde opdracht uitvoeren die je hebt gebruikt om het te installeren en de optie Terugzetten gebruiken om terug te gaan naar Chrome BIOS. Doe anders het volgende:
- Zorg ervoor dat de schrijfbeveiligingsschroef er nog uit zit. Als dit niet het geval is, moet u het verwijderen voordat u doorgaat.
- Download op een Windows-pc een Ubuntu ISO en Rufus . U hebt deze nodig om een opstartbare Ubuntu-schijf te maken voor gebruik op uw Chromebook.
- Open Rufus en selecteer de volgende opties:
- USB-poort
- GPT-partitieschema voor UEFI
- Vet32
- Selecteer uw Ubuntu ISO naast “Maak een opstartbare schijf met”

- Klik op “Start” om een opstartbare flashdrive te maken.
- Als u klaar bent, verwijdert u de schijf en sluit u deze aan op uw Chromebook.
- Start uw Chromebook opnieuw op en start op vanaf het USB-station. Als het niet automatisch opstart vanaf USB, drukt u op ESCom het opstartmenu te openen tijdens het opstartproces.
- Kies “Ubuntu” om van op te starten.
- Selecteer ‘Probeer Ubuntu’.
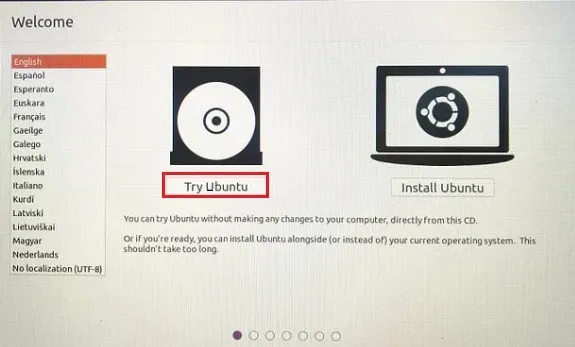
- Wacht tot Ubuntu start. Maak verbinding met je wifi-netwerk als je klaar bent, want je hebt internet nodig voor de volgende stappen.
- Open een Terminal-venster. Ctrl+ Alt+ Twerkt hier ook.
- Voer de volgende opdracht in:
cd ~; curl -L -O http://mrchromebox.tech/firmware-util.sh; sudo bash firmware-util.sh
Als u een foutmelding krijgt, voert u deze opdracht in, gevolgd door de bovenstaande opdracht:
sudo apt install curl
- Typ “9” om “Restore Stock Firmware (full)” te kiezen.
- Typ “Y” om te bevestigen.
- Als u een back-up van uw Chromebook-BIOS hebt, plaatst u nu een flashstation erop en typt u “Y” wanneer u om uw back-upbestand wordt gevraagd. Als u geen back-up hebt, typt u “N” en het script zal online proberen het juiste bestand voor u te vinden.
- Zodra alles is geïnstalleerd, moet u het Chrome OS herstellen. Download de Chromebook Recovery Utility met uw Windows-pc.
- Voor de volgende stap heb je een USB-stick nodig. Je kunt gewoon de Ubuntu-schijf gebruiken als je wilt of een andere lege schijf.
- Start de Chromebook Recovery Utility en voer uw modelnummer in. Als u niet zeker weet wat het is, vindt u het tijdens het opstartproces in het midden van het scherm onderaan.
- Zodra de herstelschijf gereed is, schakelt u uw Chromebook uit en plaatst u de schijf.
- Start uw Chromebook op en wacht op het verificatieproces.
- Als u klaar bent, logt u zoals gewoonlijk in.
- Reset ten slotte de opstartvlaggen door een terminalvenster te openen en het volgende in te voeren en na elk op Enter te drukken:
shell
cd ~
curl -L -O http://mrchromebox.tech/firmware-util.sh; sudo bash firmware-util.sh
- Selecteer “4” en vervolgens “5” en druk op Enter om het proces te voltooien.
Veel Gestelde Vragen
Kan dit proces mijn Chromebook blokkeren?
Ja. Knoeien met het BIOS en proberen uw Chromebook te veranderen in iets dat het niet is, is geen risicovrij proces. Hierdoor vervalt je garantie. Idealiter zou u dit alleen doen op een oudere Chromebook waarvan u het niet erg vindt als deze in de war raakt.
Is het beter om dual-boot te gebruiken of een ander besturingssysteem op mijn Chromebook te installeren of gewoon een ander apparaat te kopen?
Het is gemakkelijker en veiliger om gewoon een ander apparaat te kopen. Als je een Windows-pc wilt, koop dan een goedkoop Windows-apparaat. Als je Linux wilt gebruiken, formatteer dan een Windows-pc en installeer Linux, stel een dual-boot-omgeving in of gebruik VirtualBox om Linux binnen Windows te gebruiken. U kunt zelfs een uitgeklede versie van ChromeOS in VirtualBox gebruiken als u Windows, Linux en ChromeOS samen wilt gebruiken.
Helpt SeaBIOS mijn Chromebook sneller te maken?
Niet aannemelijk. Als uw Chromebook traag is, kunt u deze tips proberen om hem te versnellen. Als u problemen ondervindt bij het inschakelen van uw Chromebook, kunt u deze methoden voor probleemoplossing proberen.
Afbeelding tegoed: Unsplash , Unsplash , Alle screenshots door Crystal Crowder
- Tweeten



Geef een reactie