Hoe Windows 11 te repareren [15 manieren]
![Hoe Windows 11 te repareren [15 manieren]](https://cdn.thewindowsclub.blog/wp-content/uploads/2024/08/repair-759x427-2-640x375.webp)
Wat u moet weten
- Herstel problemen met Windows-componenten met behulp van de Windows-probleemoplosser (in Instellingen). Het opnieuw installeren van recente updates of het herstellen naar een ouder systeempunt kan ook problemen oplossen.
- Met de opdrachtprompthulpprogramma’s SFC en DISM kunt u problemen met systeemkopieën en bestanden oplossen.
- Problemen met opstarten kunnen worden hersteld met Opstartherstel vanaf het Windows-herstelscherm. U kunt ook een beschadigd Windows-exemplaar herstellen met de Win 11-installatie-ISO of opstartbare USB.
- Problemen met drivers worden voornamelijk opgelost met de Device Manager-tool. Scan de drivers op conflicterende of verouderde drivers, verwijder problematische drivers en laat Windows automatisch opnieuw installeren.
- Als niets anders helpt, start u de computer op in de veilige modus om problemen te isoleren of reset u uw pc.
Besturingssystemen zijn de levensader van elke pc, want zonder besturingssystemen zou het onmogelijk zijn om e-mails te versturen, kattenfilmpjes te kijken of te chatten met onze vrienden. Maar af en toe komt elk besturingssysteem problemen tegen zoals trage opstarttijden, app-crashes, haperende displays, vreemd geluid en ga zo maar door.
Als u vindt dat uw exemplaar van Windows 11 zich de laatste tijd ook vreemd gedraagt, is het volgens ons tijd om zelf actie te ondernemen en Windows 11 te repareren.
Voordat u naar de dichtstbijzijnde pc-reparatietechnicus rent, bekijken we eerst de vele methoden die u tot uw beschikking hebt om een beschadigde installatie van Windows 11 te repareren.
Methode 1: Gebruik een Windows-probleemoplosser
Windows-probleemoplossers hebben een lange weg afgelegd en kunnen nu de meeste problemen oplossen met een simpele klik. De meeste probleemoplossende opdrachten en controles die normaal gesproken via CMD en PowerShell werden uitgevoerd, zijn nu gebundeld in probleemoplossers, waardoor ze veel bruikbaarder zijn bij problemen. Als u uw Windows 11-installatie nog steeds niet kunt repareren, is de probleemoplosser misschien het proberen waard. Gebruik de onderstaande gids om u op weg te helpen.
- Druk
Windows + iop je toetsenbord om de app Instellingen te openen. Zorg ervoor dat ‘Systeem’ aan je linkerkant is geselecteerd en klik vervolgens op ‘Problemen oplossen’ aan je rechterkant.
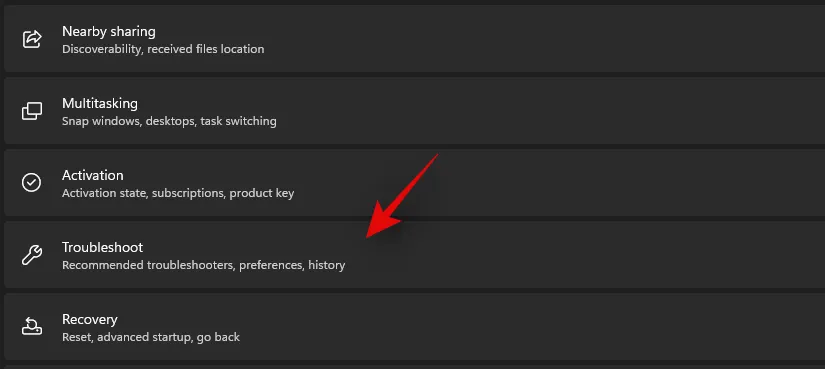
- Klik op ‘Andere probleemoplossers’.

- Zoek nu de betreffende troubleshooter voor uw huidige probleem, afhankelijk van het probleem dat u ondervindt met uw installatie. Klik op ‘Uitvoeren’ naast de troubleshooter.
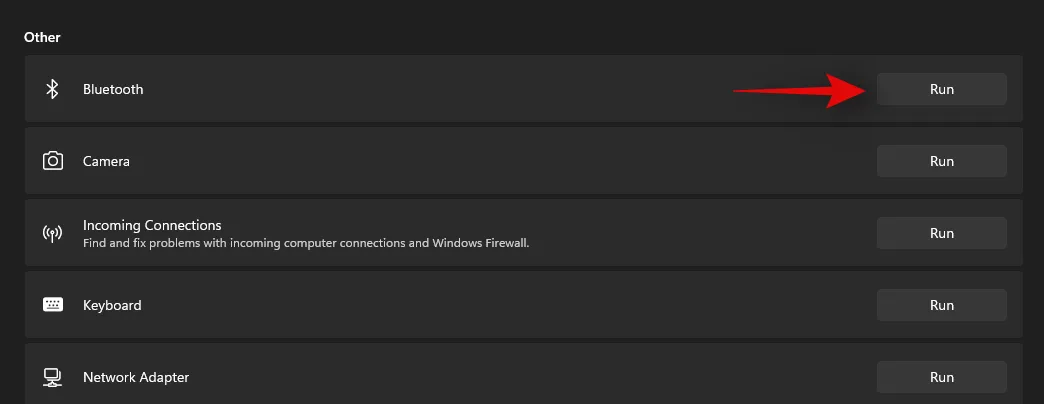
- De probleemoplosser gaat nu aan de slag en lost eventuele problemen op die het vindt met het betreffende onderdeel of de betreffende functie.
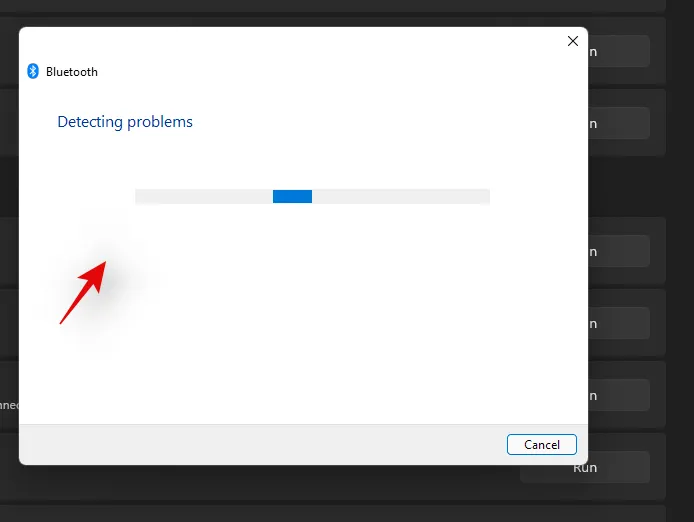
Methode 2: Verwijder alle recente Windows-updates en installeer ze opnieuw
Als u na een recente Windows-update te maken krijgt met willekeurige crashes, trage prestaties, haperingen of bugs die uit het niets opduiken, kunt u proberen recente updates te verwijderen om uw probleem op te lossen. Deze updates moeten worden teruggedraaid met een systeemherstel met behulp van de handleiding bovenaan, maar als u geen herstelpunt hebt, kunt u de onderstaande handleiding gebruiken om Windows Updates handmatig te verwijderen van uw Windows 11-systeem.
- Druk
Windows + iop je toetsenbord om de app Instellingen te openen. Klik nu op Windows Update aan je linkerzijde.

- Klik op ‘Geschiedenis bijwerken’.
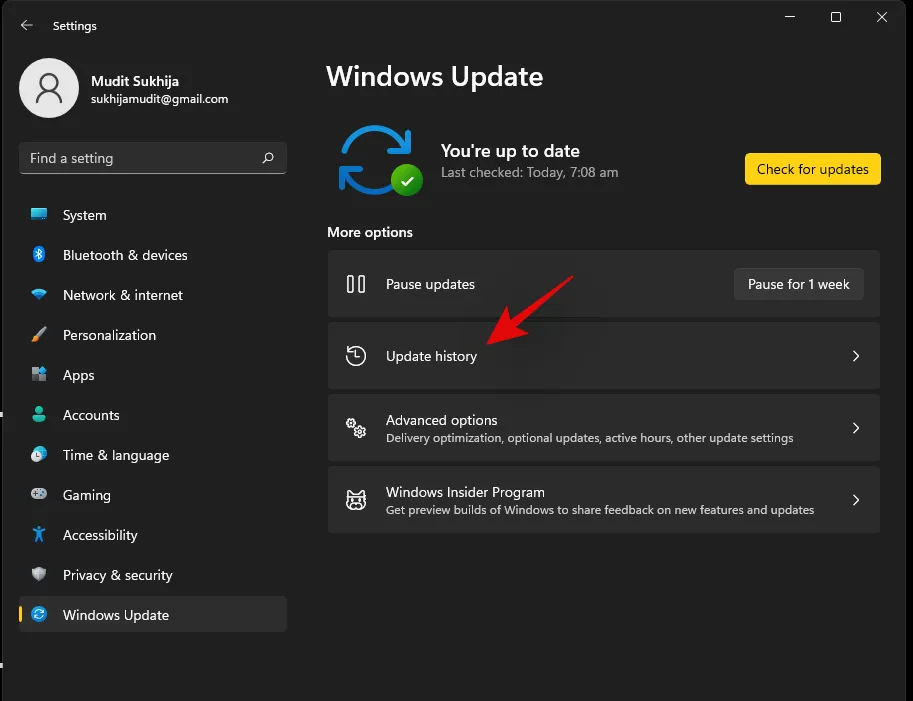
- Scroll naar beneden en klik op ‘Updates verwijderen’.
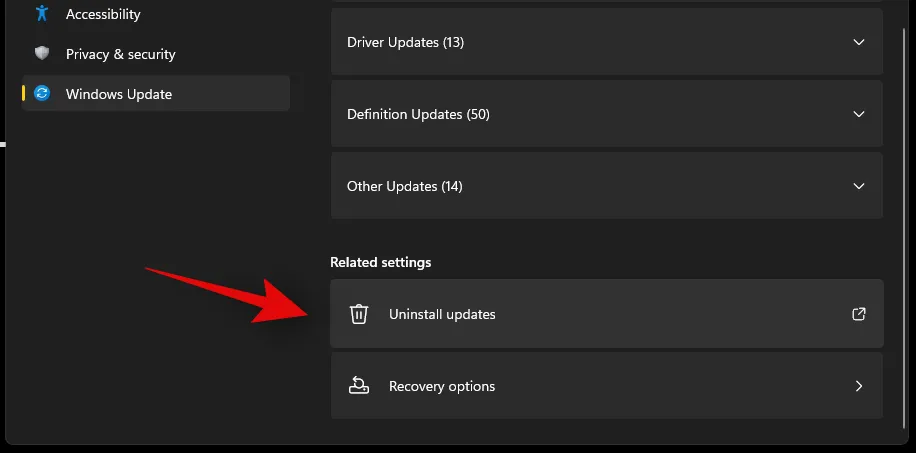
- U wordt nu naar het configuratiescherm geleid, waar u een lijst krijgt met alle recente belangrijke updates die op uw systeem zijn geïnstalleerd. U krijgt geen beveiligingsupdates in deze lijst, omdat deze om veiligheidsredenen niet kunnen worden verwijderd. Klik op en selecteer de update die u wilt verwijderen.
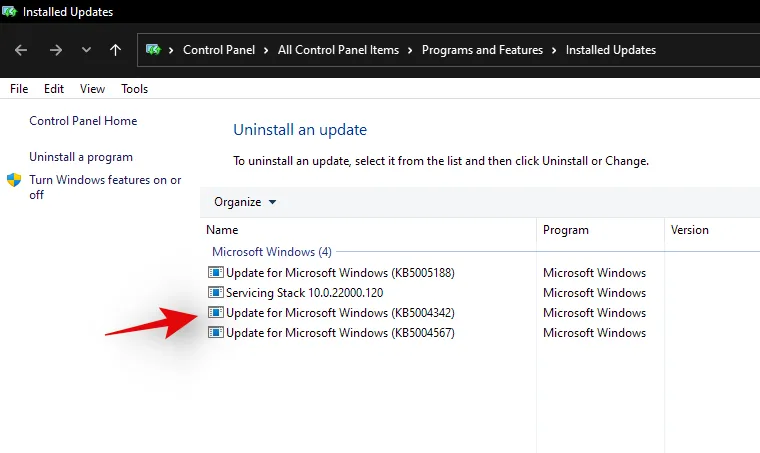
- Klik nu bovenaan op ‘Verwijderen’.
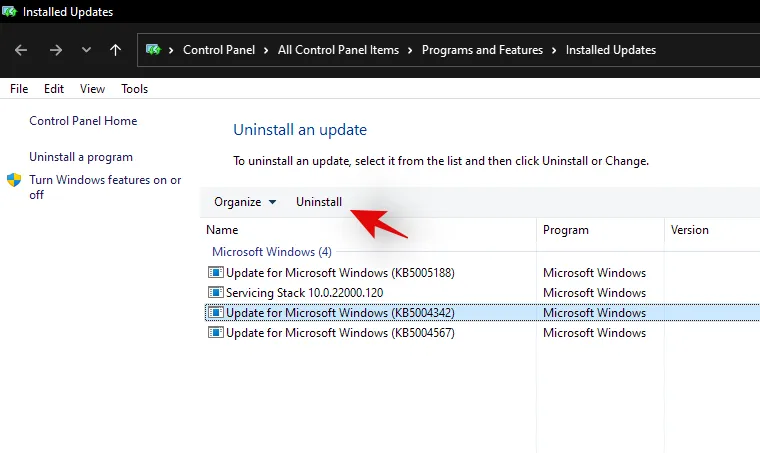
Let op: Als u de optie Verwijderen niet krijgt, is het waarschijnlijk omdat u een belangrijk Windows-onderdeel probeert te verwijderen dat de functionaliteit van uw huidige installatie zou verstoren. - Klik op ‘Ja’ om uw keuze te bevestigen.
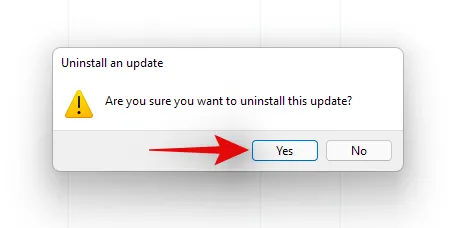
De geselecteerde update wordt nu van uw systeem verwijderd. We raden u aan uw systeem opnieuw op te starten en te controleren of het probleem waarmee u kampte is opgelost. Als dat niet het geval is, blijf dan Windows Updates verwijderen totdat u de boosdoener hebt gevonden.
Methode 3: Herstellen naar een ouder systeemherstelpunt
U kunt systeemherstelpunten zien als manieren om uw systeem te herstellen naar een eerdere staat van Windows (toen het herstelpunt werd gemaakt), samen met de apps en instellingen die uw pc op dat moment had.
Windows 11 maakt automatisch systeemherstelpunten op regelmatige intervallen. Als u wilt, kunt u ook herstelpunten maken.
Ze worden ook gemaakt wanneer een nieuwe applicatie of een Windows-update wordt geïnstalleerd.
Hier leest u hoe u Windows 11 kunt repareren met behulp van herstelpunten.
- Open het ‘Start’-menu en typ ‘Maak een herstelpunt’. Klik vervolgens op de optie die hieronder wordt weergegeven.
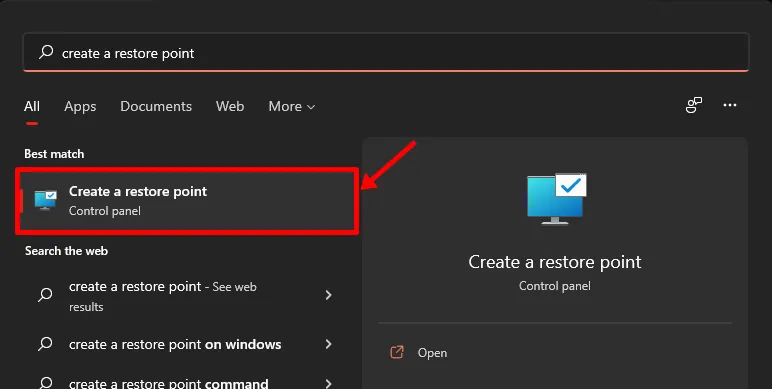
- Er zou nu een pop-upmenu moeten openen met de titel ‘Systeem Eigenschappen’. Hierin zouden de opties gerelateerd aan Systeemherstel moeten verschijnen, zoals hieronder weergegeven.
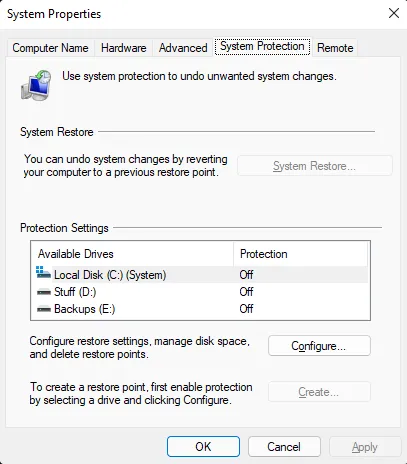
Als uw pop-upmenu er hetzelfde uitziet als het onze met ‘Protection’ uitgeschakeld voor al uw schijven, hebben we slecht nieuws voor u. Vanwege het gebrek aan eerdere systeemherstelpunten heeft het geen zin om verder te gaan met deze methode, aangezien er geen herstelpunt is om naar terug te keren.
Op dit punt raden wij u aan de volgende methode uit te proberen.
Let op: als u dit alleen leest om te zien hoe alles werkt, raden we u aan om de beveiliging van uw systeemschijf (hieronder gemarkeerd) in te schakelen (de schijf waarop Windows 11 staat) en direct een herstelpunt te maken.
Zo doe je dat:
- Selecteer het station met het label ‘Systeem’ en klik op ‘Configureren’.
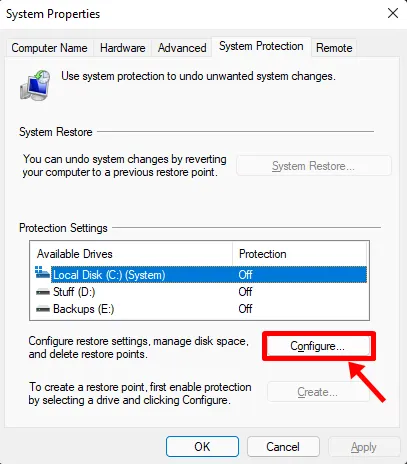
- Klik vervolgens op de knop ‘Systeembeveiliging inschakelen’ en wijs wat ruimte toe voor systeemherstelpunten door de schuifbalk hieronder te verplaatsen. We hebben slechts 4% van onze systeemschijf toegewezen, wat bijna 4,5 GB is.
- Als het aantal of de grootte van de herstelpunten toeneemt, worden de oudere herstelpunten automatisch verwijderd om ruimte te maken voor nieuwe.
- Klik op ‘Toepassen’ en vervolgens op ‘OK’.
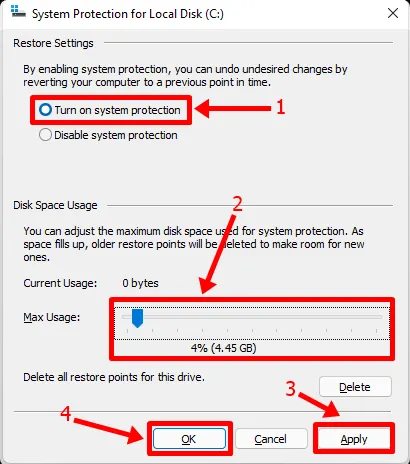
- Op de schijf die u eerder hebt geselecteerd, zou nu ‘Bescherming’ ingeschakeld moeten zijn en u zou nu systeemherstelpunten moeten kunnen maken.
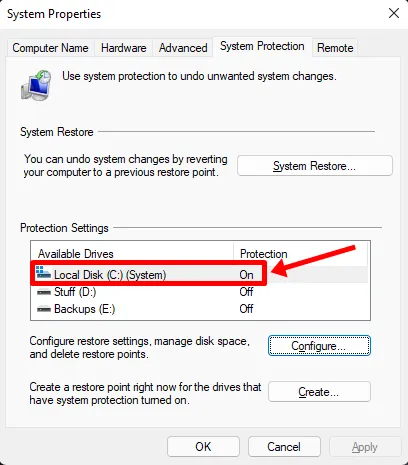
- Terwijl u zich in hetzelfde pop-upmenu bevindt, klikt u op de knop ‘Maken’ om het allereerste systeemherstelpunt van uw pc te maken.
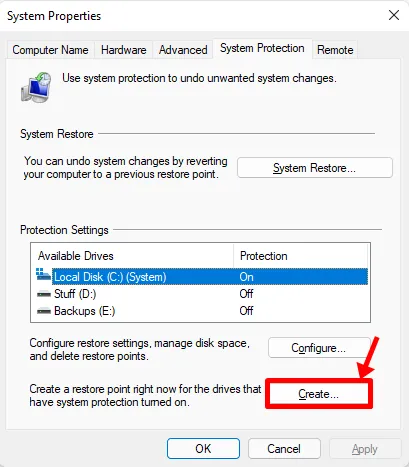
- Er zou nu een pop-up moeten verschijnen waarin u wordt gevraagd naar de naam van uw herstelpunt. U kunt hier alles typen wat u wilt. Voor uw gemak worden de huidige systeemtijd en -gegevens van uw pc automatisch toegevoegd om dit herstelpunt te onderscheiden van andere. Voor nu typen we ‘Fresh Install’ omdat we onlangs Windows 11 opnieuw hebben geïnstalleerd.
- Als u klaar bent, klikt u op ‘Maken’.
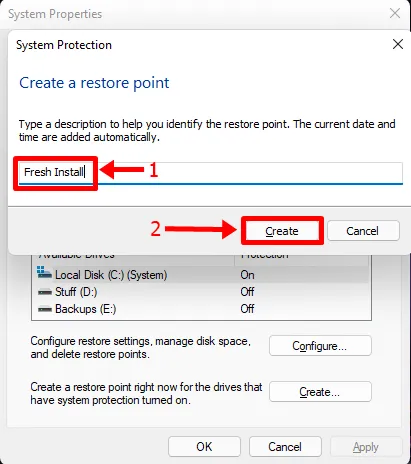
- Na een korte tijd zou uw herstelpunt klaar moeten zijn. U zou het nu moeten kunnen controleren door op de knop ‘Systeemherstel’ te klikken.
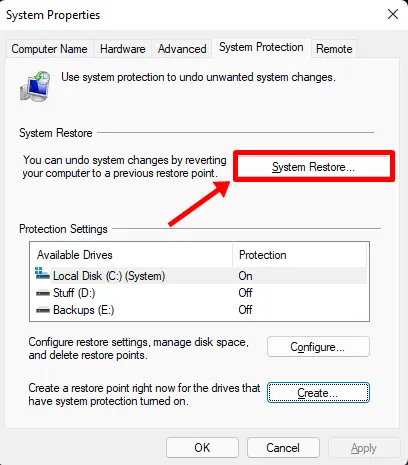
- Klik op Volgende.
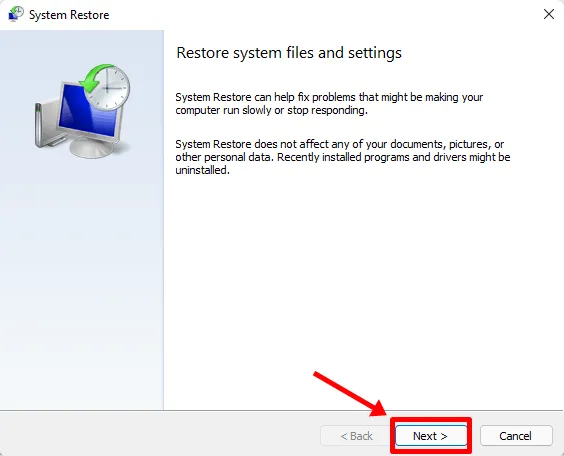
- Hier zou uw nieuw aangemaakte systeemherstelpunt moeten staan.
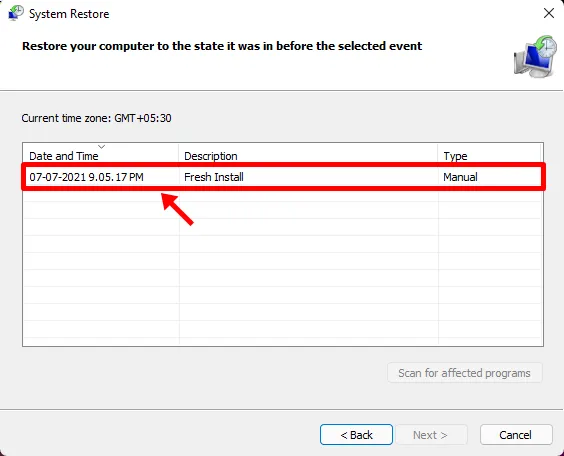
Wanneer u het herstelpunt selecteert en op de (dan ingeschakelde) knop ‘Volgende’ klikt, wordt uw pc hersteld naar het moment waarop het herstelpunt is gemaakt.
Methode 4: Gebruik van de SFC-opdrachtprompttool
System File Checker (SFC) en Deployment Image Servicing and Management (DISM) zijn twee opdrachtregelprogramma’s die vaker door IT-technici in bedrijven worden gebruikt voor het onderhouden van Windows-machines.
Als dit de eerste keer is dat u van dit soort gereedschappen hoort, hoeft u zich geen zorgen te maken. Ze worden over het algemeen beschouwd als elektrisch gereedschap en maar weinig mensen weten ervan.
Laten we eerst met SFC beginnen en kijken hoe u Windows 11 kunt repareren.
SFC kan worden gebruikt om beveiligde bestanden (Windows-bestanden) te scannen en te verifiëren. Als het ontdekt dat een bestand beschadigd is en niet kan worden geverifieerd, probeert het een nieuwe kopie te herstellen uit de onderstaande map op uw pc.
C:\Windows
Hier leest u hoe u deze optie kunt uitproberen.
- Klik op de knop ‘Start’, typ ‘opdrachtprompt’ en zorg ervoor dat u de app als beheerder uitvoert, zoals hieronder gemarkeerd.
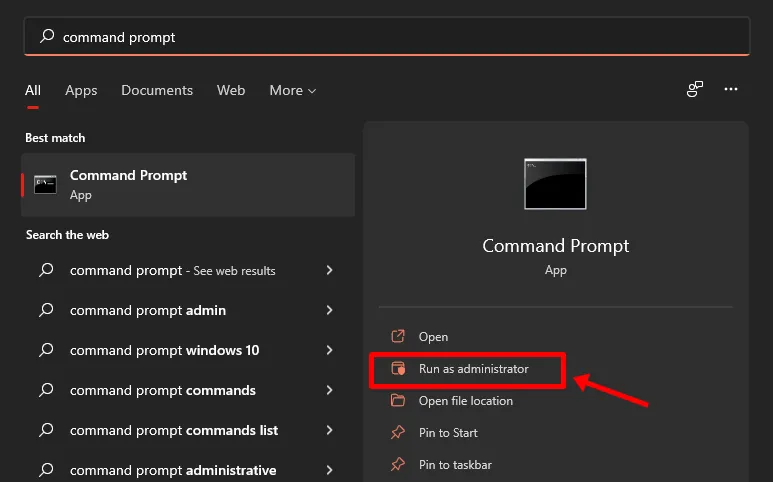
- Zodra u in de opdrachtprompt bent, typt u de volgende opdracht of kopieert en plakt u deze. Druk vervolgens op ‘Enter’:
sfc /scannow - Met de bovenstaande opdracht start u direct een scan. Een volledige controle duurt ongeveer een paar minuten.
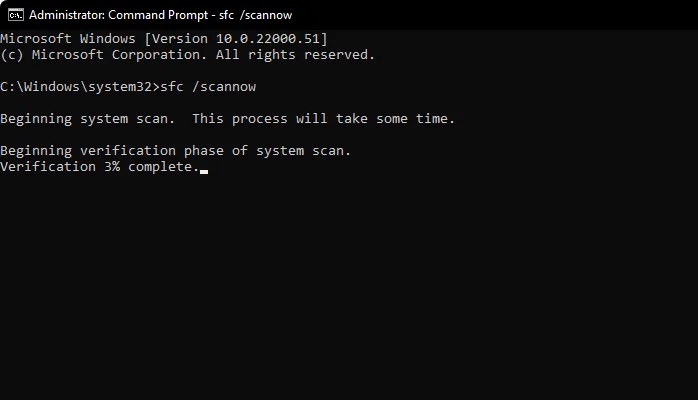
- Als de scan uitwijst dat al uw bestanden in orde zijn, ziet u het onderstaande resultaat.
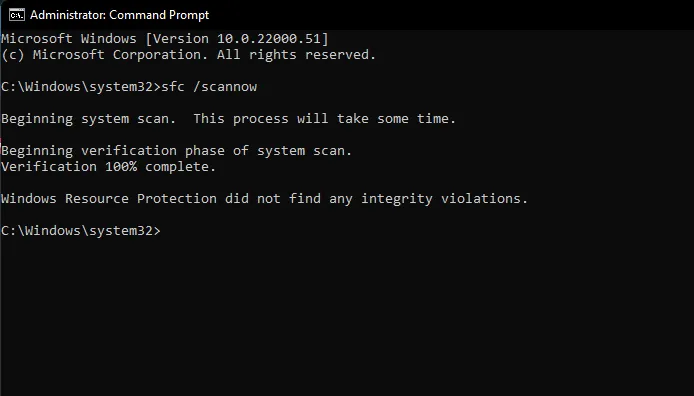
Als er echter beschadigde Windows-bestanden op uw pc staan, kan SFC deze herstellen met een nieuwe kopie.
Methode 5: Gebruik van de DISM-opdrachtprompttool
DISM is een andere command-line tool die veel krachtiger is dan SFC. Het kan werken met meerdere typen Windows 11 images in zowel .wim als .esd formaten, drivers beheren voordat images op pc’s worden geïmplementeerd en nog veel meer.
Laten we eens kijken hoe u DISM kunt gebruiken om Windows 11 te repareren.
- Open de opdrachtprompt als beheerder en volg de stappen die we zojuist voor SFC hebben genoemd.
- Plak vervolgens de onderstaande opdracht om uw Windows 11-installatie op fouten te scannen en druk op Enter:
Dism /Online /Cleanup-Image /ScanHealth - Je zou zoiets moeten zien.
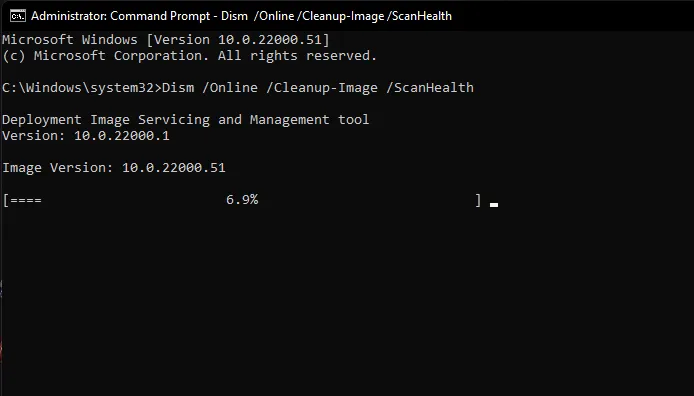
- Zodra het klaar is, zou de tool zijn bevindingen moeten rapporteren. Zo ziet ons scherm eruit.
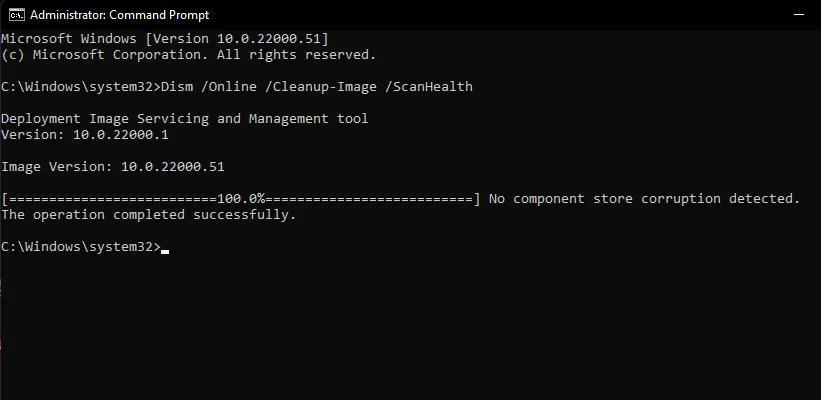
- Voer vervolgens deze opdracht uit om te zien of er problemen zijn gedetecteerd en in hoeverre het probleem oplosbaar is:
Dism /Online /Cleanup-Image /CheckHealth - Omdat onze PC prima werkte, meldde het bovenstaande commando nul problemen. Die van jou kan anders zijn.

- Als DISM problemen met uw pc heeft gemeld, staat hieronder de volgende opdracht die u moet uitvoeren. Plak deze en druk op ‘Enter’:
DISM /Online /Cleanup-Image /RestoreHealth - De bovenstaande opdracht vraagt om geldige kopieën van corrupte bestanden van Windows Update. Dit is hoe de opdracht er in actie uitziet
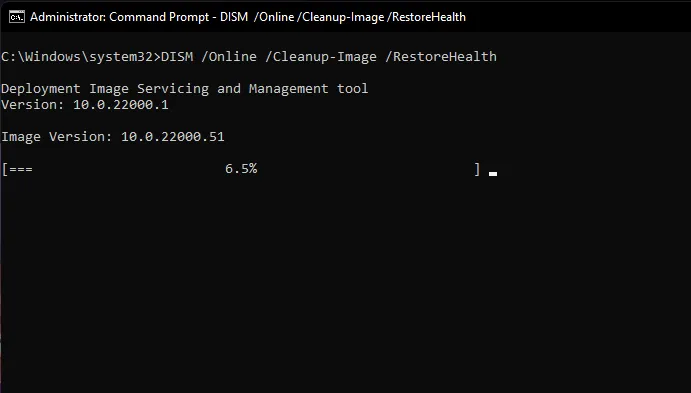
- En zo ziet het eruit nadat het verwerkt is.
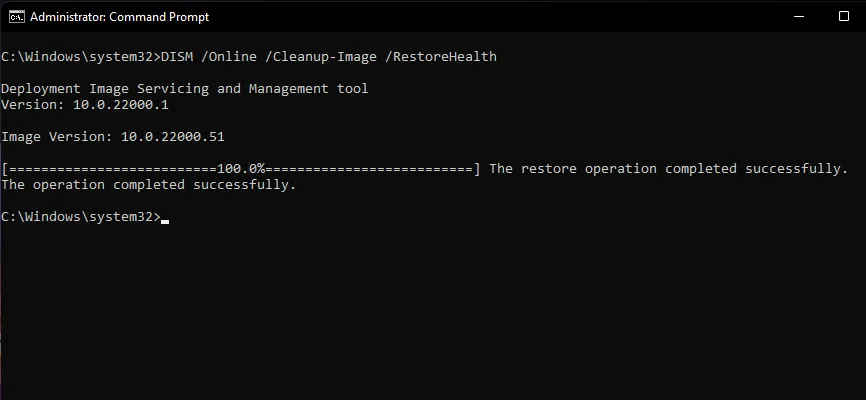
- Het enige wat u hoeft te doen, is uw pc opnieuw opstarten.
Als u uzelf beschouwt als iemand die command-line tools en hun parameters begrijpt, en meer wilt weten over SFC en DISM, samen met het bereik van parameters dat ermee kan worden gebruikt, hier is de complete documentatie over SFC en hier is de complete referentie voor DISM . Geniet van de informatie!
Methode 6: Windows 11 Opstartherstel gebruiken
Windows 11 is uitgerust met een ingebouwde startup repair tool die is ontworpen om veelvoorkomende startup problemen te detecteren en te repareren. Laten we eens kijken hoe je Startup Repair kunt gebruiken om Windows 11 te repareren.
- Open het menu ‘Start’ en klik op de knop ‘Aan/uit’.
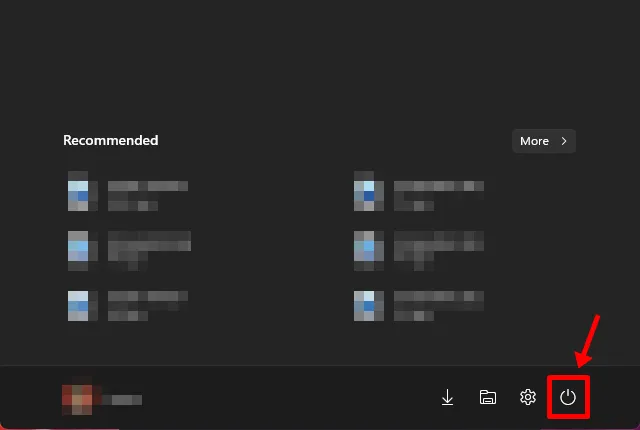
- Houd de ‘Shift’-toets ingedrukt en klik op ‘Opnieuw opstarten’.
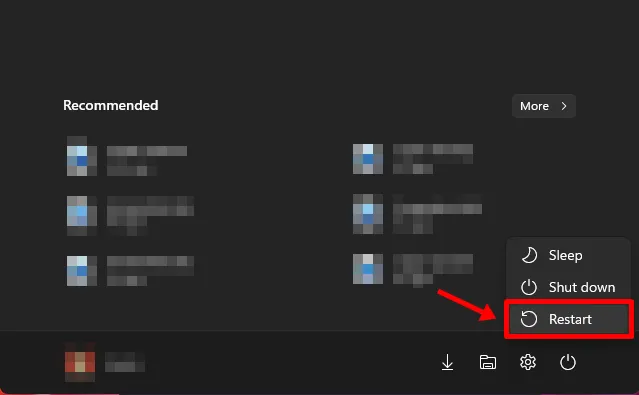
- Je pc zou moeten opstarten in een blauw scherm met een heleboel opties. Klik op ‘Problemen oplossen’.
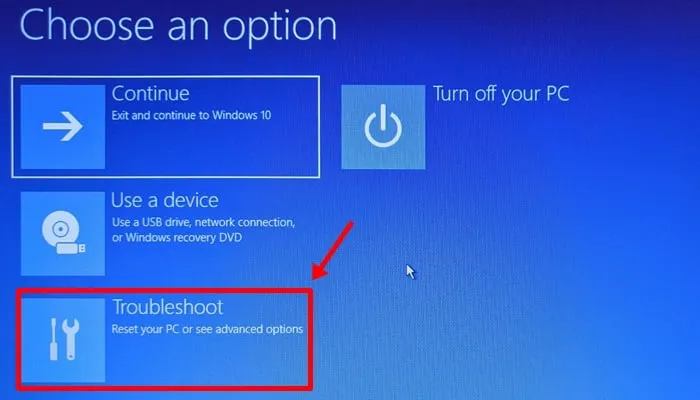
- Klik op ‘Geavanceerde opties’.
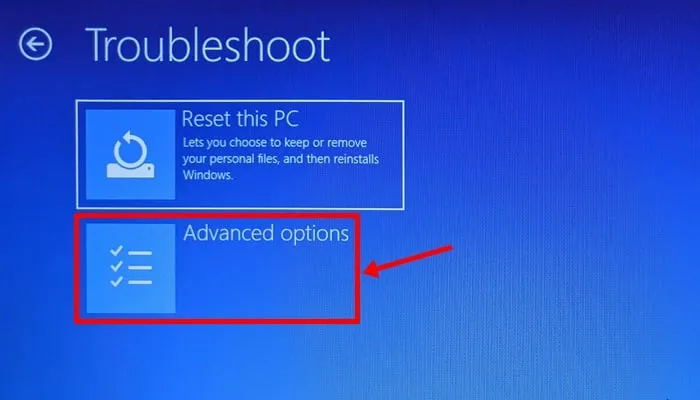
- Klik op ‘Opstartherstel’.
- Kort daarna zou Windows uw pc moeten scannen en diagnosticeren op problemen die mogelijk verhinderen dat deze goed functioneert. Laat het zijn magie doen en na enige tijd zou uw exemplaar van Windows 11 vrij moeten zijn van alle problemen.
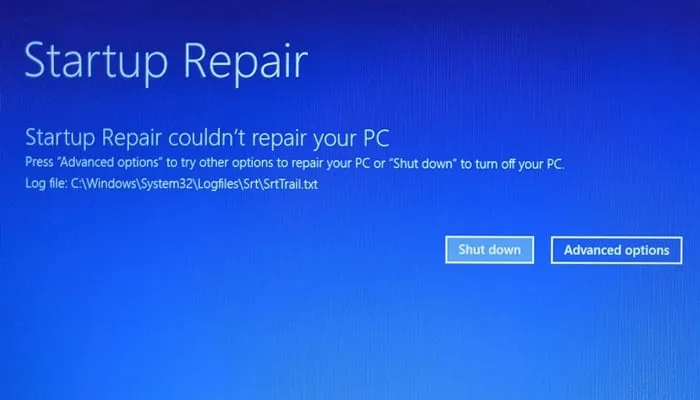
Op dit punt kunt u proberen om optie 2 van methode 3 te volgen om een reparatie van Windows 11 te starten. U kunt ook proberen om Windows 11 opnieuw te installeren door de optie ‘Upgrade’ te gebruiken in de Windows 11-installatie, in plaats van een schone installatie uit te voeren en uw schijf te wissen.
Met deze installatiemethode wordt Windows 11 opnieuw geïnstalleerd, waarbij al uw bestanden, apps en instellingen behouden blijven.
Methode 7: Windows 11-installatie-ISO-bestand gebruiken
Wist u dat u de bestanden die u hebt gebruikt om Windows 11 te installeren, ook kunt gebruiken om een beschadigd exemplaar van Windows 11 te repareren?
Niet veel mensen weten dit, maar het is eenvoudig te doen en het duurt ook nog eens niet zo lang.
Om deze methode te laten werken, hebt u toegang nodig tot de installatiebestanden van Windows 11 (ISO) of tot de USB-stick met het installatieprogramma die u eerder hebt gebruikt om Windows 11 te installeren.
Optie 1: Gebruik het installatiebestand van de Windows 11 ISO
Kijk of je de Windows 11 ISO ergens op je pc hebt opgeslagen. Als dat zo is, perfect! Je hoeft niets te downloaden.
Voordat u verdergaat, moet u controleren of u Windows 11 kunt opstarten en toegang hebt tot de ISO. Als dat zo is, gaan we naar de volgende stap.
- Zoek de Windows 11 ISO en dubbelklik erop.
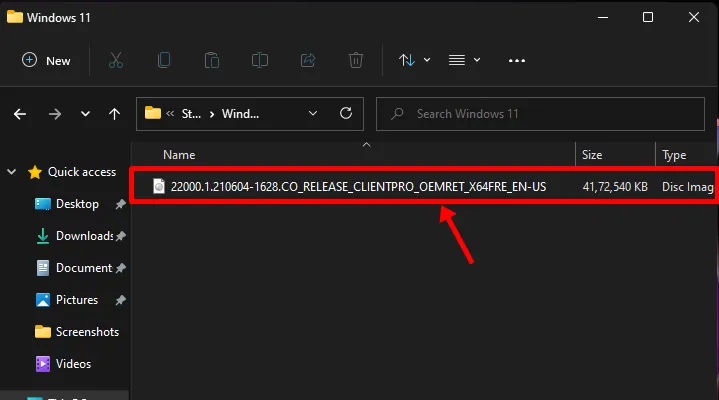
- De ISO zou nu op een virtuele schijf op uw Windows 11-pc moeten zijn gemount en zou er ongeveer zo uit moeten zien
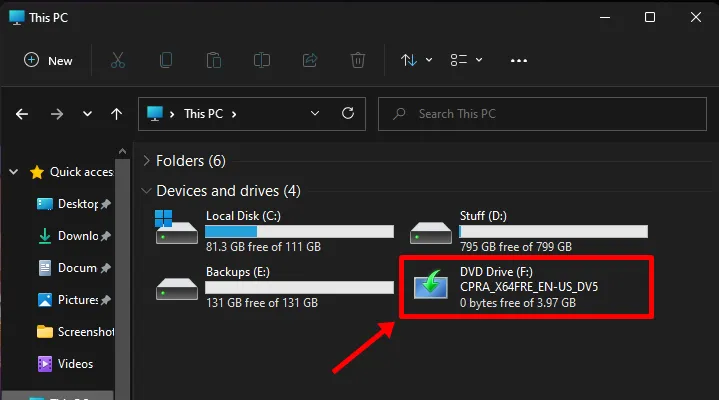
- Dubbelklik op de virtuele drive. Eenmaal binnen zou er een bestand moeten zijn met de naam ‘setup’, dubbelklik erop.
- Wacht tot de Windows 11-installatie start. Als dat klaar is, ziet u een scherm dat lijkt op het onderstaande. Klik op ‘Volgende’.
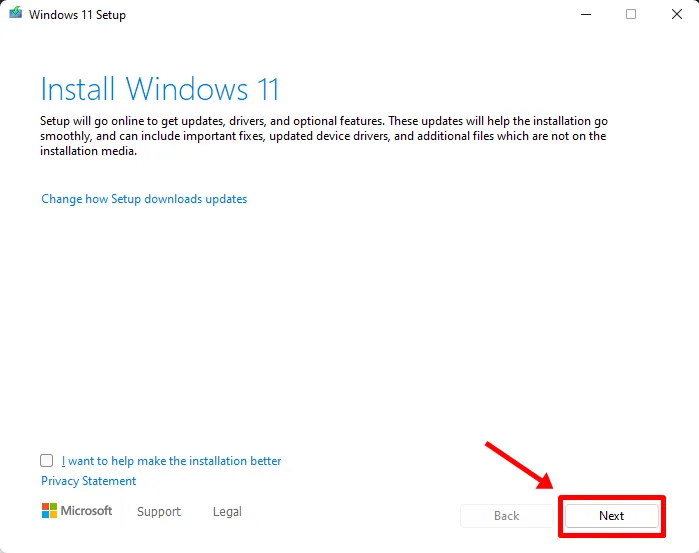
- Accepteer de Algemene Voorwaarden.
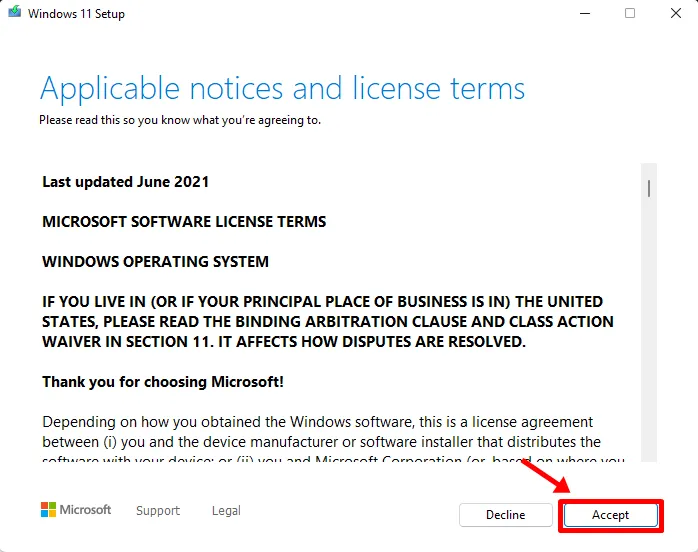
- Kies hier de optie die het beste bij u past en klik op ‘Volgende’. We willen onze bestanden behouden, daarom hebben we ‘Persoonlijke bestanden en apps behouden’ gekozen.
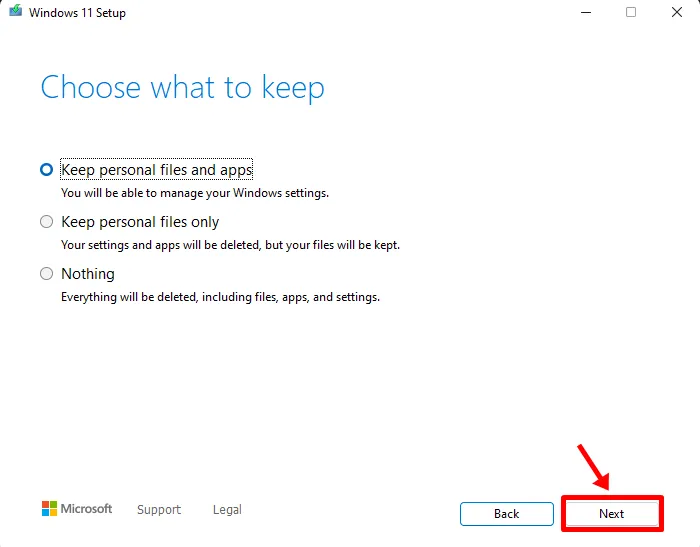
- Klik op ‘Installeren’ om de installatie te starten.
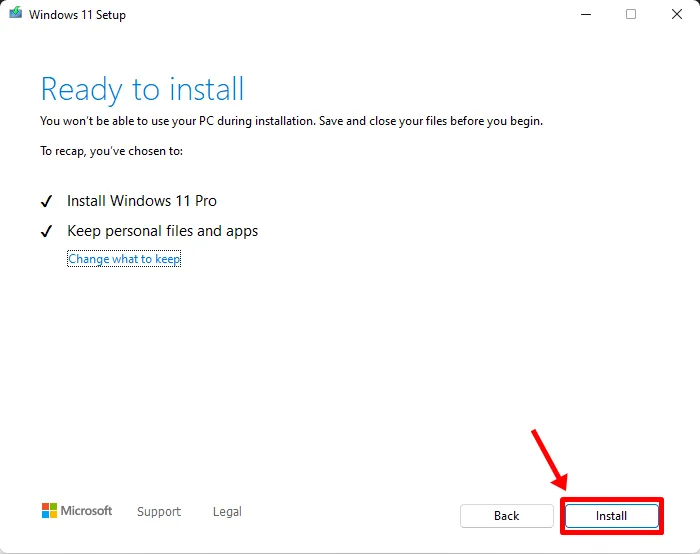
- Na een paar seconden begint de installatie met het voorbereiden van uw pc op een in-place upgrade. Hierbij worden alle bestanden die nodig zijn om Windows 11 op uw pc te kunnen uitvoeren, hersteld en vernieuwd.
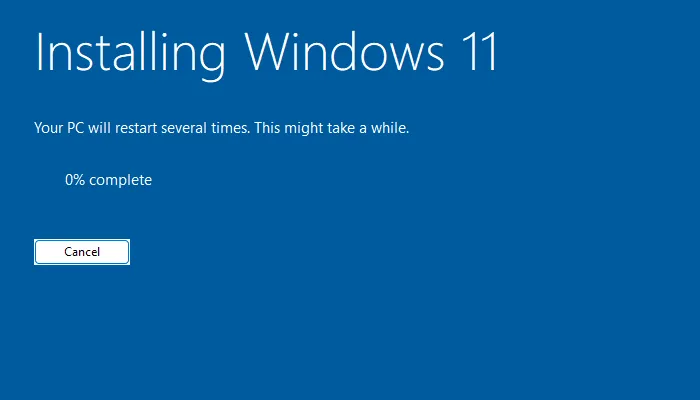
Uw pc kan een paar keer opnieuw opstarten om de reparatie te voltooien. Zodra de installatie is voltooid, zou uw exemplaar van Windows 11 volledig gerepareerd en klaar voor gebruik moeten zijn.
Optie 2: Een opstartbare USB-stick gebruiken
Als uw pc om welke reden dan ook niet opstart in Windows 11 of herhaaldelijk opnieuw opstart vanwege een beschadigd Windows-bestand, dan is deze optie perfect voor u.
Voordat we beginnen, kijk of je nog steeds de Windows 11 USB-installatiestick hebt die je mogelijk hebt gebruikt om Windows 11 op je pc te installeren. Als dat zo is, hoef je je nergens zorgen over te maken.
Mocht dat niet zo zijn, dan kunt u hier lezen hoe u binnen een paar minuten een Windows 11 USB-installatieprogramma kunt maken. Houd er rekening mee dat u een andere werkende pc met internet nodig hebt om Rufus en Windows 11 ISO te downloaden. Sluit de USB-stick gewoon aan op uw pc en start uw systeem opnieuw op. Druk op een willekeurige toets op uw toetsenbord wanneer u wordt gevraagd om op te starten vanaf de herstelmedia en ga vervolgens verder met het repareren van Windows met de instructies op het scherm. U hebt de mogelijkheid om Windows opnieuw te installeren, ontbrekende bestanden te herstellen, de opstartvolgorde te herstellen of zelfs CMD te gebruiken om uw eigen controles uit te voeren. Als u hulp nodig hebt, kunt u deze handleiding gebruiken om Windows te resetten vanuit uw herstelmedia-installatie en meer.
Bekijk deze handleiding: Windows 11 installeren vanaf USB
Methode 8: Stuurprogramma’s repareren of repareren
Vaak kunt u problemen ondervinden met uw Windows-installatie vanwege incompatibele, verouderde of conflicterende drivers die op uw systeem zijn geïnstalleerd. Drivers zijn essentiële programma’s die uw componenten in staat stellen om te communiceren met uw CPU en GPU voor de juiste werking van uw systeem. Incompatibele of conflicterende drivers kunnen problemen met Windows veroorzaken en zelfs een aanzienlijke impact hebben op uw prestaties. Als sommige van uw componenten zich misdragen of u vindt dat uw systeem drastisch langzamer is dan verwacht, dan is het een goed idee om uw drivers te controleren en indien nodig reparaties uit te voeren.
1. Controleer op conflicterende of verouderde drivers
Laten we controleren op conflicterende of verouderde drivers op uw systeem. Windows toont u automatisch een waarschuwingssignaal voor slecht functionerende componenten of verouderde drivers in Apparaatbeheer. Gebruik de onderstaande gids om te zoeken naar driverproblemen bij uw installatie van Windows 11.
- Druk
Windows + Xop op uw toetsenbord en klik op Apparaatbeheer.
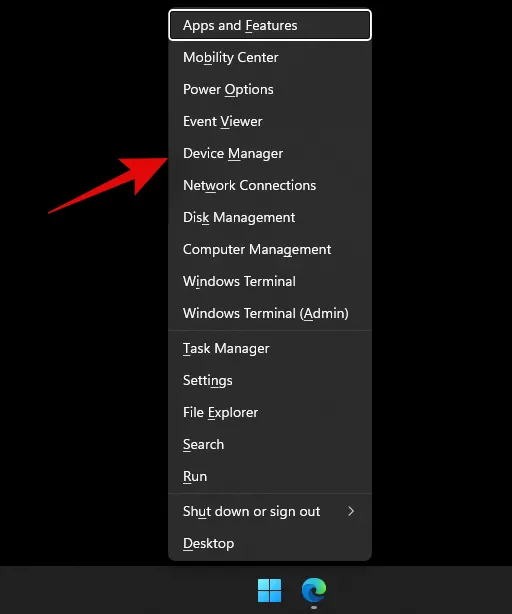
- Zoek naar componenten in de lijst met een waarschuwingszijde ernaast. Als er componenten worden gevonden, gebruikt u de onderstaande methoden om driverproblemen op uw systeem op te lossen. Als er echter geen worden gevonden, laten we dan controleren op nieuwe componenten op uw systeem om componenten te identificeren die zich misdragen.
- Klik op de knop ‘Scannen naar hardwarewijzigingen’ boven aan uw scherm.
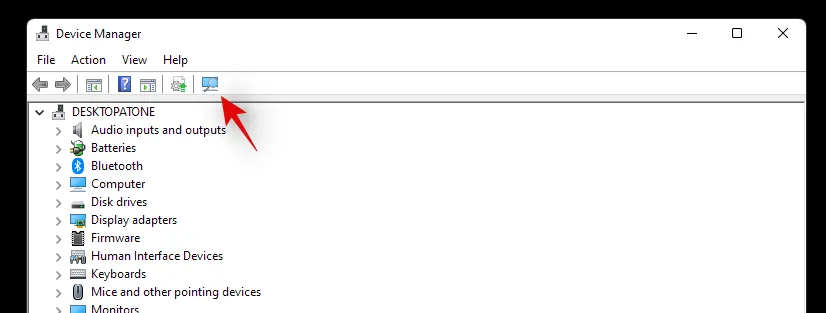
- Windows gaat nu zoeken naar hardwarewijzigingen en installeert eventuele nieuwe componenten of drivers op uw pc.

2. Problemen met stuurprogramma’s oplossen
Als u driverproblemen op uw systeem wilt oplossen, moet u drivers voor het betreffende onderdeel opnieuw installeren op uw systeem. Dit kan via Windows en ook handmatig. We raden aan drivers alleen handmatig te verwijderen als u de driver niet via Apparaatbeheer in Windows kunt verwijderen. Het geforceerd verwijderen van de verkeerde drivers kan ernstige problemen op uw systeem veroorzaken en u zelfs dwingen Windows helemaal opnieuw te installeren. Zorg er daarom voor dat u drivers alleen voor het defecte onderdeel identificeert en op de juiste manier geforceerd verwijdert van uw systeem.
Optie 1: Een component verwijderen en opnieuw installeren via Apparaatbeheer
- Druk
Windows + Xop op uw toetsenbord en klik op ‘Apparaatbeheer’.
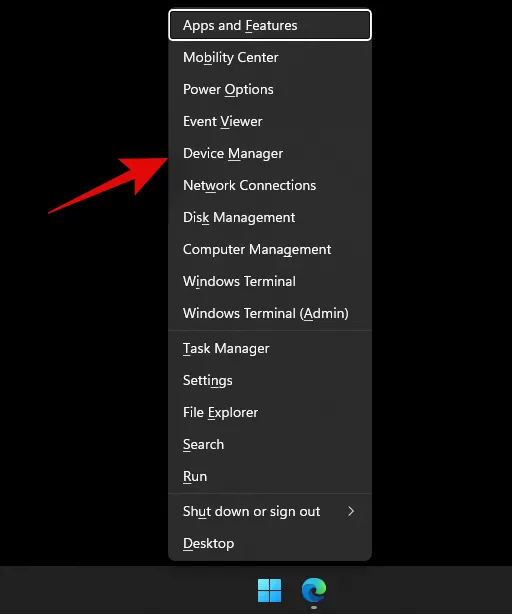
- Klik met de rechtermuisknop op het onderdeel waarvan u de driver wilt verwijderen en selecteer Eigenschappen.
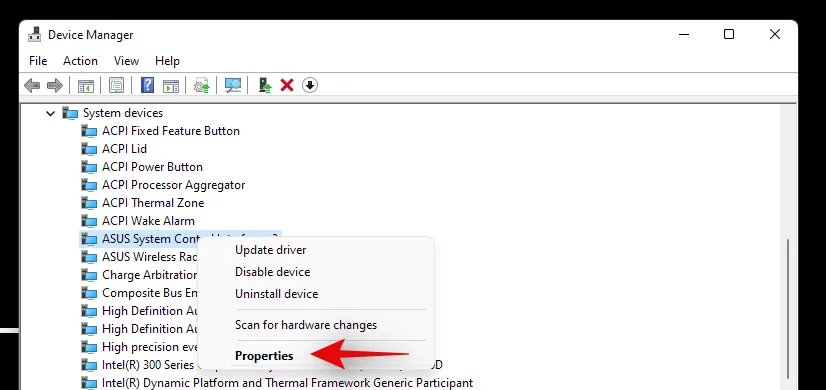
- Klik nu en ga naar het tabblad Stuurprogramma bovenaan.
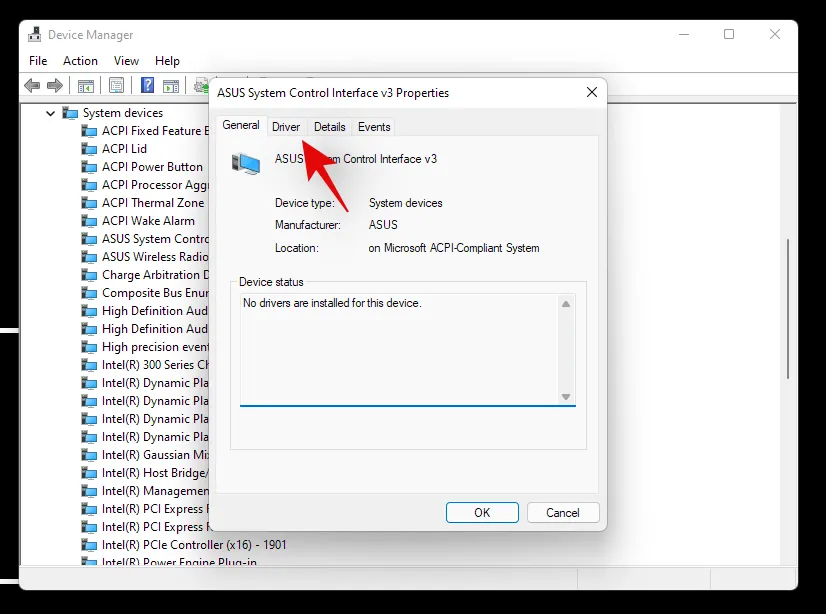
- Klik op ‘Apparaat verwijderen’.
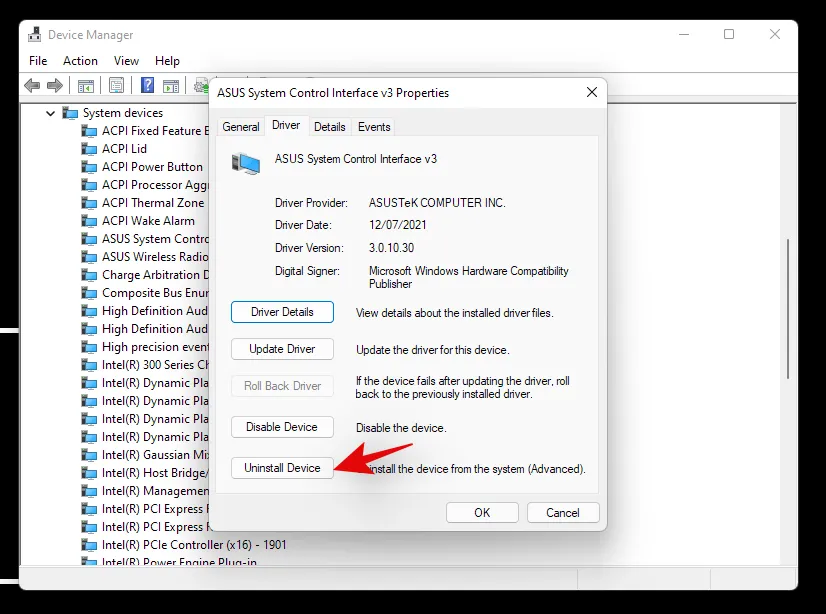
- Vink het vakje ‘Probeer de driver voor dit apparaat te verwijderen’ aan.
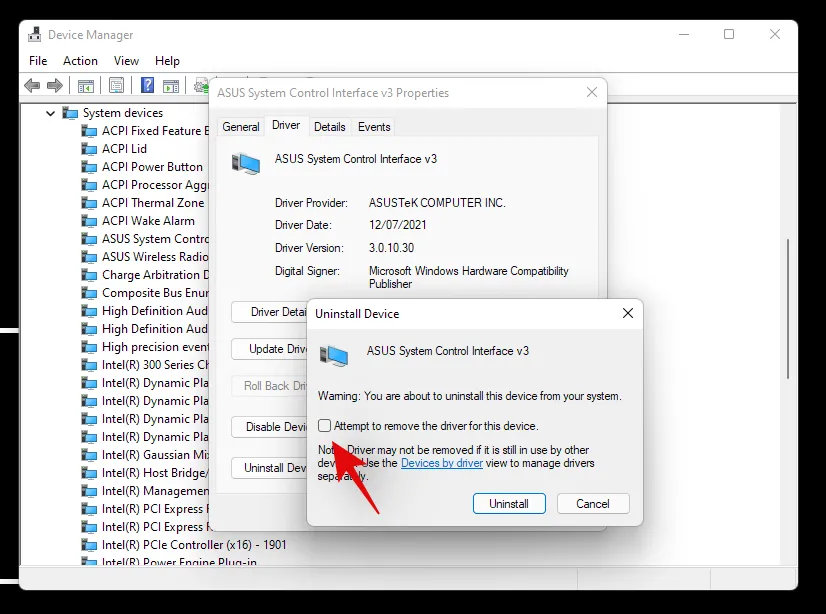
- Klik ten slotte op ‘Verwijderen’.
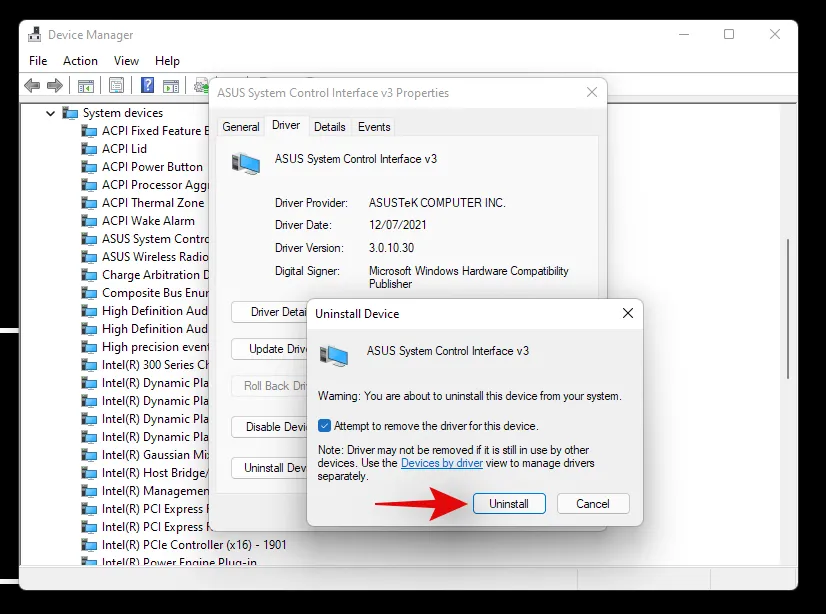
De apparaatdriver wordt nu verwijderd en het apparaat wordt van uw systeem verwijderd. U wordt nu gevraagd om uw apparaat opnieuw op te starten. Start uw apparaat zo snel mogelijk opnieuw op en installeer vervolgens de betreffende drivers opnieuw vanaf de supportsite van uw OEM. Als u de betreffende drivers niet op uw OEM-site hebt, scant u eenvoudig op hardwarewijzigingen met behulp van de bovenstaande handleiding en de benodigde drivers worden automatisch op uw systeem geïnstalleerd.
Optie 2: Een driver handmatig geforceerd verwijderen en opnieuw installeren
U kunt een driver ook handmatig geforceerd verwijderen met behulp van een hulpprogramma van derden. Dit wordt niet aanbevolen, want als Windows u niet toestaat een driver te verwijderen, is het waarschijnlijk een essentieel onderdeel dat problemen op uw systeem kan veroorzaken. Wij raden u aan de betreffende drivers correct te identificeren voordat u ze van uw systeem verwijdert. Daarnaast moet u de nieuwste vervangende drivers bij de hand houden, zodat u ze zo snel mogelijk opnieuw kunt installeren. Gebruik de onderstaande handleiding om de betreffende drivers handmatig geforceerd van uw systeem te verwijderen.
- Driver Store Explorer | Downloadlink
We gebruiken Driver Store Explorer om handmatig de betreffende drivers van uw systeem te verwijderen. Driver Store Explorer is een open-source hulpprogramma dat wordt gebruikt om alle drivers die op uw systeem zijn geïnstalleerd te identificeren en te verwijderen. Het wordt gehost op GitHub en kan ook native worden gecompileerd voor het geval privacy een probleem is.
- Download Driver Store Explorer naar uw lokale opslag met behulp van de bovenstaande link. Pak het archief uit naar een handige locatie en start de app vervolgens met Rapr.exe.
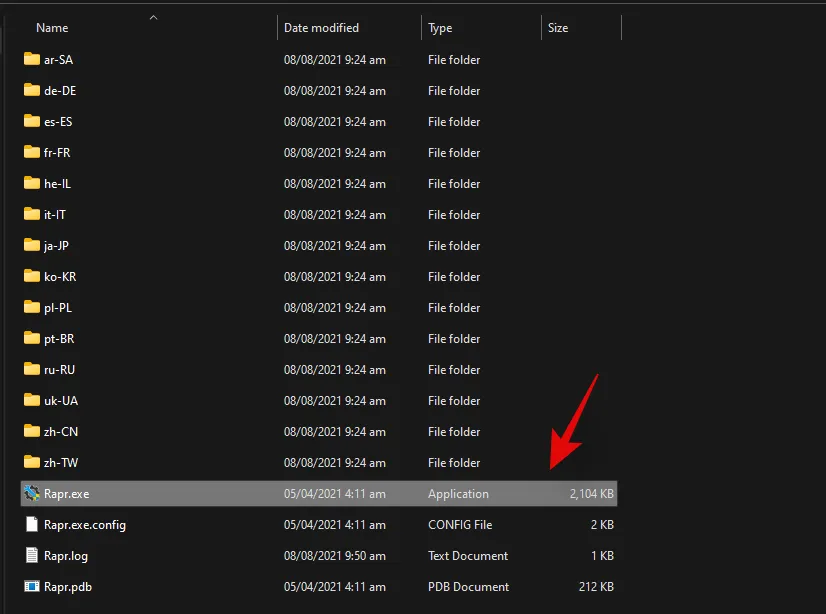
- De app start nu en scant alle drivers die op uw systeem zijn geïnstalleerd. Zodra de lijst verschijnt, kunt u deze sorteren op basis van de verschillende kolommen die voor u beschikbaar zijn. Wij raden u aan uw drivers te sorteren op ‘Provider’, omdat dit het voor u gemakkelijker maakt om de betreffende driver te zoeken op basis van de fabrikant.
- Klik bovenaan op Provider om alle drivers in oplopende volgorde te sorteren op basis van de naam van hun provider.
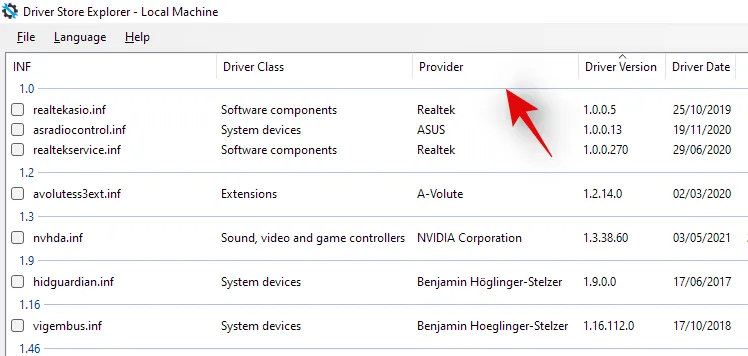
- Scroll door de lijst en identificeer de betreffende driver. Zodra u deze gevonden hebt, vinkt u het vakje ernaast aan.
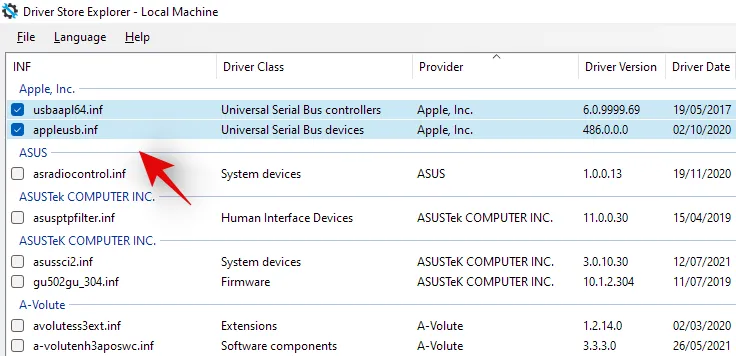
- U kunt nu ook op ‘Selecteer oude drivers’ aan uw rechterkant klikken om automatisch andere oude drivers te identificeren en selecteren die op uw systeem zijn geïnstalleerd. We raden dit echter niet aan op vooraf gebouwde systemen en laptops die in de toekomst soms defecte driverupdates kunnen krijgen naarmate het apparaat ouder wordt, wat de algehele prestaties op zijn beurt verslechtert.
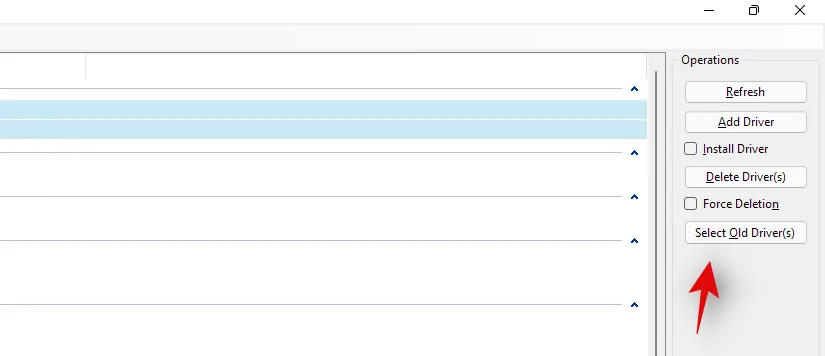
- Vink het vakje ‘Forceer verwijderen’ aan uw rechterkant aan.

- Klik ten slotte op ‘Delete Driver(s)’. Hiermee worden alle geselecteerde drivers van uw systeem verwijderd. We raden u ten zeerste aan om uw systeem hierna opnieuw op te starten en de nieuwe, bijgewerkte drivers die u hebt gedownload zo snel mogelijk te installeren.
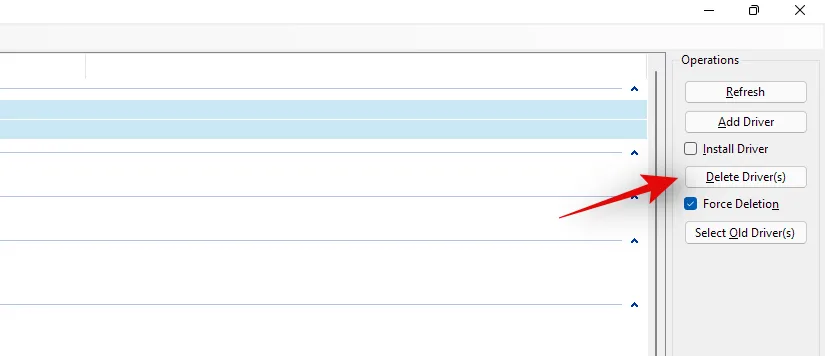
Als defecte drivers de oorzaak zijn van uw problemen met Windows 11, dan zou een handmatige herinstallatie dit in de meeste gevallen moeten oplossen.
Methode 9: Uw pc opnieuw instellen
Net als Windows 10 heeft Windows 11 ook een handige functie genaamd ‘Reset this PC’. Dit kan een redder in nood zijn als u uw pc wilt opschonen en opnieuw wilt beginnen met Windows 11. Zodra het proces is gestart, wordt Windows 11 teruggezet naar de fabrieksinstellingen.
Dit is hoe u dit kunt doen:
- Open het ‘Start’-menu en typ ‘reset deze pc’. U zou een resultaat moeten krijgen dat lijkt op wat hieronder wordt getoond. Klik op ‘Reset deze pc’.
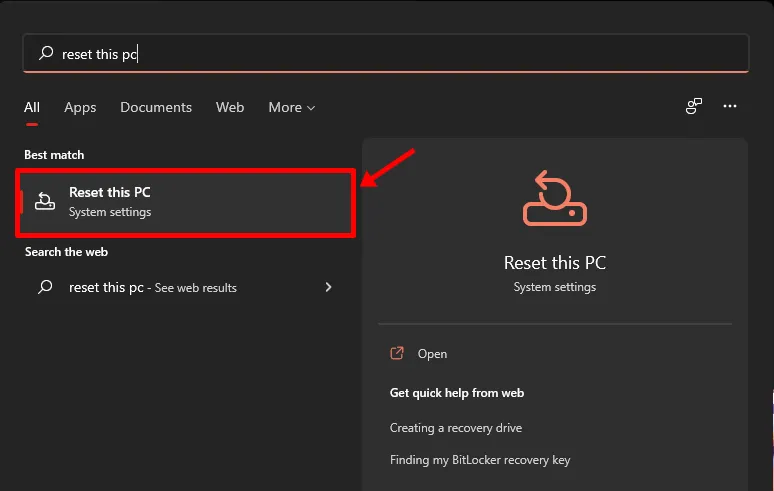
- U zou nu in de sectie Herstel van uw pc moeten zijn binnen de app Instellingen. Om door te gaan met de reset, klikt u gewoon op de knop ‘PC resetten’.
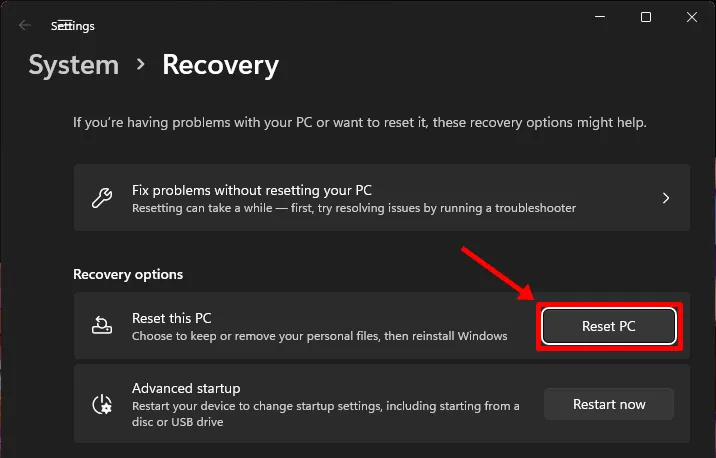
- Het volgende scherm zou je moeten vragen of je je bestanden wilt behouden of ze helemaal wilt verwijderen. Kies de juiste optie om te beginnen met het resetten van je Windows 11.
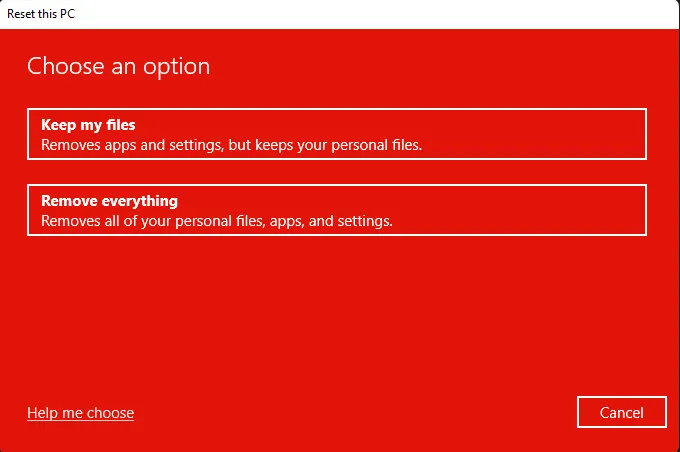
Nadat u uw keuze hebt gemaakt, start u uw pc één of twee keer opnieuw op. Binnen een paar minuten zou uw pc moeten opstarten met een vernieuwde versie van Windows 11.
Methode 10: Opstartproblemen met Windows 11 oplossen
Als u opstartproblemen hebt met Windows 11, dan kunnen we de bootrec.exe tool gebruiken om de meeste opstartproblemen op te lossen. Gebruik de onderstaande handleiding om bootrec.exe op uw systeem uit te voeren. U moet echter opstarten in Windows Recovery en vervolgens CMD gebruiken om deze opdrachten uit te voeren. Gebruik een van de bovenstaande methoden om op te starten in de herstelmodus in Windows via Instellingen of een herstelmedium en gebruik vervolgens de onderstaande handleiding om bootrec-opdrachten uit te voeren en opstartproblemen met Windows 11 op te lossen.
- Wanneer u zich in het herstelscherm bevindt, kunt u op elk gewenst moment tijdens het herstelproces op Shift + F10 drukken om het CMD te openen.
- Typ de volgende opdracht om bootrec.exe uit te voeren en druk op Enter op uw toetsenbord om het uit te voeren:
bootrec.exe - Voer eerst de volgende opdracht in en druk op Enter op uw toetsenbord om deze uit te voeren:
Bootrec /fixmbr - Voer nu de onderstaande opdracht in en voer deze uit:
Bootrec /fixboot - Voer ten slotte de onderstaande opdracht in om de volgorde van uw opstartapparaten opnieuw te maken:
Bootrec /rebuildbcd - En dat is alles! We raden u aan om uw systeem opnieuw op te starten voor de zekerheid of het herstelscherm te verlaten en opnieuw te proberen op te starten in Windows. Als u problemen had met opstarten, dan heeft dit het probleem waarschijnlijk voor u opgelost.
Methode 11: Problemen met het Startmenu oplossen
Als u problemen hebt ondervonden met het startmenu in Windows 11, dan zijn er veel oplossingen die u kunt proberen. Het nieuwe startmenu lijkt een hit or miss te zijn bij gebruikers en velen hebben geprobeerd het op hun eigen manier aan te passen. Het is bekend dat dit de functionaliteit van het startmenu verbreekt met recente updates en als u problemen ondervindt na een recente update, dan is dit waarschijnlijk ook de oorzaak voor u.
U kunt deze uitgebreide gids van ons gebruiken om alle soorten Start-menuproblemen op uw Windows 11-systeem op te lossen. U zult zelfs manieren vinden om het oudere startmenu te herstellen en nieuwe manieren om het startmenu in een mum van tijd weer aan de praat te krijgen op uw systeem.
Methode 12: willekeurige app-crashes oplossen
Willekeurige app-crashes zijn een bekend probleem sinds Windows 11 voor het eerst werd aangekondigd en de eerste insider-build in de schappen lag. Dit komt voornamelijk door enkele kernwijzigingen in Windows die nu de functionaliteit van eerder compatibele programma’s met Windows 10 verstoren. Dit kan hartverscheurend zijn voor veel gebruikers die hun favoriete programma’s en apps niet meer aan de praat krijgen in Windows 11. Er zijn een aantal dingen die u kunt doen om dit probleem op te lossen en de meest prominente zijn door ons behandeld in deze uitgebreide gids. Als u te maken krijgt met willekeurige app-crashes, dan zal dit u waarschijnlijk helpen de meeste crashes op uw systeem op te lossen.
Lees: Hoe u softwarecrashes op Windows 11 Dev Build kunt oplossen
Methode 13: Corrupt register repareren
Registerwijzigingen, onjuiste waarden en verwijderde of ontbrekende registervermeldingen kunnen ook veel problemen met uw systeem veroorzaken. De kans is groot dat als u uw register hebt gewijzigd met een registerhack of een tool van derden hebt gebruikt om uw register op te schonen, de waarden tijdens dit proces zijn verknoeid.
Vanwege de kernwijzigingen in Windows 11 zijn de registerwaarden, locaties en vermeldingen anders dan die in Windows 10. Bovendien kunnen de vermeldingen die eerder konden worden verwijderd, van vitaal belang zijn voor de werking van Windows in de nieuwste versie.
Daarom kan het gebruik van een compatibele cleaner of reparatietool voor het register belangrijke waarden verwijderen die problemen met uw systeem kunnen veroorzaken. U kunt de onderstaande handleiding gebruiken om te proberen het register op uw Windows 11-installatie te repareren. Maar omdat het besturingssysteem vrij nieuw is, werkt dit mogelijk niet voor u en in het geval dat dit niet werkt, moet u uw Windows opnieuw instellen om uw registerwaarden te herstellen naar hun standaardvermeldingen.
- CCleaner | Downloadlink
Op dit punt zou het register op uw systeem gerepareerd moeten zijn, aangezien u al SFC- en DISM-scans op uw systeem hebt uitgevoerd (zoals hierboven aangegeven). Als uw register echter nog steeds corrupt lijkt te zijn, kunt u een app van derden gebruiken om het te repareren.
Wij raden u aan om het gratis hulpprogramma van CCleaner te gebruiken, dat u via de bovenstaande link kunt downloaden. Voer na het downloaden het .exe-bestand uit en installeer CCleaner op uw systeem. Start vervolgens de app en volg de instructies op het scherm om uw register te repareren.
Wij raden u aan om uw register of tijdelijke bestanden niet op te schonen met CCleaner totdat deze officieel is bijgewerkt ter ondersteuning van Windows 11. Wat betreft het repareren van het register: de app leverde aan onze kant geen problemen op, ondanks meerdere pogingen. U zou dus veilig uw register moeten kunnen repareren met CCleaner.
Methode 14: Herstel het gebrek aan opslagruimte
Als u opslagruimte voor willekeurige bestanden op uw systeem mist en u grote bestanden op uw systeem niet kunt identificeren, is het waarschijnlijk dat tijdelijke bestanden uw lokale opslag beginnen te belasten. Windows 11 is ontworpen om de meeste tijdelijke bestanden standaard te wissen, maar deze optie kan soms vastlopen, waardoor er een groot aantal tijdelijke bestanden op uw systeem kan ophopen.
U kunt onze gids gebruiken om de tijdelijke bestanden van uw systeem te verwijderen. Zodra u ze hebt verwijderd, zou u aanzienlijk wat opslagruimte moeten kunnen terugwinnen, vooral nadat u eerdere Windows-installatiebestanden hebt gewist en Windows Updates hebt gedownload.
Methode 15: Start op in de veilige modus om de boosdoeners van derden te identificeren
Ten slotte kan het ook zijn dat uw probleem wordt veroorzaakt door een app van derden. Aangezien Windows 11 vrij nieuw is en de meeste recente updates van populaire apps gebruikmaken van compatibiliteitslagen om te werken, is het waarschijnlijk dat u een bug ondervindt met een app van derden. Apps van derden kunnen enorme conflicten en problemen op de achtergrond veroorzaken, afhankelijk van wat ze doen, en het kan behoorlijk lastig zijn om de boosdoener te identificeren.
Gelukkig heeft Windows een veilige modus om precies dit probleem op te lossen. Veilige modus helpt alle apps, services en taken van derden op de achtergrond uit te schakelen. U kunt vervolgens de werking van Windows in de veilige modus controleren en de verdachte boosdoeners één voor één verwijderen.
Zodra u de boosdoener hebt gevonden, kunt u de eerder verwijderde apps herstellen en het besturingssysteem blijven gebruiken totdat de betreffende ontwikkelaar een oplossing uitbrengt.
Helaas is dit een omslachtig proces en is er geen manier om het te omzeilen, maar als een app van derden problemen veroorzaakt op uw systeem, kan de veilige modus u helpen de boosdoener eenvoudig te identificeren en te verwijderen. U kunt deze gids gebruiken om u te helpen navigeren en de veilige modus te activeren in Windows 11.
U kunt deze truc ook gebruiken om uw systeem direct opnieuw op te starten in de geavanceerde herstelopties. Klik op het menupictogram ‘Start’ in uw taakbalk.
Klik nu op het ‘Power’-icoontje.
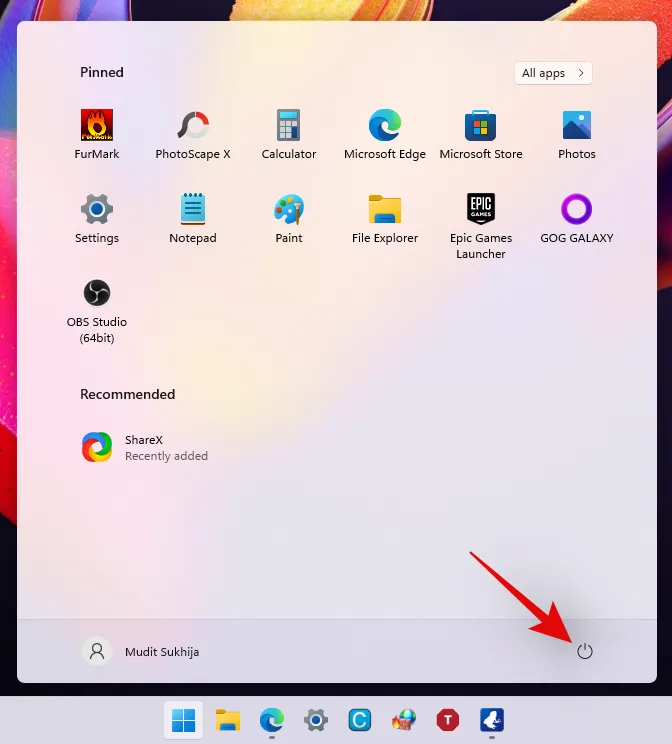
Houd de ‘Shift’-toets op uw toetsenbord ingedrukt en klik vervolgens op ‘Opnieuw opstarten’.
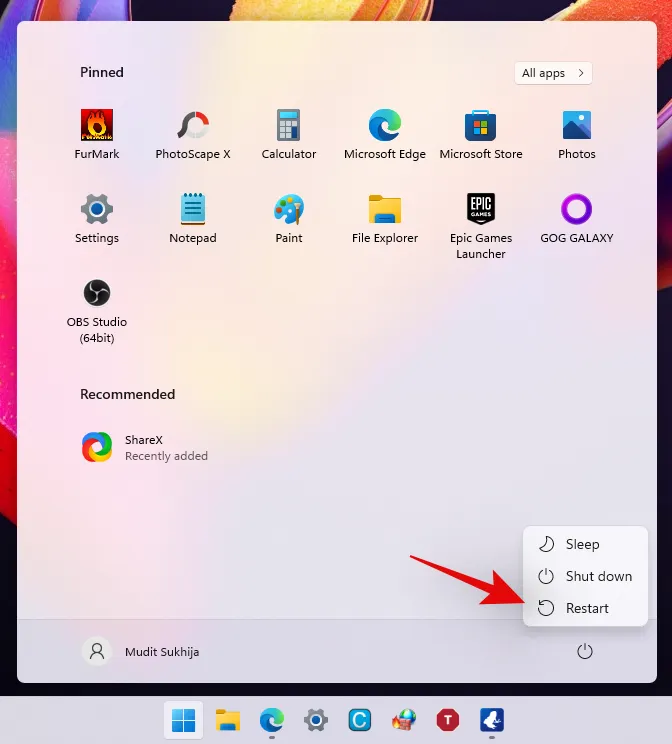
Uw Windows 11-pc start nu automatisch opnieuw op in de geavanceerde herstelopties.
Klik op ‘Problemen oplossen’ om te beginnen. Klik nu op Geavanceerde opties > Meer herstelopties bekijken > Opstartinstellingen > Opnieuw opstarten.
U krijgt nu een lijst met alle manieren waarop uw computer kan opstarten met verhoogde instellingen of beperkte services. U hebt de volgende opties voor Veilige modi.
- F4: Veilige modus inschakelen
- F5: Veilige modus met netwerk inschakelen
- F6: Veilige modus inschakelen met opdrachtprompt
Druk op de gewenste toets op uw toetsenbord. Uw systeem wordt dan automatisch opnieuw opgestart in de gewenste veilige modus.
Nou, dit zijn allemaal bewezen methoden die je kunt proberen om een beschadigd Windows 11 te repareren. Sommige van deze methoden zijn vrij eenvoudig te gebruiken, terwijl andere misschien geavanceerd lijken voor de gemiddelde persoon.
Als u op enig moment vastloopt bij het volgen van onze methoden, laat dan een bericht achter. Wij helpen u graag verder.



Geef een reactie