Hoe Windows 11/10 “Geen signaal” -fout op een monitor te repareren
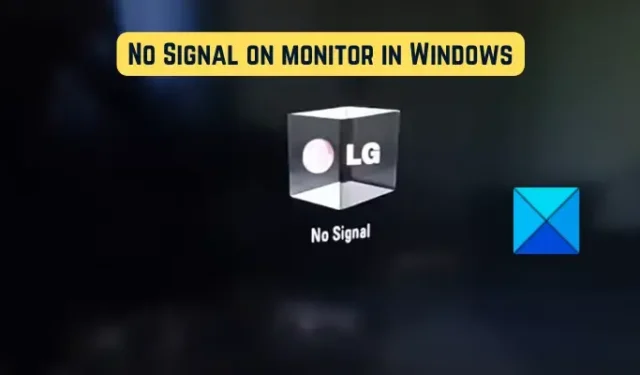
Dit bericht is nuttig voor u als u nog steeds een leeg scherm op uw monitor krijgt, samen met een foutmelding met de tekst ‘Geen signaal’. Verschillende Windows-klanten hebben beweerd dat ze na het opstarten van hun computer steeds een foutmelding op hun zwarte scherm zien dat er geen signaal is en dat de monitor gewoon niets weergeeft. Waarom krijgen we deze foutmelding en hoe kunnen we dit oplossen? Als u dezelfde vragen heeft, vindt u de antwoorden in het volgende bericht. Nou, laten we uitchecken.
Waarom geeft het display op mijn computer aan dat er geen signaal is?
Het bericht “Geen signaal” verschijnt op de monitor van uw pc wanneer die monitor niets kan weergeven omdat hij geen videosignaal ontvangt. Als de verbinding tussen uw beeldscherm en computer wankel is, is dit probleem mogelijk hierdoor veroorzaakt. Daarnaast kunt u deze waarschuwing krijgen als u uw monitor hebt ingesteld op een invoerbron die er niet geschikt voor is.
De verbinding tussen uw beeldscherm en grafische kaart is een andere mogelijke oorzaak van het bericht Geen signaal dat u ziet. Er is een mogelijkheid dat u dit probleem tegenkomt als de grafische kaart niet in de juiste sleuf op het moederbord is geïnstalleerd. Onjuiste grafische stuurprogramma’s en kapotte hardware zijn nog twee mogelijke oorzaken van hetzelfde probleem.
Verbeter de prestaties van uw pc met behoud van de beveiliging
Outbyte pc-reparatie
Outbyte PC Repair is een uitgebreide computerreparatietoepassing die is gemaakt om een breed scala aan verschillende systeemproblemen op te lossen, uw schijf op te schonen, de snelheid te verbeteren en zowel uw privacy als uw veiligheid te vergroten.
Houd er rekening mee dat PC Repair niet bedoeld is om antivirussoftware te vervangen, maar eerder om ermee samen te werken.
“Geen signaal” op de monitor oplossen met Windows 11 en 10
Als er geen signaal is op de monitor van een nieuwe personal computer, maar de centrale verwerkingseenheid (CPU) werkt, moet u de volgende procedures uitvoeren om het probleem op te lossen:
- Het is van essentieel belang dat de videokabel stevig wordt bevestigd.
- Kies de juiste bron voor het ingangssignaal.
- Controleer of uw grafische kaart in de juiste sleuf is geïnstalleerd.
- Probeer het probleem met een andere kabel.
- Werk het stuurprogramma voor de grafische kaart bij.
- Verander het computerscherm.
1] De videokabel moet te allen tijde een veilige verbinding hebben.
Een verbinding tussen uw computer en beeldscherm die te los of niet veilig genoeg is, is een van de meest voorkomende oorzaken van het probleem “Geen signaal”. Het eerste dat u dus moet doen om het probleem op te lossen, is de kabelverbinding controleren en ervoor zorgen dat uw monitor op een veilige en degelijke manier op uw computer is aangesloten. Zorg er allereerst voor dat uw computer is uitgeschakeld en koppel vervolgens de voedingskabel los. Hierna moet u de videokabel van het scherm verwijderen en vervolgens op de juiste manier opnieuw bevestigen. Wanneer u klaar bent, start u uw computer op en controleert u of de melding Geen signaal er nog steeds is.
In het geval dat de videokabelverbinding goed is, maar de melding “Geen signaal” nog steeds op uw scherm verschijnt, moet u een andere methode vinden om de situatie recht te zetten.
2] Zorg ervoor dat de juiste invoerbron is geselecteerd.
Het is mogelijk dat er een ongeschikte invoerbron is geselecteerd voor uw beeldscherm, waardoor het foutbericht ‘Geen signaal’ op uw scherm verscheen. Als het scenario relevant is voor uw situatie, moet u dus controleren of de ingangsbron die u voor uw monitor hebt geselecteerd, de juiste is.
Voordat u daarmee verder gaat, moet u de poorten controleren die zowel uw computer als uw monitor beschikbaar hebben, zoals onder andere HDMI-, VGA- en DVI-connectoren. U zult dit probleem bijvoorbeeld tegenkomen als uw monitor is aangesloten op een HDMI-poort, maar u een andere invoerbron hebt ingesteld. U moet dus HDMI kiezen als ingangsbron voor uw beeldscherm.
U kunt de juiste ingangsbron voor uw beeldscherm kiezen door de onderstaande procedures te volgen:
- Controleer eerst of uw computer en monitor zowel actief als ingeschakeld zijn.
- Zoek daarna de Menu-knop aan de onderkant van uw scherm en druk erop.
- Selecteer vervolgens de juiste invoerbron voor uw beeldscherm door naar de optie Invoerbron te navigeren en daar uw keuze te maken.
Op dit moment zou er geen waarschuwing op uw scherm moeten verschijnen met de melding “Geen signaal”. Maar als de probleemmelding blijft verschijnen, kunt u de volgende mogelijke oplossing proberen.
3] Controleer of uw grafische kaart in de juiste richting is geïnstalleerd.
Het is mogelijk dat dit probleem wordt veroorzaakt door de verbinding met uw grafische kaart. Als uw grafische kaart niet stevig in de sleuf zit of als er een probleem is met de verbinding, ziet u mogelijk het bericht “Geen signaal” op uw monitor verschijnen. Als de situatie op u van toepassing is, kunt u dus proberen uw grafische kaart opnieuw te plaatsen en te controleren of het probleem daarna nog steeds aanhoudt.
Het volgende is een lijst met dingen die u kunt controleren om er zeker van te zijn dat uw grafische kaart op de juiste manier in de sleuf is geïnstalleerd:
Het eerste wat u moet doen, is ervoor zorgen dat uw computer is uitgeschakeld, dat alle andere apparaten zijn losgekoppeld en dat alle aangesloten kabels en netsnoeren zijn verwijderd.
Als je klaar bent, open je de behuizing van je computer en zoek je het slot voor de grafische kaart. We raden u ten zeerste aan om de hulp in te roepen van een expert als u geen eerdere ervaring hebt met computerproblemen.
Controleer nu of uw grafische kaart goed in de sleuf is geplaatst of niet. Als dit niet het geval is, moet u deze mogelijk vervangen. Als dit het geval is, moet u uw grafische kaart verwijderen en vervolgens correct en stevig opnieuw installeren.
Ga daarna verder met het aansluiten van uw monitorkabel en eventuele andere benodigde draden op uw computer. Daarna moet u de aan / uit-knop minstens anderhalve minuut ingedrukt houden.
Op dit punt moet u uw computer inschakelen nadat u het netsnoer op de hoofdschakelaar hebt aangesloten en hebt ingeschakeld. Ik hoop dat u op dit moment de foutmelding “Geen signaal” niet op uw monitor ziet verschijnen.
4] Controleer de resultaten met een andere kabel.
Het probleem kan zijn veroorzaakt doordat de videokabel die u gebruikt beschadigd is. Als u nu wilt controleren of het probleem bij uw videokabel ligt, kunt u proberen uw monitor en computer met een andere videoverbinding aan te sluiten. Hiermee kunt u bepalen of het probleem bij de kabel zelf ligt. Het zou geweldig zijn als het probleem zou kunnen worden verholpen door over te stappen op een nieuwe videokabel. Aan de andere kant, als het probleem aanhoudt, hebben we enkele andere oplossingen die u kunt proberen.
5] Zorg ervoor dat het grafische stuurprogramma up-to-date is.
Het is ook mogelijk dat het probleem werd veroorzaakt door een oude of incompatibele grafische driver. Als gevolg hiervan moet u het stuurprogramma voor uw grafische kaart upgraden om het probleem te verhelpen.
Omdat het enige dat u op uw beeldscherm kunt zien een foutmelding is met de tekst ‘Geen signaal’, moet u eerst uw computer aansluiten op een andere monitor die normaal functioneert. Daarna kunt u Windows 11 of Windows 10 gebruiken om het grafische stuurprogramma te upgraden. Start het programma Instellingen door tegelijkertijd op de Win-toets en de I-toets te drukken en navigeer vervolgens naar het tabblad Windows Update. Selecteer vervolgens Geavanceerde instellingen en selecteer vervolgens Optionele updates in het menu dat verschijnt. Vanaf deze locatie kunt u upgrades van grafische stuurprogramma’s die in behandeling zijn zeer snel downloaden en installeren. U kunt ook de nieuwste grafische driver op uw eigen computer installeren door deze te downloaden van de officiële website van de fabrikant en vervolgens op uw computer te installeren.
Wanneer u klaar bent met het installeren van het nieuwe grafische stuurprogramma, schakelt u uw computer uit, sluit u de vorige monitor die u gebruikte toen u problemen ondervond opnieuw aan en zet u vervolgens uw pc aan. Laten we nu duimen en hopen dat de foutmelding “Geen signaal” niet op uw scherm verschijnt.
6] Verander het computerscherm.
Als geen van de bovenstaande opties voor u heeft gewerkt, is de allerlaatste optie die voor u beschikbaar is om het probleem op te lossen, de aanschaf van een nieuw beeldscherm. De kans is groot dat de waarschuwing Geen signaal die u ziet, is omdat uw monitor kapot is, en daarom blijft u deze krijgen. Als gevolg hiervan kunt u een specialist uw beeldscherm laten controleren en misschien repareren. Als de hardware onherstelbaar beschadigd is, moet u een vervangend beeldscherm voor uw computer aanschaffen dat ermee compatibel is.
Ik hoop echt dat dit helpt.
Wat zijn de stappen om mijn monitor te resetten?
Het uitschakelen van zowel uw computer als uw monitor is alles wat nodig is om uw beeldscherm te resetten. Verwijder daarna alle draden en snoeren die op uw beeldscherm zijn aangesloten, inclusief het netsnoer, de videokabel en eventuele extra kabels. Op dit punt moet u minstens een kwartier wachten voordat u de voedingskabel en een videokabel die op het beeldscherm en de computer zijn aangesloten, weer aansluit. Schakel daarna zowel uw computer als uw beeldscherm in.




Geef een reactie