Hoe de probleemcode 0X80072F8F – 0X20000 te repareren tijdens het gebruik van de Windows Media Creation Tool

Nadat ze haar vaardigheid “Elemental Burst” heeft gebruikt, heeft Rosaria de macht om haar vrienden 15% van haar kritieke tarief te geven, dat ze vervolgens kunnen gebruiken om hun eigen kritieke tarief te verhogen. Als Rosaria op Critical Rate is gebouwd, kan Ayaka, zelfs als ze zelf geen Critical Rate heeft, het spel spelen als Rosaria op Critical Rate is gebouwd, omdat Rosaria een Critical Rate heeft.
U kunt uw Windows-versie bijwerken van Windows 10 naar Windows 11 – of zelfs eerdere Windows-versies upgraden – met behulp van de Windows Media Creation Tool, die hiervoor een eenvoudige methode biedt. Toch is het algemeen bekend dat het hulpprogramma wordt geplaagd door het foutnummer 0x80072F8F – 0x20000, waardoor klanten in de war raken over wat de oorzaak van het probleem mogelijk is. Deze handleiding licht de mogelijke oorzaken van dit probleem toe, evenals de stappen die nodig zijn om het te verhelpen.
De vraag is: waardoor verschijnt de foutcode 0X80072F8F – 0X20000.
Terwijl u probeert de Windows Media Creation Tool te gebruiken, ziet u mogelijk het foutnummer 0x80072F8F – 0x20000 nogal vaak. Wanneer dit gebeurt, verschijnt de volgende prompt op het scherm: “We weten niet zeker wat er is gebeurd, maar we kunnen dit programma niet uitvoeren op uw systeem. Als u nog steeds problemen ondervindt, vermeld dan de foutcode wanneer u met een vertegenwoordiger van de klantenservice spreekt. Probleemcode: 0x80072F8F – 0x20000.”
Er is een breed scala aan mogelijke oorzaken waarom uw computer het hulpprogramma niet met succes kan uitvoeren. Ze bevatten:
- Incompatibele systeemvereisten
- Slechte internetverbinding
- Gebrek aan beheerdersrechten
- TLS 1.1 en TLS 1.2 zijn mogelijk uitgeschakeld
- Conflicterende software
- Register problemen
- Problemen met Windows Update
Zorg ervoor dat uw systeem voldoet aan de minimale criteria om te upgraden naar de volgende versie voordat u begint met het toepassen van de onderstaande fixes. Daarnaast moet de verbinding die u gebruikt om toegang te krijgen tot internet betrouwbaar zijn en moet u de Mediaproductietool in een administratieve hoedanigheid gebruiken.
1. Schakel TLS 1.1 en TLS 1.2 in
Transport Layer Security, ook wel bekend als TLS 1.1 en 1.2, zijn protocollen voor internetbeveiliging die garanderen dat gegevens worden versleuteld wanneer ze via netwerken worden verzonden. Het Transport Layer Security (TLS)-protocol begon als een update van de Secure Socket Layer (SSL)-protocollen, maar evolueerde uiteindelijk naar een eigen, onafhankelijk systeem. Hoewel TLS 1.2 de meest recente versie van TLS is, moeten zowel deze als zijn voorganger, TLS 1.1, worden ingeschakeld om de Media Creation Tool te laten functioneren zoals het is ontworpen.
Volg de onderstaande stappen om ervoor te zorgen dat TLS 1.1 en TLS 1.2 zijn ingeschakeld in het register:
- Open een nieuw Kladblok-bestand en plak de volgende tekst:
Windows Registry Editor Version 5.00 [HKEY_LOCAL_MACHINE\SOFTWARE\Microsoft\Windows\CurrentVersion\Internet Settings\WinHttp] "DefaultSecureProtocols"=dword:00000a00 [HKEY_LOCAL_MACHINE\SOFTWARE\Wow6432Node\Microsoft\Windows\CurrentVersion\Internet Settings\WinHttp] "DefaultSecureProtocols"=dword:00000a00 [HKEY_LOCAL_MACHINE\SYSTEM\CurrentControlSet\Control\SecurityProviders\SCHANNEL\Protocols\TLS 1.1\Client] "DisabledByDefault"=dword:00000000 "Enabled"=dword:00000001 [HKEY_LOCAL_MACHINE\SYSTEM\CurrentControlSet\Control\SecurityProviders\SCHANNEL\Protocols\TLS 1.2\Client] "DisabledByDefault"=dword:00000000 "Enabled"=dword:00000001
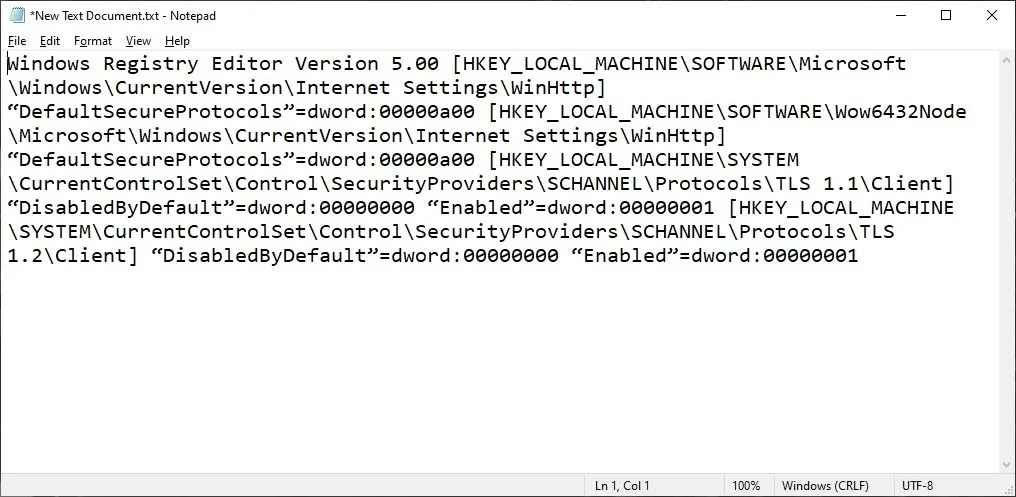
- Klik op “Bestand -> Opslaan als” en sla het bestand op als. REG op uw bureaublad.
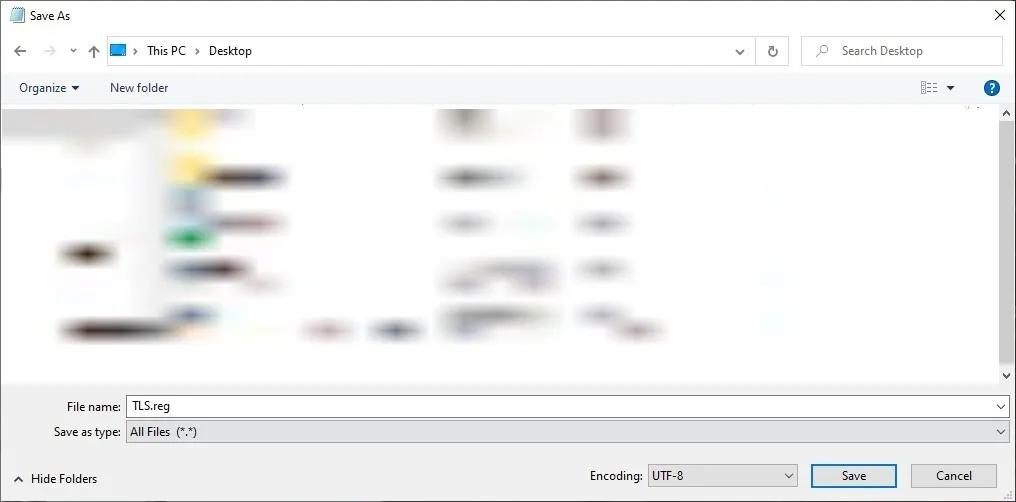
- Sluit het bestand en dubbelklik erop op het bureaublad. Klik op “Ja” als u wordt gevraagd om de instellingen toe te passen op het register.
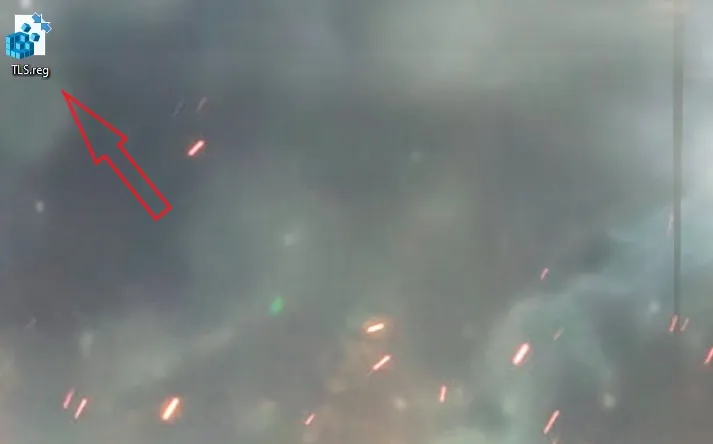
- Start uw computer opnieuw op en controleer of u de Media Creation Tool met succes kunt uitvoeren.
2. Los problemen met Windows Update op
- Zorg er eerst voor dat Windows is bijgewerkt door “Windows Update” te openen in Instellingen en op “Controleren op updates” te klikken.
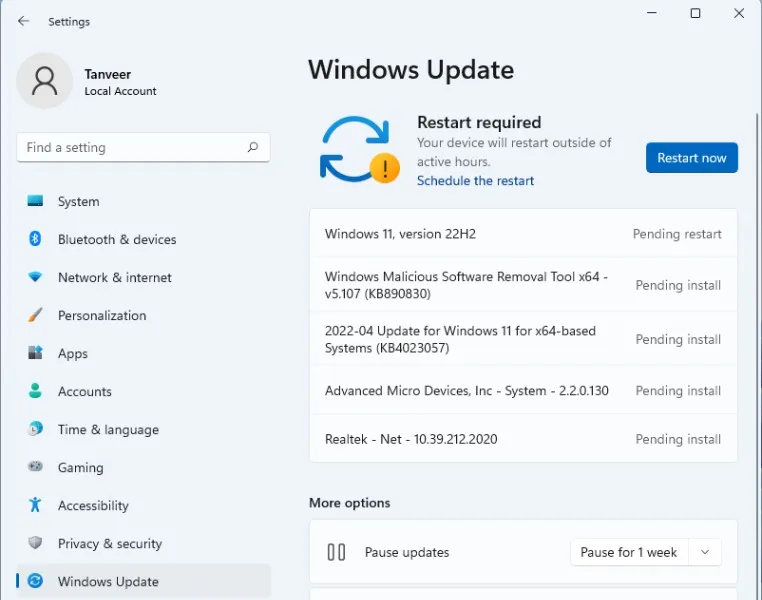
- Installeer eventuele aanbevolen updates en start uw computer opnieuw op.
- Zorg ervoor dat de “Windows Update” -service actief is. Open “Services” door “services.msc” in de Windows-zoekbalk te typen.
- Scroll naar beneden om “Windows Update” te vinden. Klik er met de rechtermuisknop op, selecteer “Eigenschappen” en bevestig dat “Opstarttype” is ingesteld op “Automatisch”.
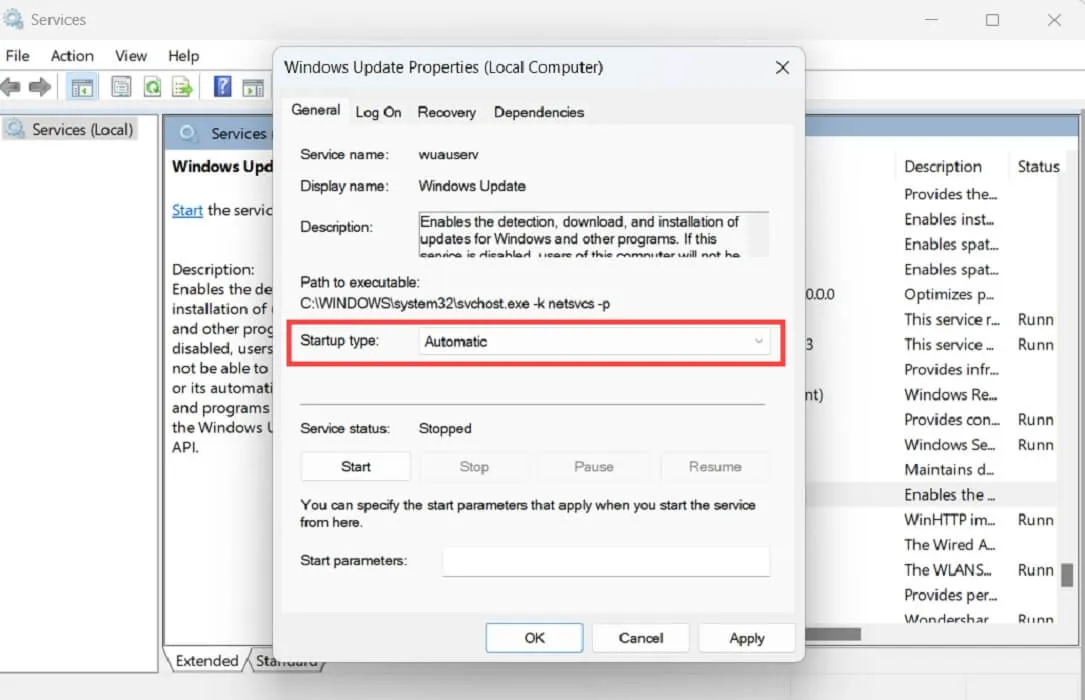
- Herhaal hetzelfde proces voor de volgende services: Background Intelligent Transfer Service, Server, Workstation, TCP/IP NetBIOS Helper en IKE en AuthIP IPsec Keying Modules.
- Start uw computer opnieuw op en controleer of het probleem is verholpen.
3. Elimineer conflicterende programma’s met Clean Boot
Als de vorige fixes niet werkten, kunt u proberen alle programma’s te verwijderen die in conflict zijn met de Media Creation Tool. Hiervoor moet u een schone start uitvoeren om alle niet-noodzakelijke services uit te schakelen en vervolgens de Media Creation Tool opnieuw uitvoeren. Volg hiervoor de onderstaande stappen:
- Typ
msconfigin de Windows-zoekbalk en open “Systeemconfiguratie”. - Selecteer op het tabblad “Algemeen” de optie “Selectief opstarten” en verwijder het vinkje bij “Opstartitems laden”.
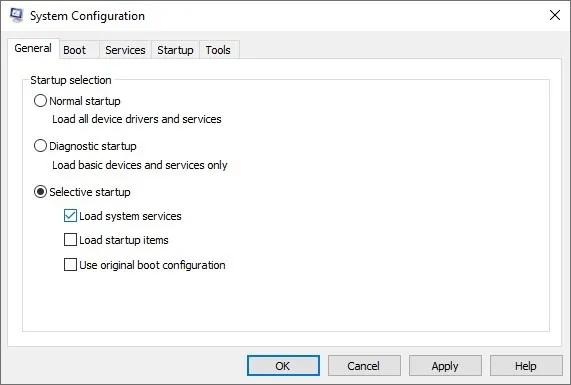
- Selecteer het tabblad “Services” en vink “Alle Microsoft-services verbergen” onderaan het venster aan.
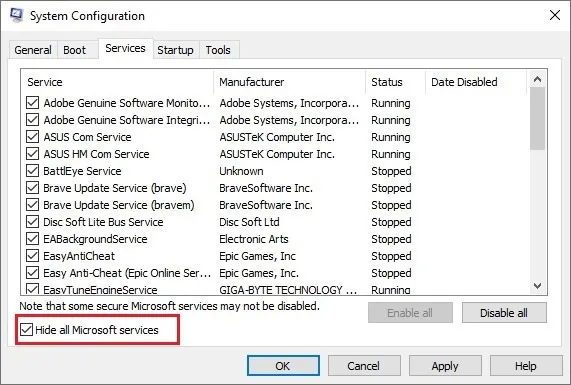
- Klik op “Alles uitschakelen” om alle vermelde services uit te schakelen en druk op “OK”.
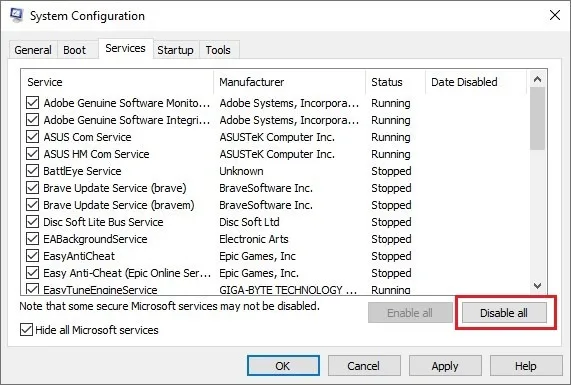
- Start uw computer opnieuw op en probeer de Media Creation Tool uit te voeren om te controleren of de fout is verholpen.
4. Maak de SoftwareDistribution-map leeg
In de map “SoftwareDistribution” slaat Windows tijdelijke Windows Update-bestanden op. Door de map leeg te maken en Windows te dwingen bij te werken, kunt u soms problemen oplossen die het systeem ondervindt bij het openen van Windows Update-bestanden.
- Volg het pad “C:\Windows\SoftwareDistribution\Download” om de bestemming te openen die u moet wissen.
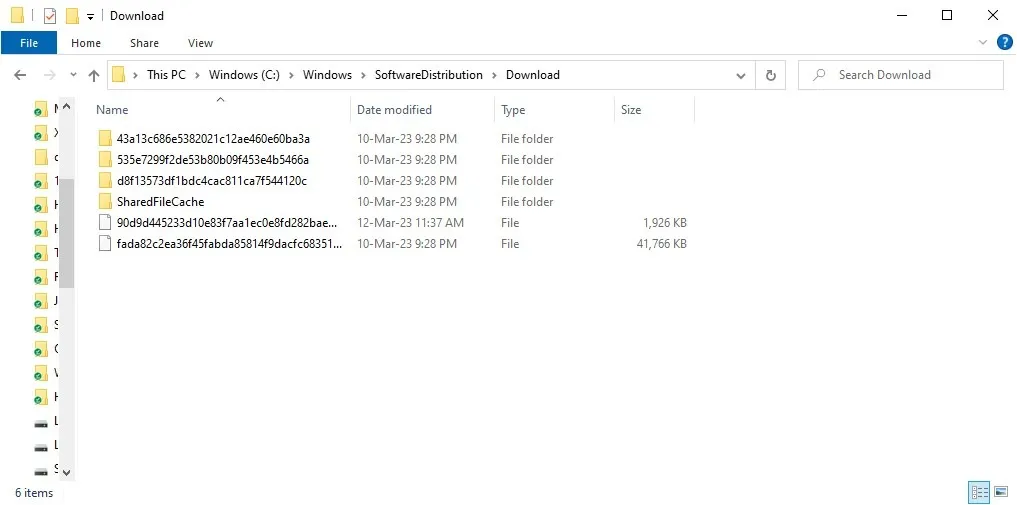
- Selecteer alle bestanden in deze map door op Ctrl+ te drukken Aen vervolgens op Del. Mogelijk wordt u om een bevestiging gevraagd.
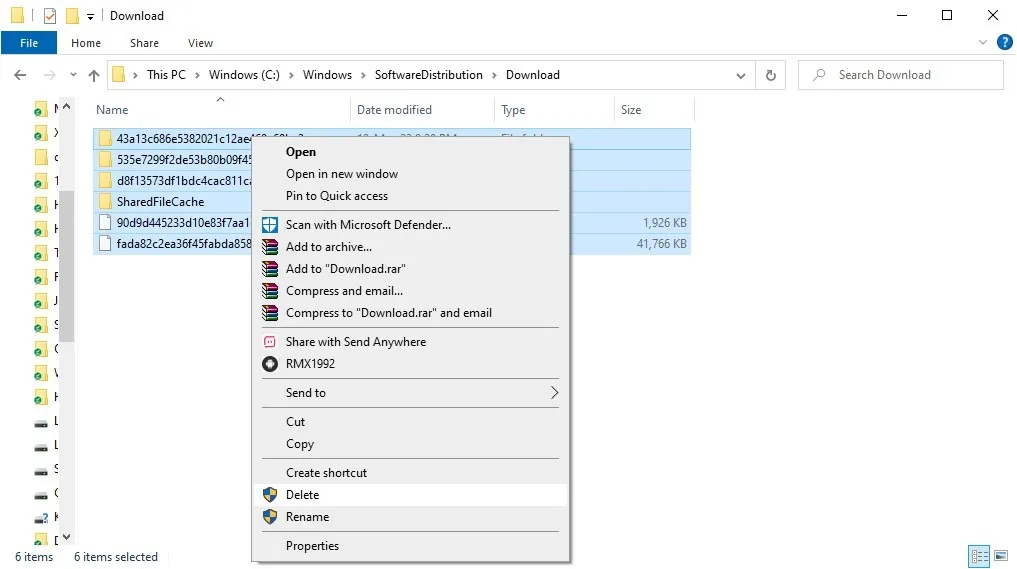
- Typ “opdrachtprompt” in de zoekbalk van Windows, klik met de rechtermuisknop op “Opdrachtprompt” en klik op “Als administrator uitvoeren”.
- Voer de
wuauclt.exe /updatenowopdracht in en druk op Enter.
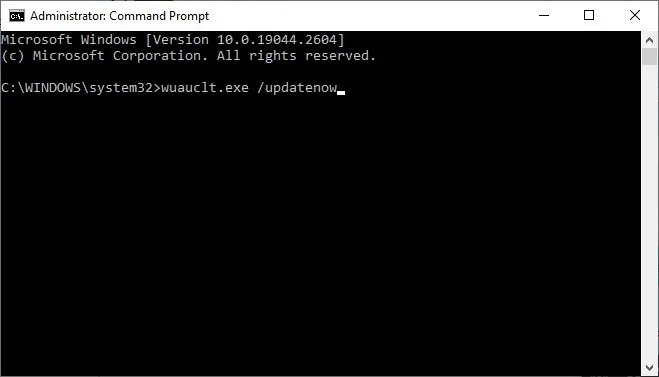
- Start uw computer opnieuw op om de wijzigingen door te voeren en controleer vervolgens of het probleem is opgelost.
5. Wijzig Auto Update in het register
Een andere oplossing die u kunt proberen, is het wijzigen van de map “Auto Update” in het register door een vermelding toe te voegen waarmee u uw Windows-versie kunt upgraden. Het is bekend dat deze oplossing de fout 0x80072F8F – 0x20000 voor veel gebruikers oplost. Volg hiervoor de onderstaande stappen:
- Typ
regeditin de zoekbalk van Windows en open “Register-editor”. - Navigeer naar het volgende pad:
Computer\HKEY_LOCAL_MACHINE\SOFTWARE\Microsoft\Windows\CurrentVersion\WindowsUpdate\Auto Update
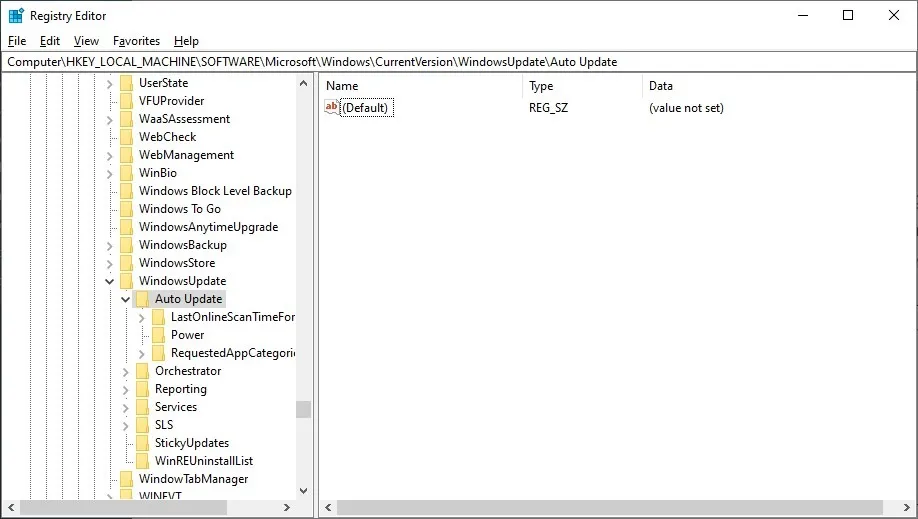
- Klik met de rechtermuisknop ergens in de lege ruimte aan de rechterkant en selecteer “Nieuw -> DWORD (32-bits) waarde”.
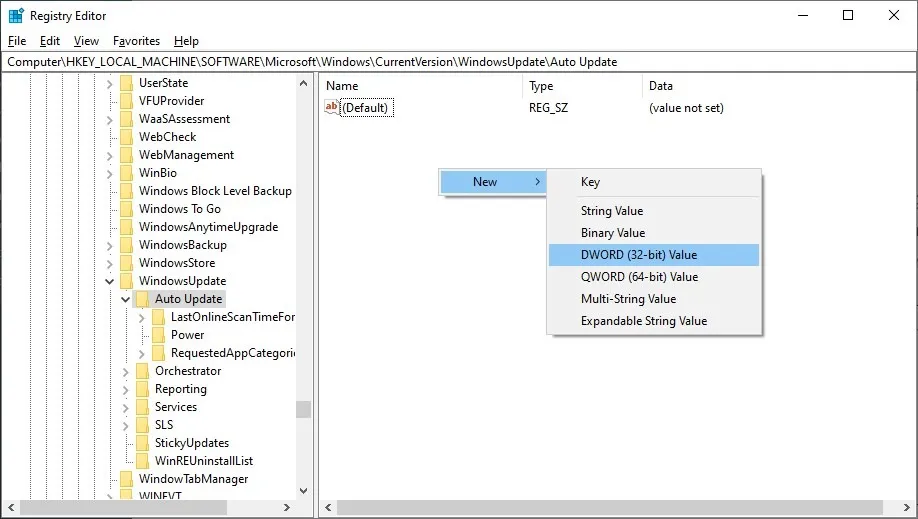
- Hernoem het item “AllowOSUpgrade” en dubbelklik om het te openen.
- Wijzig de “Waardegegevens” in “1” en klik op “OK”.
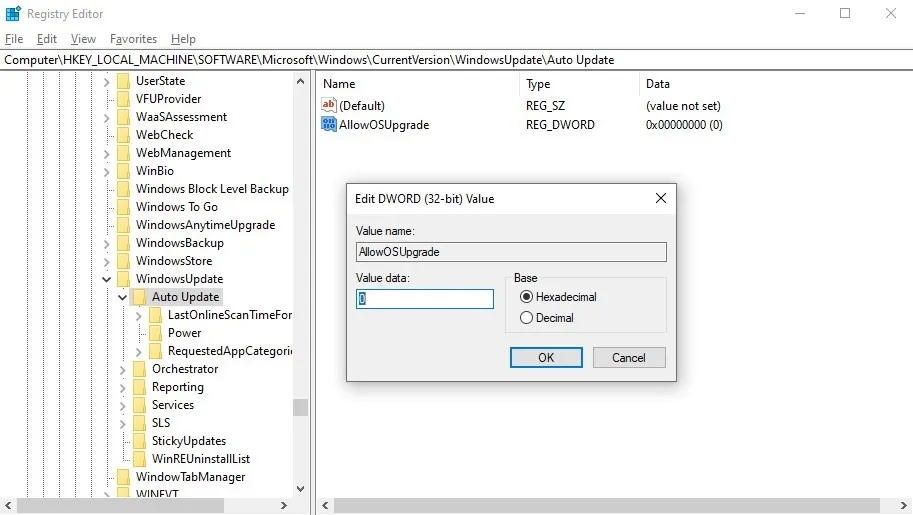
- Start uw computer opnieuw op en controleer of de Media Creation Tool goed werkt.
Veel Gestelde Vragen
Is er een alternatief voor Windows Media Creation Tool?
Ja, er zijn meerdere andere manieren om te upgraden naar Windows 11 als u problemen ondervindt met de Media Creation Tool of deze om de een of andere reden liever niet gebruikt. U kunt de Windows 11 Installation Assistant of de Windows 11 ISO downloaden van de Windows 11 downloadpagina . Terwijl de eerste kan worden uitgevoerd als een applicatie in de Windows 10-omgeving, kan de laatste worden gebruikt om een opstartbare schijf te maken of te worden gemount in de Windows 10-omgeving.
Hoe herstel ik een beschadigde Windows-installatie?
Als je verschillende fixes zonder succes hebt geprobeerd, kun je je beschadigde Windows 11- of 10-installatie resetten om hardnekkige fouten en problemen op te lossen. Onze hierboven gelinkte gids helpt u Windows opnieuw in te stellen of opnieuw te installeren zonder uw belangrijke gegevens te verliezen. U kunt ervoor kiezen om een ”zachte reset” uit te voeren en uw bestanden te behouden terwijl u de meeste veelvoorkomende problemen oplost. Als een reset niet werkt, kunt u ervoor kiezen om Windows opnieuw te installeren om de meest diepgewortelde OS-problemen op te lossen.
Kan ik de TPM-fout in Windows 11 omzeilen?
Windows 11 vereist dat gebruikers TPM 2.0 hebben, een op hardware gebaseerde beveiligingschip die de veiligheid en privacy van uw gegevens beschermt. Veel gebruikers kunnen vanwege deze beperking niet upgraden naar Windows 11 en kunnen hierdoor met fouten worden geconfronteerd. Controleer of uw systeem TPM 2.0 heeft en schakel dit in. U kunt ook de TPM 2.0-vereiste op Windows 11 volledig omzeilen zonder uw systeem in gevaar te brengen.
Afbeelding tegoed: Unsplash . Alle screenshots door Tanveer Singh.



Geef een reactie