Hoe Master Boot Record (MBR) op Windows 10 te repareren

BIJGEWERKT op 29-08-2023: Master Boot Record (MBR), soms ook wel de “masterpartitietabel” of “partitiesector” genoemd, is een cruciaal stukje informatie waarmee een computer de locatie van het besturingssysteem kan vinden en identificeren. systeem om Windows 10 te laten opstarten.
Soms kunnen wijzigingen in de systeeminstellingen of onjuist afsluiten de Master Boot Record beschadigen als gevolg van virussen of andere soorten malware. Andere keren kunt u zelfs het foutbericht ‘Bootmgr Is Missing’ tegenkomen waardoor het apparaat niet kan opstarten.
Als u ooit een dergelijk probleem tegenkomt, moet u de MBR repareren zodat Windows 10 opnieuw kan worden geladen met behulp van een USB-installatiemedium en een paar opdrachtpromptregels.
In deze handleiding leert u hoe u de Master Boot Record op Windows 10 kunt repareren.
Herstel Master Boot Record op Windows 10
Volg deze stappen om MBR-problemen op een computer met Windows 10 op te lossen:
-
Maak een Windows 10 USB-opstartmedium .
-
Wijzig de firmware-instellingen van het apparaat om te starten vanaf de opstartbare media.
Snelle tip: Het proces om de instellingen voor het Basic Input Output System (BIOS) of Unified Extensible Firmware Interface (UEFI) te wijzigen vereist meestal het indrukken van een van de functietoetsen (F1, F2, F3, F10 of F12), de knop “ESC ” of “Verwijderen” toets. Het proces is echter meestal verschillend per fabrikant en apparaatmodel. Raadpleeg de ondersteuningswebsite van uw fabrikant voor meer specifieke instructies.
-
Start de pc met de opstartbare media.
-
Klik op de knop Volgende in de installatie van Windows 10.
-
Klik op de knop ‘Uw computer repareren’ in de linkerbenedenhoek.
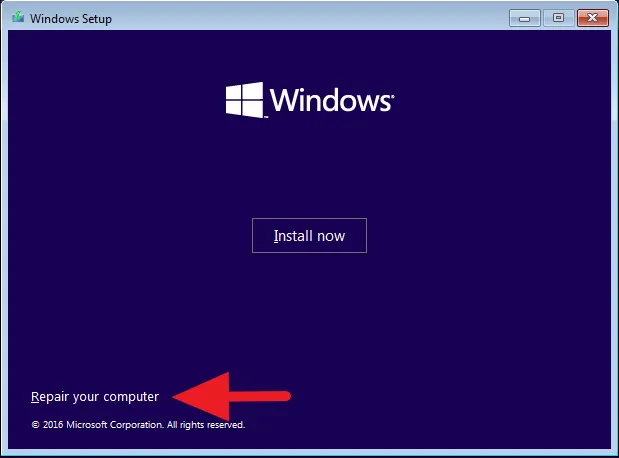
-
Klik op Problemen oplossen .
-
Klik op Geavanceerde opties .
-
Klik op de optie Opdrachtprompt .
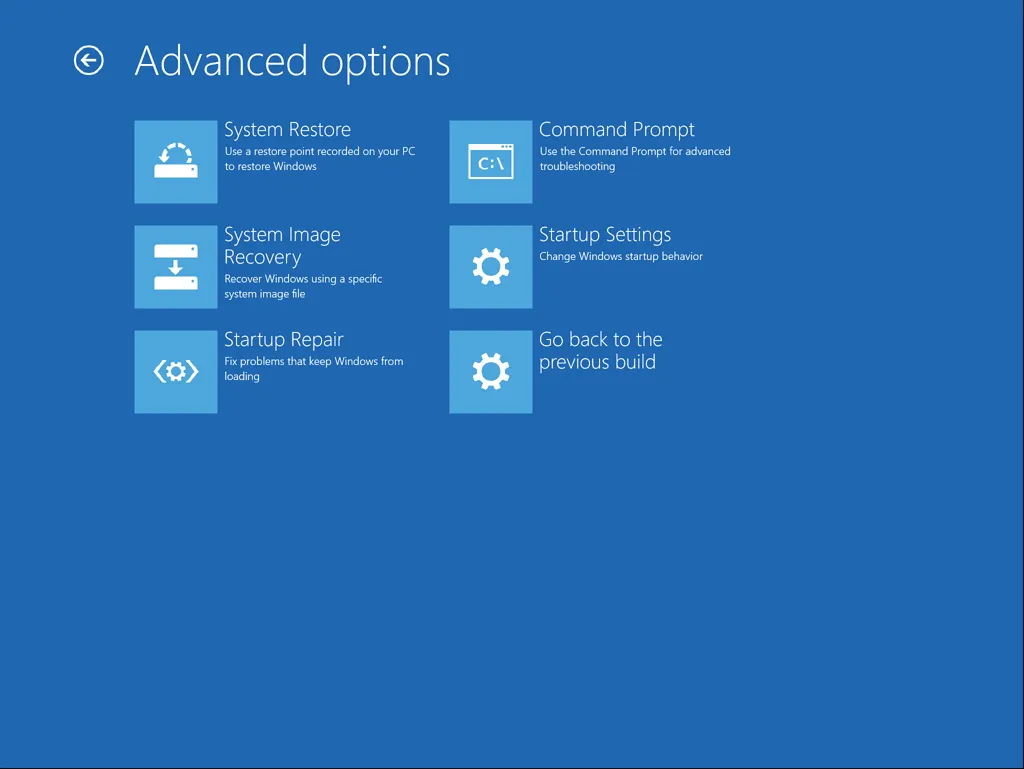
-
Gebruik in de opdrachtprompt het hulpprogramma “Bootrec.exe” om de Master Boot Record op Windows 10 te herstellen. Het hulpprogramma Bootrec.exe ondersteunt vele opties, afhankelijk van uw situatie.
Gebruik de optie “FixMbr” wanneer u corruptieproblemen met Master Boot Record moet repareren of wanneer u de code van de MBR moet opschonen. Met deze opdracht wordt de bestaande partitietabel op de harde schijf niet overschreven:
Bootrec /fixMbrGebruik de optie “FixBoot” wanneer de opstartsector is vervangen door een andere niet-standaardcode, de opstartsector is beschadigd of wanneer u een vroege versie van het besturingssysteem naast een andere, recentere versie hebt geïnstalleerd:
Bootrec /fixBootGebruik de optie “ScanOS” wanneer het Boot Manager-menu niet alle besturingssystemen vermeldt die op het apparaat zijn geïnstalleerd. Deze optie scant alle schijven om alle compatibele installaties te vinden en geeft de vermeldingen weer die niet in de BCD-winkel staan:
Bootrec /ScanOSGebruik de optie “RebuildBcd” als u geen andere optie heeft en u de BCD-opslag (Boot Configuration Data) opnieuw moet opbouwen:
Bootrec /RebuildBcd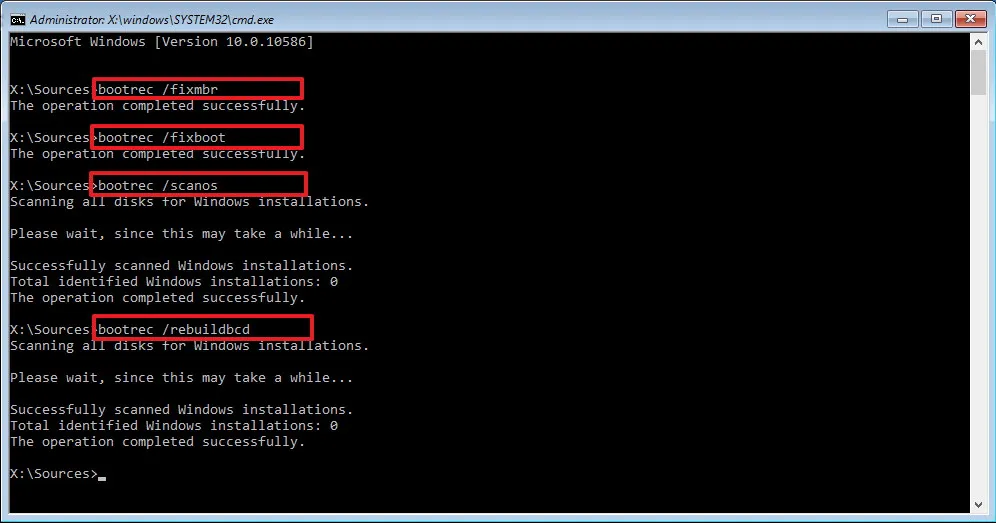
-
Als het oplossen van de fout ‘Bootmgr Is Missing’ en het opnieuw opbouwen van de BCD-opslag het probleem niet oplost, gebruikt u de volgende opdrachten om de BCD-opslag te exporteren en te wissen en gebruikt u de opdracht ‘RebuildBcd’ opnieuw om het Windows 10-proces op te lossen.
Terwijl u zich in de opdrachtprompt bevindt en de herstelomgeving gebruikt, typt u de volgende opdrachten en drukt u op Enter (op elke regel):
BCDedit /export C:\BCD_BackupC:
CD boot
Attrib BCD -s -h -r
Ren C:\boot\bcd bcd.old
Bootrec /RebuildBcdDruk op Y om het toevoegen van Windows 10 aan de lijst met opstartbare besturingssystemen op de computer te bevestigen.
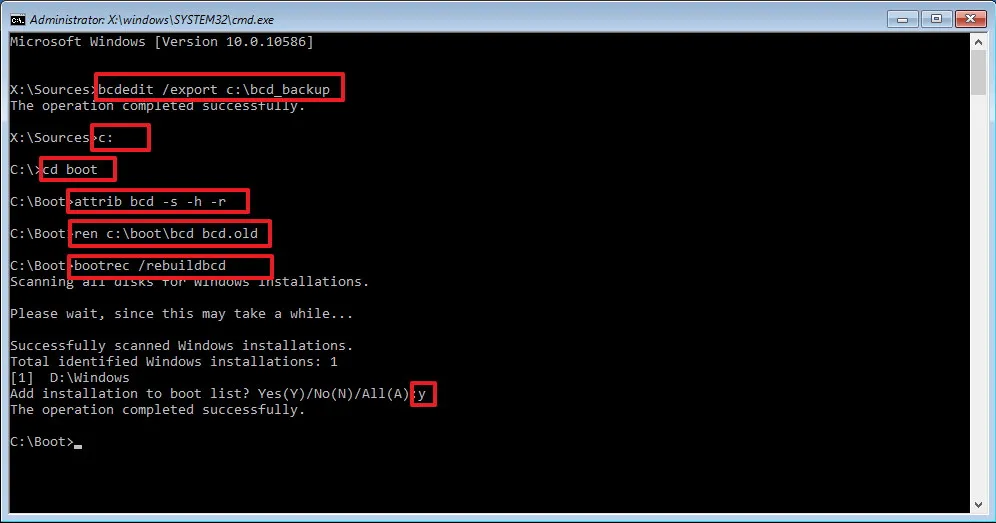
-
Klik op de knop “X” om de opdrachtprompt te sluiten.
-
Herstart de computer.
Zodra u de stappen heeft voltooid, wordt de Master Boot Record gerepareerd en zou Windows 10 weer normaal moeten worden geladen.
Als u niet zeker bent van het probleem met uw computer, probeer dan alle opdrachten in deze handleiding om te zien of een van deze het probleem oplost, zodat u opnieuw kunt opstarten in Windows 10.
We richten deze handleiding op Windows 10, maar deze instructies zouden ook moeten werken op Windows 8.1.



Geef een reactie