Hoe u een Hyper-V virtuele machine kunt hernoemen, upgraden of verwijderen
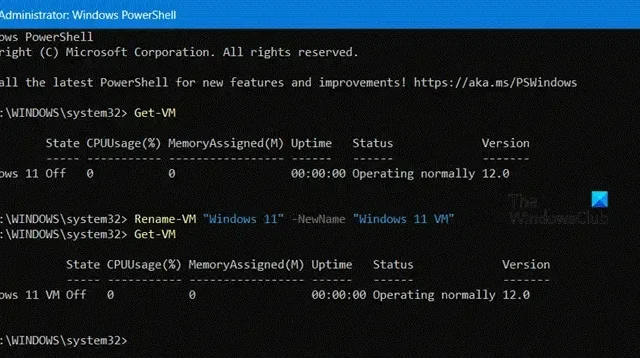
Bij het optimaliseren van uw virtuele ruimte is het essentieel om alle redundante en niet-gebruikte VM’s te verwijderen, de verouderde te upgraden en ze een herkenbare naam te geven. Daarom zullen we in dit artikel het proces stap voor stap doorlopen om te zien hoe u Hyper-V Virtual Machines kunt hernoemen, upgraden en verwijderen.
Hernoem de Hyper-V virtuele machine
Als u met verschillende virtuele machines werkt, is het essentieel om ze allemaal een correcte naam te geven. Maar als u dat niet hebt gedaan bij het maken van de machine, kunt u ze ook hernoemen. Houd er echter rekening mee dat wanneer u een Hyper-V virtuele machine hernoemt, deze alleen de naam in Hyper-V Manager verandert. De naam van de map of de virtuele harde schijf (.vhdx) bestanden voor de virtuele machine verandert niet.
U kunt de naam van de Hyper-V virtuele machine wijzigen met een van de volgende methoden.
Hyper-V Manager gebruiken
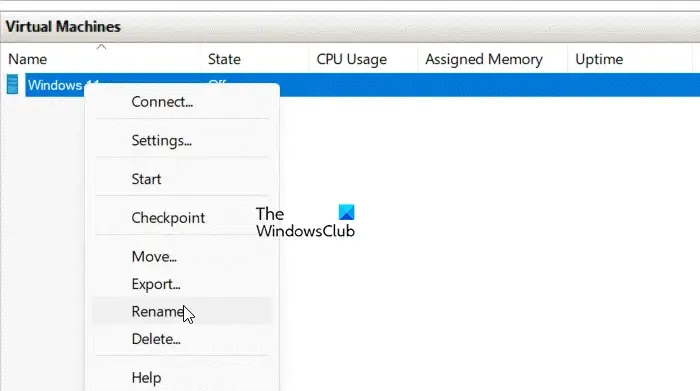
- Open Hyper-V Manager en selecteer de Hyper-V virtuele machine.
- Klik nu op de F2-toets of de Virtual Machine in de kolom Naam. Gebruikers kunnen ook klikken op de optie Naam wijzigen in het Actiepaneel of met de rechtermuisknop klikken op de Virtual Machine en vervolgens op de knop Naam wijzigen tikken.
- Typ vervolgens de nieuwe naam voor de virtuele machine en druk op de Enter-knop.
Microsoft PowerShell gebruiken
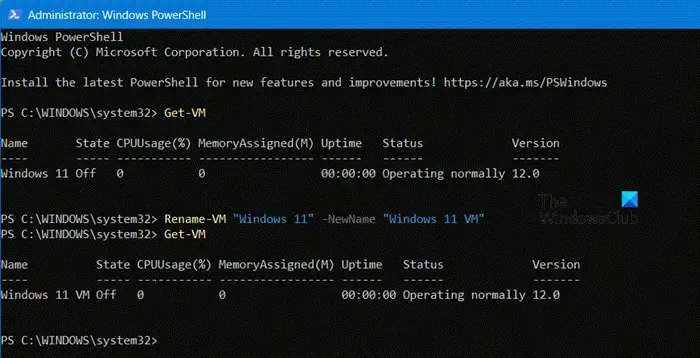
Allereerst gaan we PowerShell uitvoeren met beheerdersrechten. Ga hiervoor naar de zoekbalk, typ PowerShell en klik op de knop Uitvoeren als administrator, gevolgd door het accepteren van de prompts.
Typ na het openen Get-VM in de opdrachtprompt, druk op Enter en controleer de huidige naam van de virtuele machine.
Voer nu de volgende opdracht uit en druk op de Enter-knop om de naam te wijzigen:
Rename-VM "<Current VM name>"-NewName "<New VM name>"
Opmerking: Vervang <huidige VM-naam> en <nieuwe VM-naam> met de specifieke parameters
Zodra u klaar bent, sluit u PowerShell. De naam is dan gewijzigd.
Upgrade-configuratieversie van een Hyper-V virtuele machine
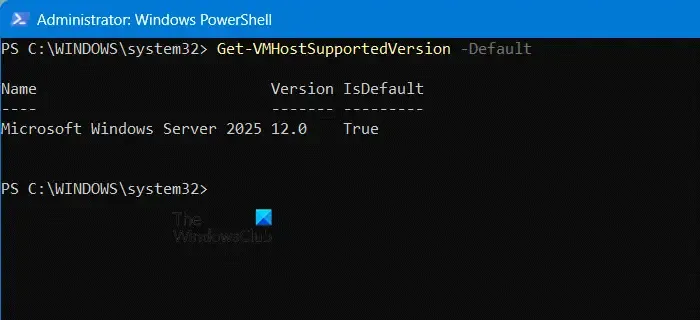
Wanneer u de configuratieversie van een virtuele machine bijwerkt, wijzigt u de bestandsstructuur die wordt gebruikt om de configuratie- en controlepuntbestanden op te slaan. Dit zorgt voor compatibiliteit met de versie van Hyper-V die op de host wordt uitgevoerd. Het upgraden van de configuratieversie verbetert de efficiëntie van het lezen en schrijven van configuratiegegevens van virtuele machines en vermindert het risico op gegevenscorruptie in geval van een opslagfout.
Om de huidige configuratieversie van een Hyper-V VM te controleren, moet u PowerShell openen als beheerder en vervolgens de volgende opdracht uitvoeren.
Get-VMHostSupportedVersion -Default
Open nu Hyper-V, selecteer de Hyper-V VM en klik op Upgrade Configuration Version in de sectie Actions. Klik op Upgrade wanneer de pop-up verschijnt.
Als de actie Configuratieversie bijwerken niet beschikbaar is, betekent dit dat de configuratieversie van de virtuele machine de maximaal ondersteunde configuratieversie is.
Een Hyper-V virtuele machine verwijderen
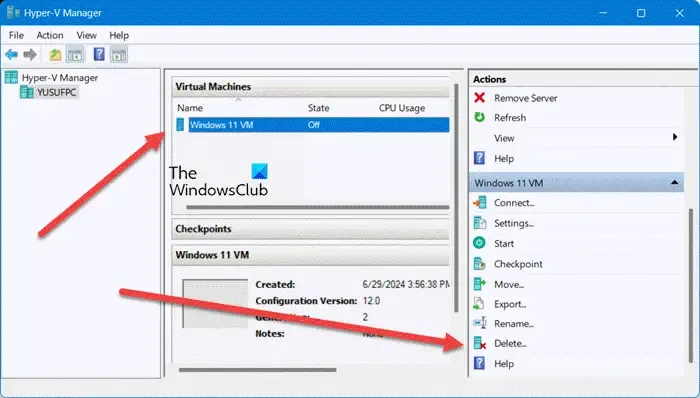
Om een Hyper-V Virtual Machine te verwijderen, kunt u Hyper-V Virtual Machine of MS PowerShell gebruiken. Wanneer u een virtuele machine verwijdert, wordt alleen het configuratiebestand verwijderd; de virtuele harde schijven worden niet verwijderd. Echter, alle controlepunten die aan de virtuele machine zijn gekoppeld, worden verwijderd en samengevoegd in de bestanden van de virtuele harde schijf nadat de virtuele machine is verwijderd. Als u deze handmatig wilt verwijderen, kunt u dat doen in Verkenner.
Hyper-V Virtual Manager gebruiken
- Open Hyper-V Manager.
- Klik op de virtuele machine die u wilt verwijderen en ga vervolgens naar het gedeelte Acties.
- Klik op de knop Verwijderen of klik met de rechtermuisknop op de virtuele machine en klik op de knop Verwijderen.
- Klik op de knop Verwijderen wanneer de pop-up ter bevestiging van de procedure op het scherm verschijnt.
Microsoft PowerShell gebruiken
Ga naar het menu Zoeken, zoek naar PowerShell en klik vervolgens op de optie Als administrator uitvoeren in het rechterdeelvenster om MS PowerShell met administratorrechten te starten.
Voer nu Get-VM uit door op de Enter-toets te drukken. U krijgt dan de details te zien van de virtuele machine die u wilt verwijderen.
Voer de volgende opdracht uit en klik opnieuw op de Enter-knop:
Remove-VM "<VM name>"-Force
Zorg ervoor dat u de variabelen in de opdracht vervangt.
Dat is het!
Hoe hernoem ik een VHD-bestand in Hyper-V?
Een VHD- of VHDX-bestand kan worden hernoemd met behulp van een virtuele machine via Verkenner. Om dit proces te starten, moeten we echter de VM uitschakelen en ervoor zorgen dat er geen bestaande controlepunten zijn. Zodra dit is gebeurd, schakelt u de VM uit en gaat u naar Verkenner. Zoek waar het bestand is opgeslagen, klik met de rechtermuisknop op het bestand en selecteer Naam wijzigen. Geef het een nieuwe naam en start de VM. Start nu de Hyper-V Manager, zoek en selecteer de VM die is gekoppeld aan het hernoemde VHDX-bestand en klik er met de rechtermuisknop op. Klik op Instellingen, ga naar het gedeelte Opslag en wijzig het pad zodat het naar de nieuw hernoemde bestanden verwijst.
Hoe hernoem ik een virtuele Hyper-V-machine?
Hyper-V Virtual Machine kan op twee manieren worden hernoemd: met MS PowerShell of met de Hyper-V manager. Voor dat laatste klikt u met de rechtermuisknop op de VM en selecteert u Naam wijzigen.



Geef een reactie