De naam van foto’s, video’s en bestanden op iPhone en iPad wijzigen
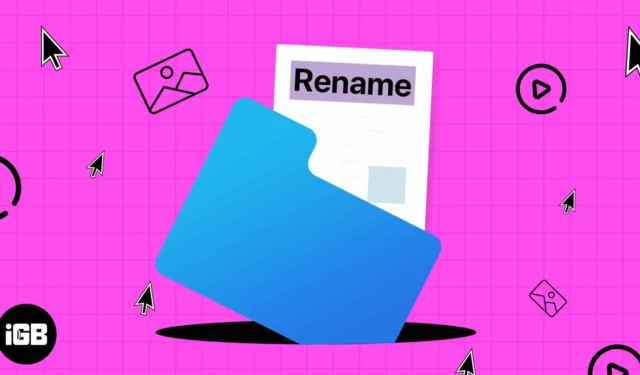
Het hernoemen van foto’s en video’s uit uw fotogalerij of uit cloudopslag is een eenvoudig en gemakkelijk proces. Hetzelfde geldt voor het hernoemen van bestanden die op uw apparaat zijn opgeslagen. U kunt betekenisvolle titels of zelfs datums toevoegen, zodat u weet wanneer het bestand is gemaakt of bewerkt.
Om het u gemakkelijker te maken, laat ik u zien hoe u de naam van foto’s, video’s en bestanden op uw iPhone of iPad kunt wijzigen. Dus laten we beginnen!
- Bestanden hernoemen in de app Bestanden op iPhone of iPad
- Foto’s hernoemen op iPhone of iPad
- Hoe de naam van documenten in de Pages-app op iPhone te wijzigen
- Hernoem boek in Apple Books
- Hernoem uw afspeellijst in Apple Music op iPhone
- Best practices voor het hernoemen van foto’s, video’s en bestanden
Bestanden hernoemen in de app Bestanden op iPhone of iPad
- Open de app Bestanden .
- Houd de map ingedrukt waarvan u de naam wilt wijzigen → Selecteer Hernoemen .
U kunt ook op de titel van de map tikken en deze een andere naam geven.
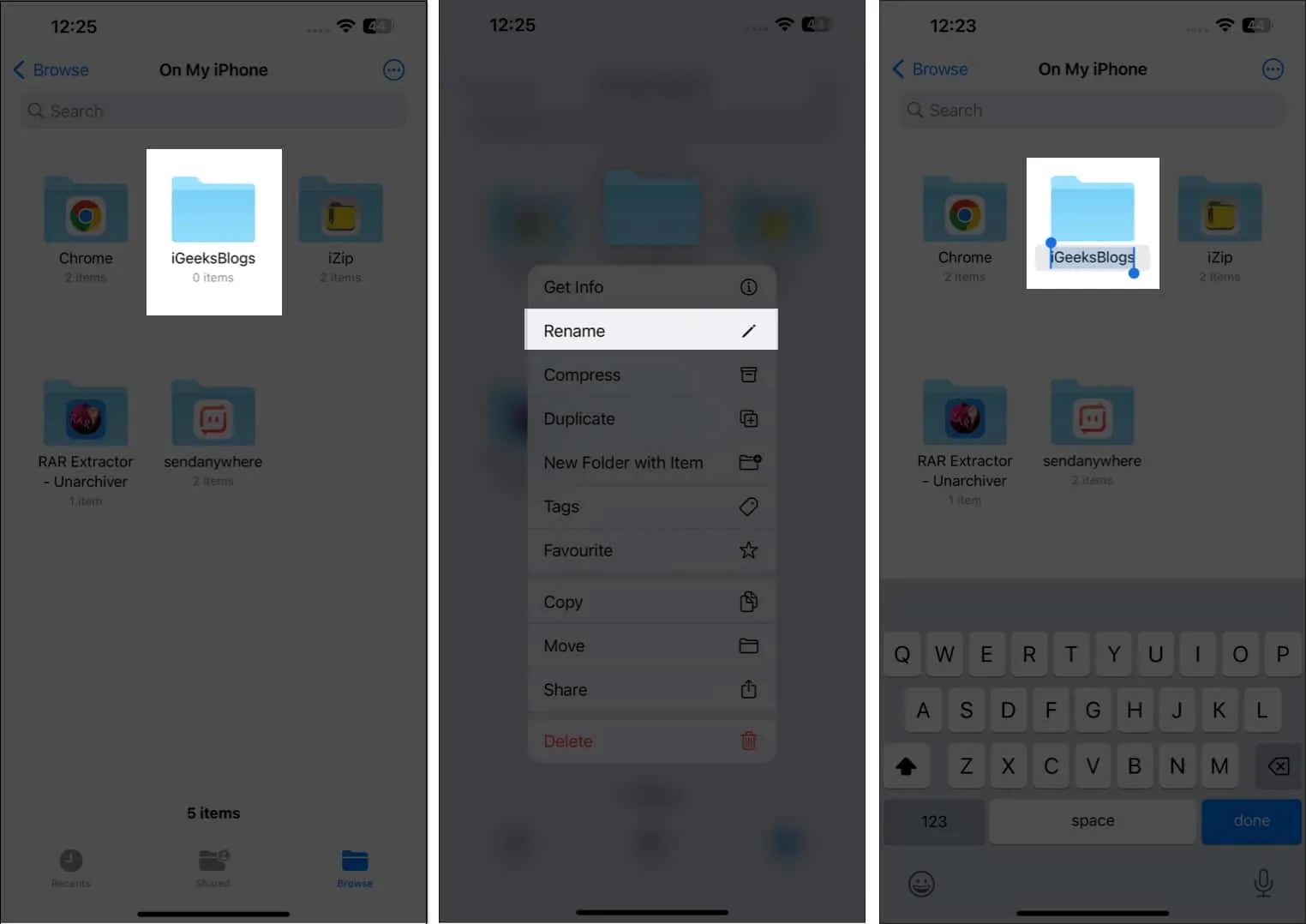
- Als u een bepaald bestand wilt hernoemen, opent u de map van dat bestand.
- Tik op de naam ervan of houd het bestand ingedrukt → Selecteer Hernoemen .
Vergeet niet dat u de bestaande mappen in de app Bestanden niet kunt hernoemen. Alleen degenen die u hebt gemaakt, kunnen worden hernoemd.
Hernoem bestanden, mappen of foto’s in iCloud-, Dropbox-, Google Drive- en OneDrive-bestanden
Als u uw foto’s of bestanden op een cloudopslag hebt opgeslagen, kunt u ze ook openen via de app Bestanden en ze hernoemen.
- Bestanden openen → Tik op Bladeren .
- Kies de locatie volgens uw behoeften.
Ik heb toegang tot iCloud . - Selecteer het bestand, de foto of de map waarvan u de naam wilt wijzigen.
- Tik op de bestandstitel of houd deze ingedrukt →Selecteer Naam wijzigen .
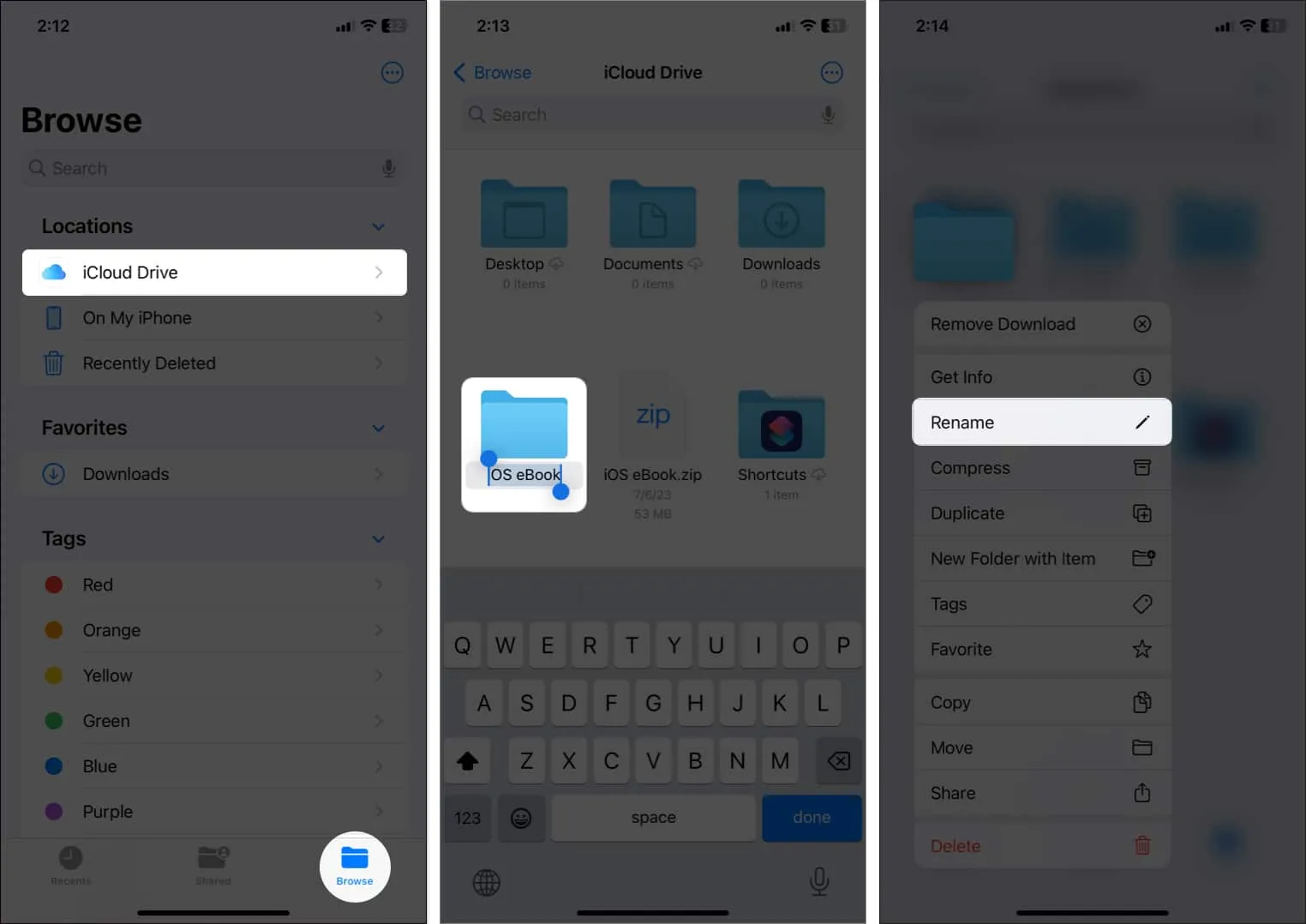
Door deze stappen te volgen, kunt u de bestandsnamen op uw iPhone wijzigen vanuit iCloud, Google Drive, Dropbox of OneDrive.
Foto’s hernoemen op iPhone of iPad
- Start de app Foto’s .
- Selecteer de afbeelding die u een naam wilt geven.
- Veeg de afbeelding omhoog of tik op het infopictogram .
- Tik op Een bijschrift toevoegen → Typ de naam.
- Tik op Gereed .
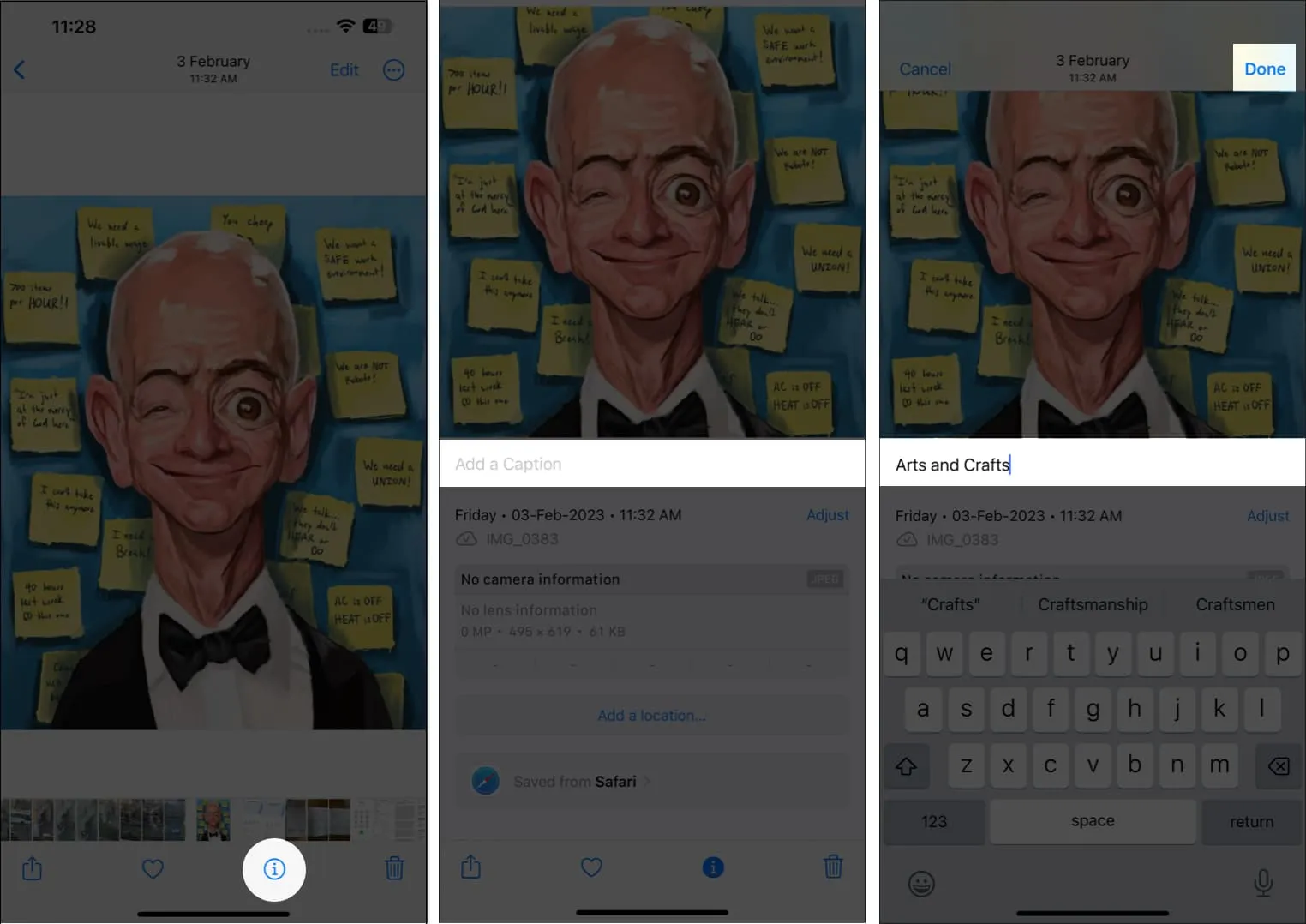
- Ga nu terug naar je galerij en tik op Zoeken .
- Schrijf de naam van de foto die je hebt ingevoerd in het bijschrift.

- De afbeeldingen die hetzelfde trefwoord volgen, worden allemaal weergegeven.
Met de Foto’s-app kun je met een paar tikken afbeeldingen of videobestanden op je iPhone en iPad hernoemen, en ze worden allemaal bijgewerkt op al je apparaten.
Als u de naam van een document wilt wijzigen en hetzelfde met een paar simpele klikken wilt bereiken, volgt u de onderstaande stappen:
Hoe de naam van documenten in de Pages-app op iPhone te wijzigen
- Open de Pages- app.
- Navigeer naar het bestand of de map waarvan u de naam wilt wijzigen.
- Tik op de titel van de map of druk er lang op totdat de optie hernoemen verschijnt.
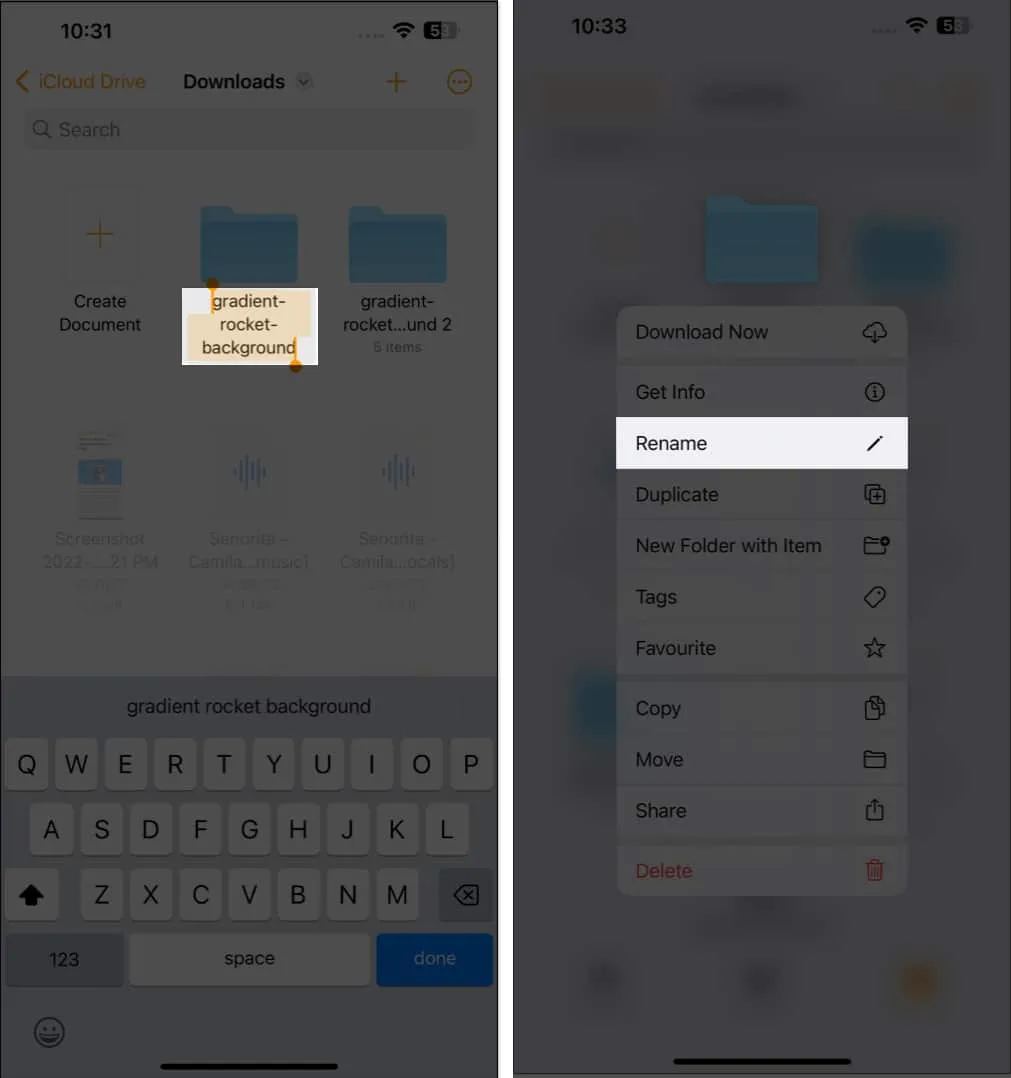
De stappen zijn vergelijkbaar met de app Bestanden, maar u hebt alleen toegang tot de documenten via de app Pages; alle andere bestanden worden vervaagd.
Hernoem boek in Apple Books
Met iPhone of iPad kan de gebruiker de naam van reeds bestaande boeken in de Books-app niet wijzigen. Als u echter een pdf aan de Books-app heeft toegevoegd , kunt u deze eenvoudig hernoemen.
- Start de Boeken- app.
- Tik op Bibliotheek en zoek de pdf die je wilt hernoemen.
- Tik op het pictogram met drie stippen → Selecteer Naam wijzigen .

- Voer nu de gewenste naam in.
- Tik op Hernoemen om te bevestigen.
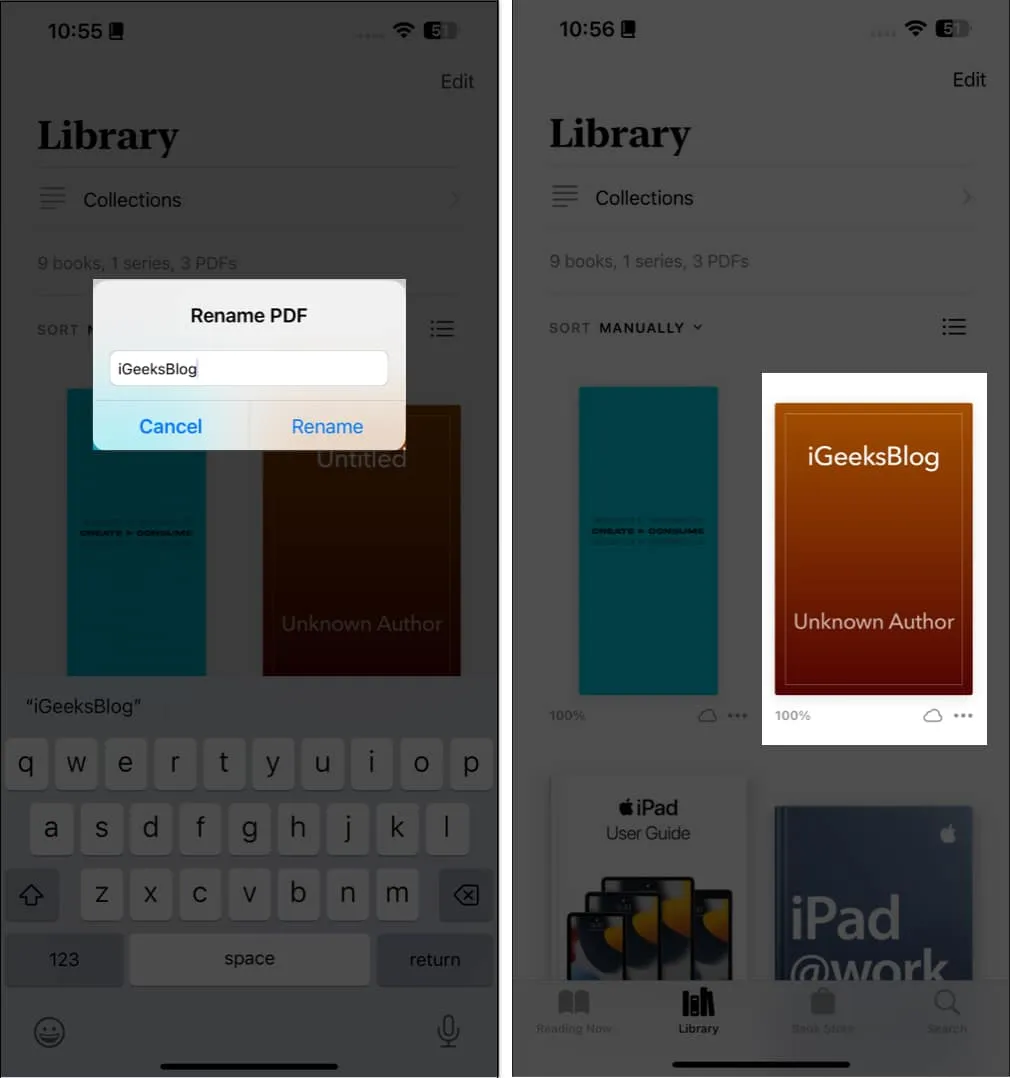
Hernoem uw afspeellijst in Apple Music op iPhone
Met de Muziek-app kun je de naam van een nummer, artiest, album of gepubliceerde afspeellijst niet wijzigen. U kunt uw aangepaste afspeellijst echter naar eigen inzicht hernoemen. Laten we eens kijken hoe:
- Start de Muziek- app.
- Tik op Bibliotheek → Selecteer de afspeellijst die je hebt gemaakt.
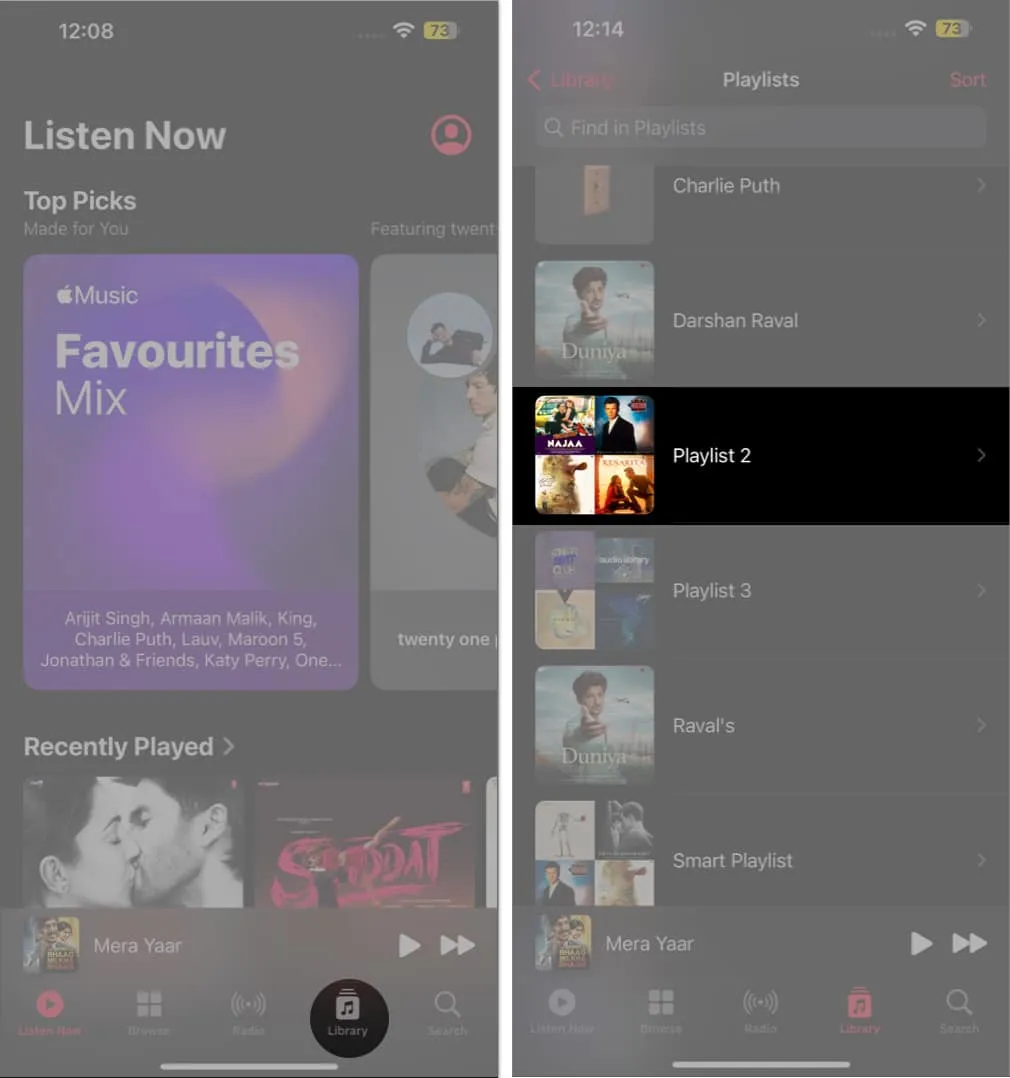
- Tik op het pictogram met drie stippen → Kies Bewerken → Schrijf een nieuwe titel.
- Druk op Gereed om de naam van uw afspeellijst op te slaan.
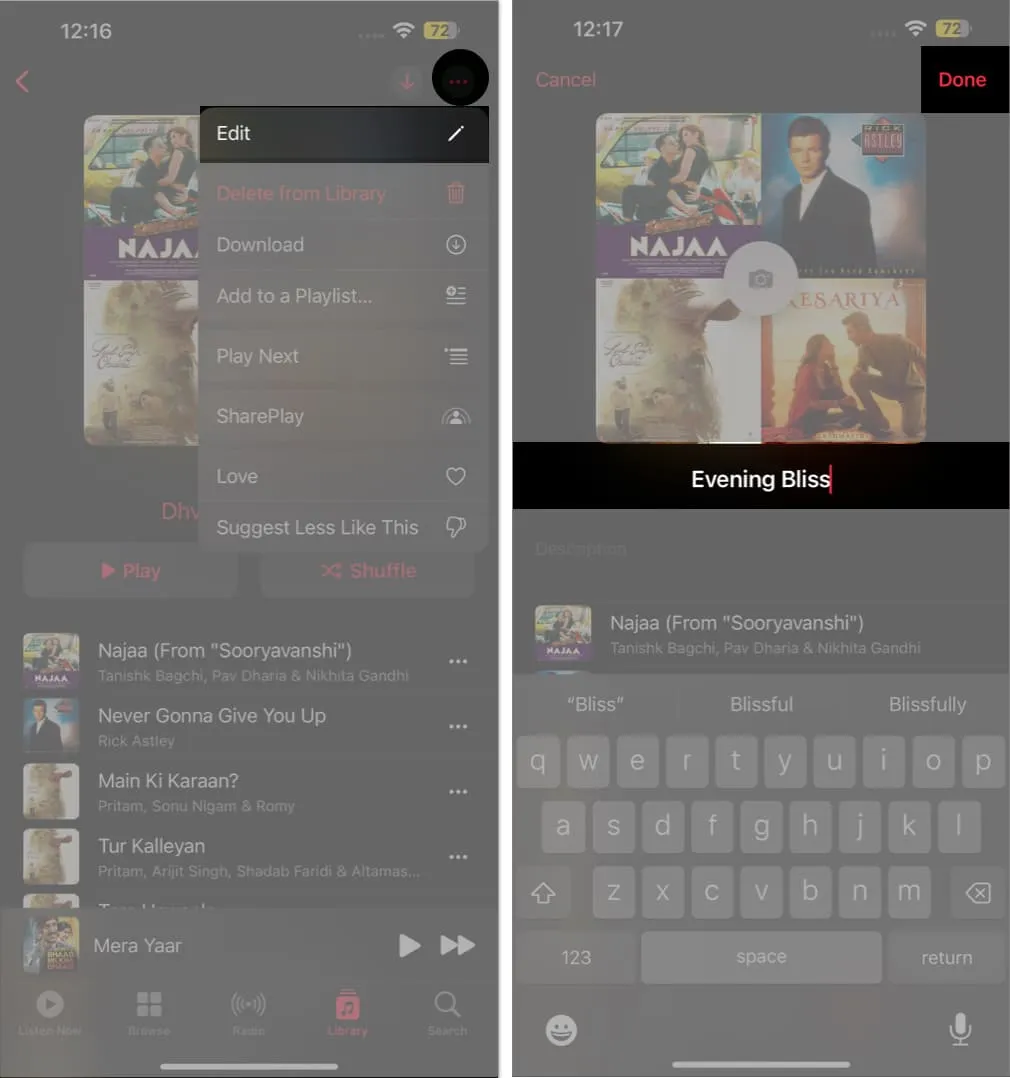
Als u een verzameling lokale nummers wilt hebben met de naam naar uw voorkeur, kunt u dit op Mac doen en hetzelfde synchroniseren met uw iPhone of iPad .
Best practices voor het hernoemen van foto’s, video’s en bestanden
Het hernoemen van foto’s, video’s en bestanden op je iPhone en iPad kan een geweldige manier zijn om je mediabestanden te ordenen, maar het is ook een vervelende taak. Gelukkig zijn er enkele praktische tips die u kunt volgen en die het veel gemakkelijker maken.
De tijd nemen om uw foto’s, video’s en bestanden goed te ordenen en een naam te geven, is essentieel voor toekomstig gebruik.
Veelgestelde vragen
Kun je Foto’s een naam geven in Apple Photos?
Als u de naam van een foto naar uw voorkeur wilt wijzigen, moet u de afbeelding op uw apparaat opslaan. U krijgt dan een bevestigingsdialoogvenster waarin u de naam van de foto kunt wijzigen.
Heeft het hernoemen van een foto, video of bestand op mijn iPhone of iPad invloed op andere apparaten of platforms?
Het hangt ervan af hoe het bestand wordt gesynchroniseerd of gedeeld. Als het bestand alleen op uw iPhone of iPad wordt opgeslagen, heeft het hernoemen geen invloed op andere apparaten of platforms. Maar het hernoemen van gedeelde of cloud-gesynchroniseerde bestanden wordt gewijzigd op alle apparaten en platforms die toegang hebben tot het bestand.
Kan ik tegelijkertijd meerdere bestanden op iPhone en iPad hernoemen?
Met iOS kunnen gebruikers meerdere bestanden helemaal hernoemen. Maar u moet apps van derden overwegen om dit te bereiken.
Afmelden…
Dus daar heb je het. Je kunt nu eenvoudig foto’s, video’s en bestanden hernoemen op iPhone en iPad om ze geordend en eenvoudiger te vinden te houden. Hierdoor hoeft u zich geen zorgen meer te maken dat uw foto’s, video’s en bestanden dezelfde naam hebben of moeilijk te vinden zijn.
Als u vragen of opmerkingen over het artikel heeft, kunt u deze in het commentaargedeelte hieronder plaatsen.



Geef een reactie