Hoe de naam van een pc te wijzigen op Windows 11

- Om de pc-naam in Windows 11 te wijzigen, opent u Instellingen > Systeem > Over, klik op “Hernoem deze pc”, bevestig een nieuwe computernaam en start de computer opnieuw op.
- Voer op de opdrachtprompt (admin) de opdracht “hostname” uit om de huidige naam te controleren en voer de opdracht om de naam van het apparaat te wijzigen en opnieuw op te starten.
- Als alternatief kunt u de instellingen voor Dichtbij delen, het Configuratiescherm en PowerShell gebruiken om de naam van uw pc te wijzigen in Windows 11.
Op Windows 11 gaat de mogelijkheid om de pc-naam te wijzigen niet alleen over personalisatie. Als u meerdere apparaten heeft (zoals desktops en laptops) en als u ze niet georganiseerd houdt, zal het een uitdaging zijn om ze in het netwerk te vinden, ze te inventariseren en bepaalde functies te gebruiken.
De meeste mensen gebruiken nu bijvoorbeeld een Microsoft-account om in te loggen bij Windows 11. Met dit type account kunt u zich met dezelfde inloggegevens bij uw apparaten aanmelden. Bovendien helpt het om een georganiseerde inventaris bij te houden (in uw Microsoft-account) en functies te gebruiken, zoals het vinden van uw apparaat en activering na een hardwarewijziging. Als u geen beschrijvende computernaam toewijst, zal het systeem een willekeurige naam toewijzen, waardoor het moeilijker wordt om de verschillende functies te organiseren en te gebruiken.
In deze gids leer ik je de stappen om de naam van een Windows 11-laptop, -desktop of -tablet te wijzigen met behulp van de Instellingen app, Configuratiescherm, Opdrachtprompt en PowerShell. De optie van Dichtbij delen bevindt zich nog in de preview, maar zal naar verwachting worden uitgerold met de volgende feature drop-update.
- Hernoem de pc in Windows 11
- Hernoem de pc via het Configuratiescherm
- Hernoem de pc vanaf de opdrachtprompt
- Hernoem de pc vanuit PowerShell
- Naam van pc wijzigen vanuit Dichtbij delen (preview)
Hernoem de pc in Windows 11
Volg deze stappen om de naam van de pc in Windows 11 te wijzigen:
-
Open Instellingen in Windows 11.
- Klik op Systeem.
-
Klik op het tabblad Over .
-
Klik op de knop ‘De naam van deze pc wijzigen’ onder het gedeelte ‘Apparaatspecificaties’.
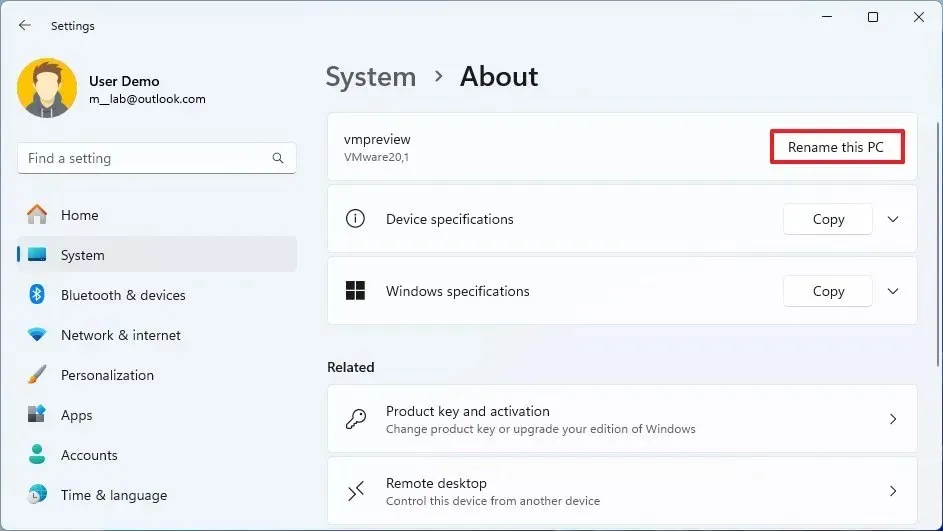
- Bevestig de nieuwe naam voor de computer.
-
Klik op de knop Volgende .
-
Klik op de knop Nu opnieuw opstarten.
Nadat u de stappen hebt voltooid, wordt de computer opnieuw opgestart om de nieuwe naam toe te passen op Windows 11.
Hernoem de pc via het Configuratiescherm
Volg deze stappen om de computernaam te hernoemen via het Configuratiescherm in Windows 11:
-
Open Configuratiescherm.
-
Klik op Systeem en beveiliging.
-
Klik onder het gedeelte ‘Systeem’ op de optie ‘Externe toegang toestaan’ .
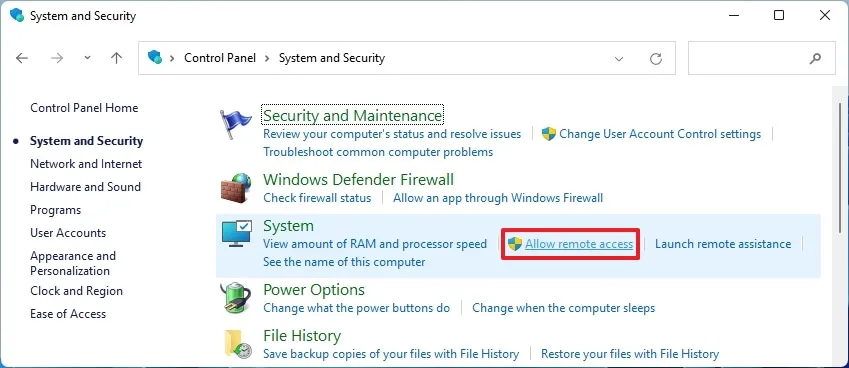
-
Klik op het tabblad Computernaam.
-
Klik op de knop Wijzigen.

-
Bevestig een nieuwe naam voor uw computer.

-
Klik op de knop OK .
-
Klik nogmaals op de knop OK.
-
Klik op de knop Sluiten .
-
Klik op de knop Nu opnieuw opstarten.
Nadat u de stappen hebt voltooid, wordt de computer opnieuw opgestart en bij het opnieuw opstarten zal deze de nieuwe naam gaan gebruiken.
Hernoem de pc vanaf de opdrachtprompt
Volg deze stappen om uw pc-naam in Windows 11 te wijzigen vanaf de opdrachtprompt:
-
Openen Start.
-
Zoek naar Opdrachtprompt, klik met de rechtermuisknop op het bovenste resultaat en selecteer Als administrator uitvoeren optie.
-
Typ de volgende opdracht om de huidige apparaatnaam te bepalen en druk op Enter:
hostname - [/tbx]
-
Typ de volgende opdracht om het apparaat opnieuw op te starten en druk op Enter:
shutdown -r -t 00
Nadat u de stappen heeft voltooid, worden de wijzigingen toegepast nadat u de Windows 11-computer opnieuw hebt opgestart.
Hernoem de pc vanuit PowerShell
Volg deze stappen om de naam van een Windows 11-pc te wijzigen met PowerShell:
-
Openen Start.
-
Zoek naar PowerShell, klik met de rechtermuisknop op het bovenste resultaat en selecteer Als administrator uitvoeren< /span> optie.
-
Typ de volgende opdracht om de pc-naam in Windows 11 te hernoemen en druk op Enter:
Rename-Computer -NewName "NEW-PC-NAME"
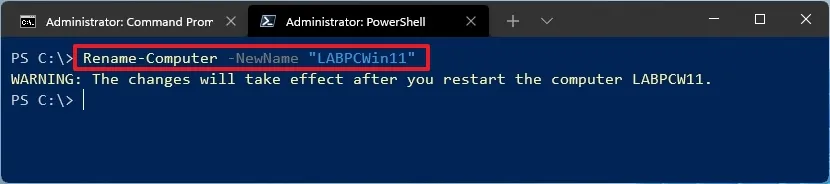
-
Typ de volgende opdracht om het apparaat opnieuw op te starten en druk op Enter:
Restart-Computer
Nadat u de stappen hebt voltooid, start Windows 11 het systeem opnieuw op om de nieuwe naam toe te passen.
Naam van pc wijzigen vanuit Dichtbij delen (preview)
Volg deze stappen om de naam van de pc te wijzigen vanaf de pagina Dichtbij delen:
-
Open Instellingen.
-
Klik op Systeem.
-
Klik op de pagina Delen in de buurt.
-
Klik op de knop ‘Hernoemen’ in de instelling ‘Uw apparaat is vindbaar als pc van de gebruiker’.

-
Bevestig de nieuwe naam voor de computer.

-
Klik op de knop Volgende .
-
Klik op de knop Nu opnieuw opstarten.
Nadat u de stappen hebt voltooid, past het systeem de nieuwe naam toe op Windows 11.
Update 18 januari 2024: Deze instructies zijn bijgewerkt om de nauwkeurigheid te garanderen en er zijn nieuwe stappen toegevoegd vanaf de pagina ‘Dichtbij delen’.



Geef een reactie