Hardware hernoemen in Apparaatbeheer van Windows 11/10

Als u de naam van hardware wilt wijzigen in Apparaatbeheer van Windows 11/10, kunt u dat als volgt doen. Of u nu de naam van de GPU, CPU, USB-camera of een ander USB-apparaat wilt wijzigen, het is mogelijk om de naam te wijzigen met behulp van deze stapsgewijze handleiding.

Apparaatbeheer toont alle apparaten en stuurprogramma’s die op uw computer zijn aangesloten – of het nu uw interne of externe harde schijf, camera, grafische kaart, luidsprekers of iets anders is; dat kun je vinden in Apparaatbeheer.
Apparaatbeheer toont gewoonlijk onder elke sectie het apparaat met de originele naam. Het kan echter voorkomen dat u het apparaat niet herkent omdat het een generieke naam heeft. Als u bijvoorbeeld het gedeelte USB-controllers opent, kunt u enkele apparaten vinden die u mogelijk niet herkent of zelfs niet begrijpt. In dergelijke situaties kunt u de naam van het apparaat wijzigen om het verder te identificeren.
Hoe de hardware te hernoemen in Apparaatbeheer van Windows
Volg deze stappen om de hardware te hernoemen in Apparaatbeheer van Windows 11/10:
- Open Apparaatbeheer op uw computer.
- Klik met de rechtermuisknop op de hardware en selecteer Eigenschappen.
- Ga naar het tabblad Details .
- Vouw het menu Eigenschap uit en kies de Stuurprogrammasleutel .
- Klik met de rechtermuisknop op de stuurprogrammasleutel en selecteer Kopiëren.
- Open de Register-editor op uw pc.
- Navigeer naar Enum in HKLM.
- Selecteer Bewerken > Zoek.
- Plak de gekopieerde apparaatsleutel en klik op Volgende zoeken.
- Dubbelklik op de FriendlyName Stringwaarde.
- Voer een naam in die u wilt instellen en klik op OK.
- Start je computer opnieuw op.
Lees verder voor meer informatie over deze stappen.
Om te beginnen heeft u de stuurprogrammasleutel nodig van de hardware waarvan u de naam wilt wijzigen. Druk daarvoor op Win+X en selecteer de optie Apparaatbeheer open Apparaatbeheer op uw computer. Zoek vervolgens de hardware waarvan u de naam wilt wijzigen, klik er met de rechtermuisknop op en selecteer de optie Eigenschappen.
Ga vervolgens naar het tabblad Details en vouw de Eigenschap Stuurprogrammasleutel. Klik daarna met de rechtermuisknop op de stuurprogrammasleutel en selecteer de optie Kopiëren .
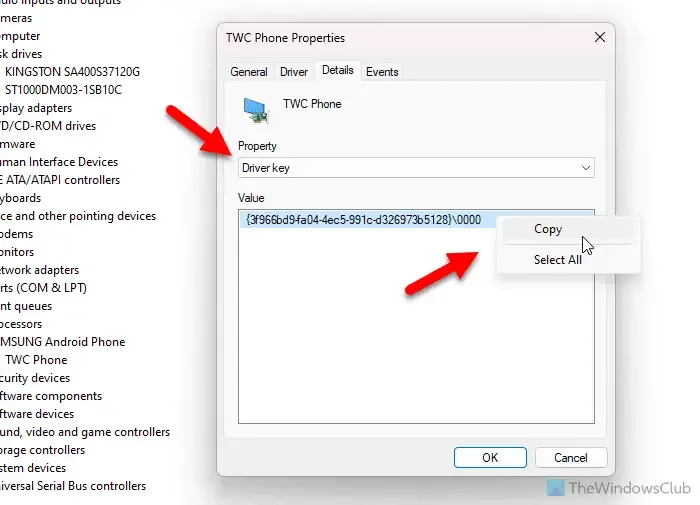
Als u klaar bent, moet u de Register-editor openen op uw computer en naar het volgende pad navigeren:
HKEY_LOCAL_MACHINE\SYSTEM\ControlSet001\Enum
Nadat je Enum hebt geselecteerd, ga je naar Bewerken > Zoek of druk op Ctrl+F. Plak vervolgens de gekopieerde stuurprogrammasleutel en klik op de knop Volgende zoeken .
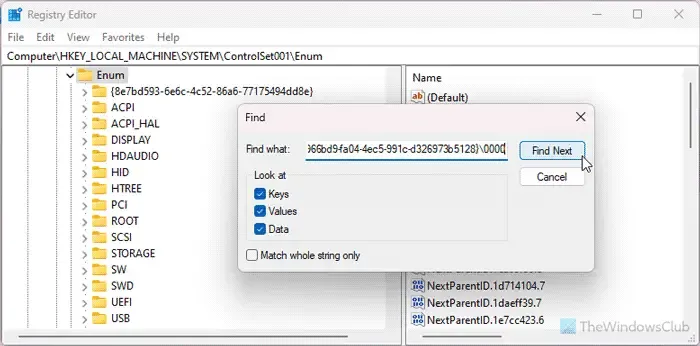
Je kunt een subsleutel vinden. Aan de andere kant ziet u een tekenreekswaarde met de naam FriendlyName. U moet op deze tekenreekswaarde dubbelklikken en een naam invoeren die u wilt instellen.
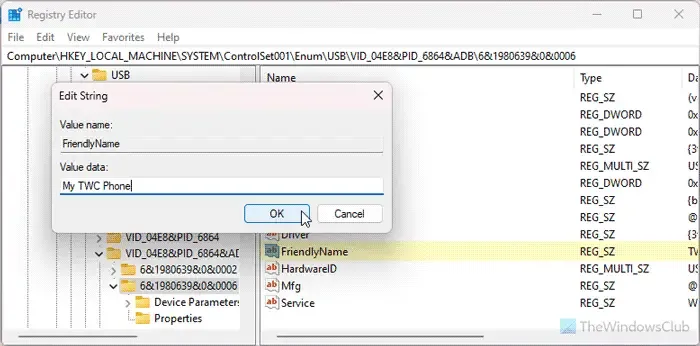
Klik ten slotte op de knop OK , sluit alle vensters en start uw computer opnieuw op.
Als u de tekenreekswaarde FriendlyName echter niet kunt zien, moet u deze handmatig maken. Klik daarvoor met de rechtermuisknop op de subsleutel van het zoekresultaat > Nieuw > Tekenreekswaarde en noem deze FriendlyName.
Nadat u uw pc opnieuw hebt opgestart, kunt u de nieuwe naam van de hardware vinden in Apparaatbeheer.
Hoe u de GPU-naam kunt wijzigen in Apparaatbeheer
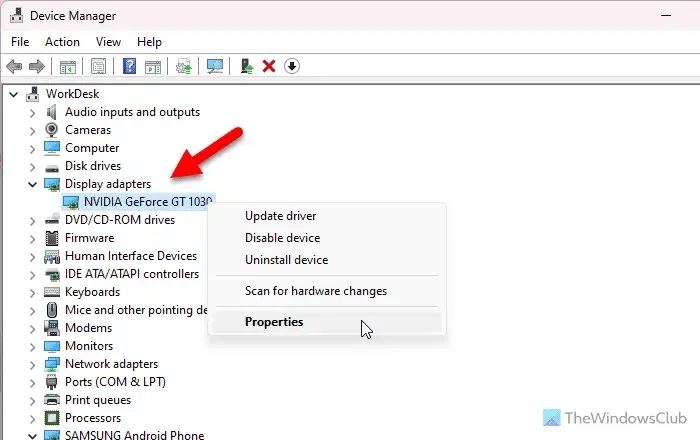
Volg deze instructies om de GPU-naam in Apparaatbeheer te wijzigen:
- Open Apparaatbeheer en vouw het gedeelte Beeldschermadapters uit.
- Klik met de rechtermuisknop op het GPU-stuurprogramma > Eigenschappen > ga naar het tabblad Details.
- Selecteer de Stuurprogrammasleutel uit de Eigenschap lijst > ; klik met de rechtermuisknop op de stuurprogrammasleutel > selecteer Kopiëren.
- Open de Register-editor en navigeer naar dit pad:
HKEY_LOCAL_MACHINE\SYSTEM\ControlSet001\Enum - Zoek naar de stuurprogrammasleutel in de Enum-map door op Ctrl+F te klikken.
- Dubbelklik op de FriendlyName String Value en voer een nieuwe naam in.
- Klik op de knop OK en sluit alle vensters.
- Start uw computer opnieuw op of meld u af bij uw account en meld u opnieuw aan.
Hoe u het apparaattype kunt wijzigen in Apparaatbeheer
Momenteel is er geen manier om het apparaattype te wijzigen in Apparaatbeheer van Windows 11/10. Hoewel sommige printers dit toestaan, zijn ze niet op alle soorten apparaten van toepassing.
Wanneer u nieuwe hardware installeert, kiest Apparaatbeheer automatisch het type. Als u bijvoorbeeld een grafische kaart installeert, wordt deze toegewezen aan het gedeelte Beeldschermadapters. Op dezelfde manier kunt u, als u een nieuwe monitor installeert, deze vinden in het gedeelte Monitoren.
Hoe de USB-camera te hernoemen in Windows
Soms heeft u meerdere camera’s op uw computer geïnstalleerd en wilt u een specifieke camera identificeren om enkele wijzigingen aan te brengen. In dergelijke situaties kunt u deze stappen doorlopen om de USB-camera een andere naam te geven, ongeacht of deze een interne camera of een externe webcam is.
Om de USB-camera in Windows 11/10 een andere naam te geven, moet u eerst Apparaatbeheer openen. Vouw vervolgens het gedeelte Camera’s uit, klik met de rechtermuisknop op de bestaande camerahardware en selecteer de Eigenschappen optie en ga naar het tabblad Details .
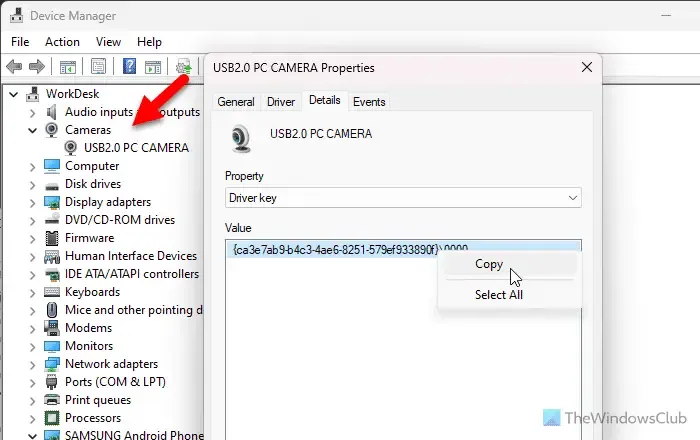
Vervolgens moet u de Stuurprogrammasleutel kopiëren. Open daarna de Register-editor en ga naar dit pad:
HKEY_LOCAL_MACHINE\SYSTEM\ControlSet001\Enum
Zoek naar de gekopieerde stuurprogrammasleutel en dubbelklik op de FriendlyName String Value.
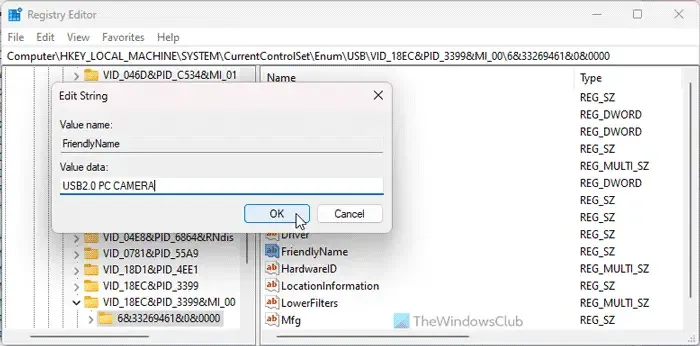
Voer een nieuwe naam in die u leuk vindt en klik op de knop OK .
Start ten slotte uw computer opnieuw op om de wijziging toe te passen. U kunt ook uitloggen bij uw computer en opnieuw inloggen op uw account om dit voor elkaar te krijgen.
Dat is alles!
Hoe wijzig ik mijn CPU-naam in Apparaatbeheer
Om uw CPU-naam in Apparaatbeheer te wijzigen, moet u de stuurprogrammasleutel van de CPU kopiëren. U moet de sectie Processors uitvouwen, de optie Eigenschappen selecteren en naar naar het tabblad Details . Vervolgens moet u de Register-editor openen en naar Enum gaan in HKLM. Zoek naar de stuurprogrammasleutel en dubbelklik op de tekenreekswaarde FriendlyName. Start vervolgens uw computer opnieuw op nadat u de nieuwe naam heeft ingevoerd en op de knop OK heeft geklikt.
Hoe u een USB-apparaat hernoemt in Windows 11
Er is geen verschil tussen het wijzigen van de naam van een ander apparaat en een USB-apparaat. U moet het USB-apparaat echter eerst in Apparaatbeheer vinden. U kunt Universal Serial Bus-controllers openen om alle USB-apparaten te vinden die op uw computer zijn aangesloten. Doorloop vervolgens dezelfde stappen als hierboven om het USB-apparaat te hernoemen in Windows 11/10.



Geef een reactie