Hoe u de externe harde schijf hernoemt in Windows 11/10
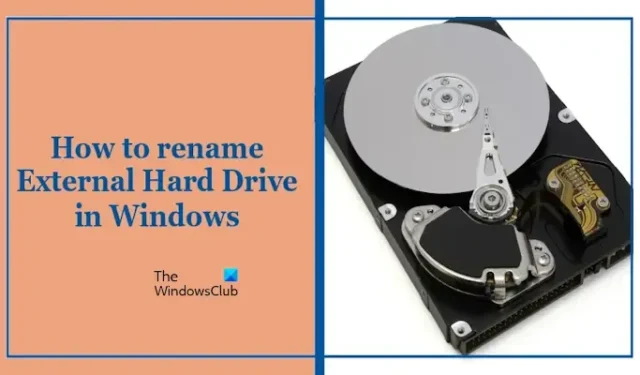
Dit artikel laat enkele eenvoudige manieren zien om de naam van een externe harde schijf in Windows te wijzigen. Sommige gebruikers raken in de war, vooral met generieke labels zoals “HDD” of “Drive E, D, enz.” U kunt ze eenvoudig hernoemen op uw Windows-pc.

Hoe u de externe harde schijf hernoemt in Windows 11/10
U kunt de externe harde schijf op uw Windows 11/10-pc hernoemen door een van deze vijf methoden te volgen:
- Door Schijfbeheer te gebruiken
- Door Bestandsverkenner te gebruiken
- Door het venster Eigenschappen te gebruiken
- Door de opdrachtprompt te gebruiken
- Door Windows-instellingen te gebruiken
Laten we beginnen.
1] Door Schijfbeheer te gebruiken
De eerste methode om een externe harde schijf op uw Windows-pc te hernoemen is door Schijfbeheer te gebruiken. Gebruik de volgende instructies:
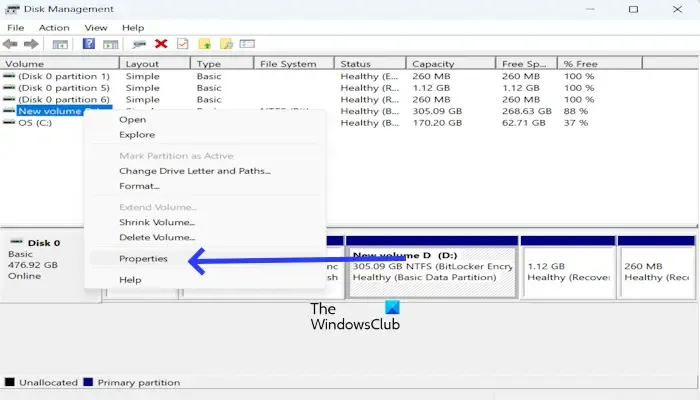
- Druk op de toets Win + R om het dialoogvenster Uitvoeren te openen.
- Typ diskmgmt.msc en klik op OK om Schijfbeheer te openen.
- Klik met de rechtermuisknop op uw externe schijf en selecteer Eigenschappen.
- Typ onder het tabblad Algemeen een nieuwe naam voor uw externe harde schijf en klik op Toepassen< /span>.
- Klik nu op OK.
2] Door de bestandsverkenner te gebruiken
U kunt de naam van een externe harde schijf op uw Windows-pc wijzigen met behulp van de Verkenner-methode. Gebruik hiervoor de onderstaande stappen:
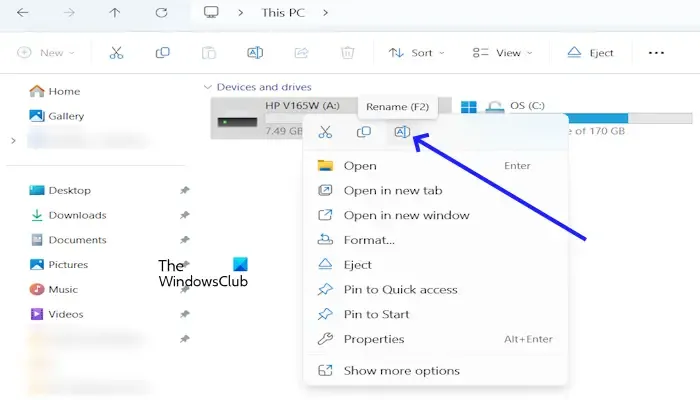
- Open de bestandsverkenner Windows-toets + E en navigeer naar Deze pc.
- Vouw Apparaten en schijven uit en klik met de rechtermuisknop op de externe schijf waarvan u de naam wilt wijzigen.
- Selecteer “Hernoemen.” Als alternatief kunt u ook op de F2-toets drukken. De F2-toets wordt gebruikt om bestanden en mappen te hernoemen op Windows 11/10.
- Typ een naam en druk op Enter.
3] Door het venster Eigenschappen te gebruiken
U kunt de naam van uw externe harde schijf ook wijzigen via het venster Eigenschappen. Controleer de onderstaande stappen:
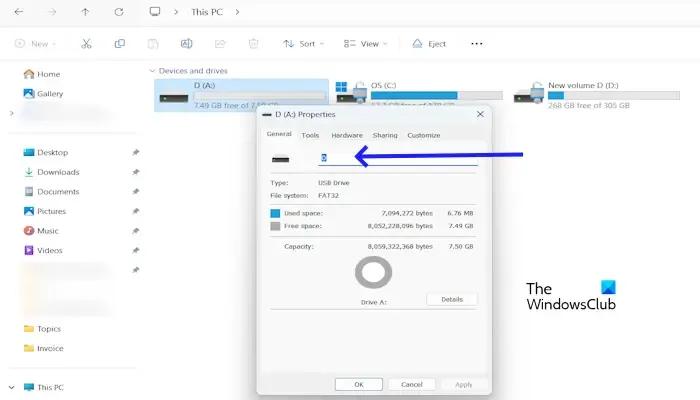
- Druk op Windows + E om Verkenner te openen.
- Klik op Deze pc, klik met de rechtermuisknop op de schijf waarvan u de naam wilt wijzigen en selecteer Eigenschappen in het menu.Eigenschappen. een>
- Selecteer en verwijder de huidige naam en typ een nieuwe naam voor uw externe harde schijf.
- Klik nu op OK en vervolgens op Toepassen.
4] Door de opdrachtprompt te gebruiken
Hernoem een externe harde schijf op uw Windows-pc met behulp van de opdrachtpromptmethode. Gebruik de onderstaande stappen:
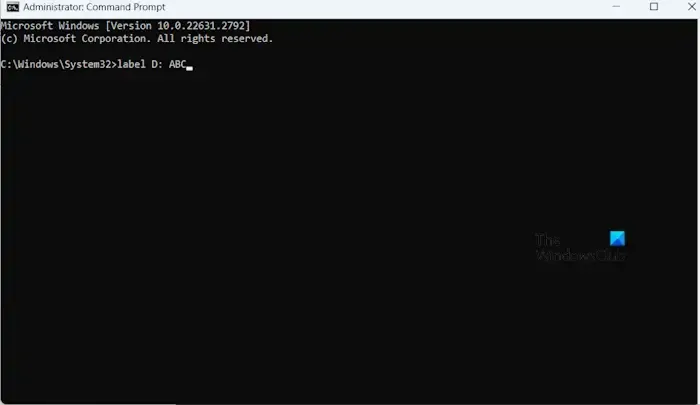
- Druk op de Windows-toets en typ cmd.
- Klik met de rechtermuisknop op CMD en klik op Als administrator uitvoeren.
- Typ de volgende opdracht nadat u de <DriveLetter> met de naam van de externe harde schijf of typ de naam die u wilt kiezen en druk vervolgens op Enter.
label <DriveLetter>: New name
5] Door Windows-instellingen te gebruiken
Met Windows-instellingen kunt u ook de naam van uw externe harde schijf wijzigen. Gebruik hiervoor de volgende stappen:
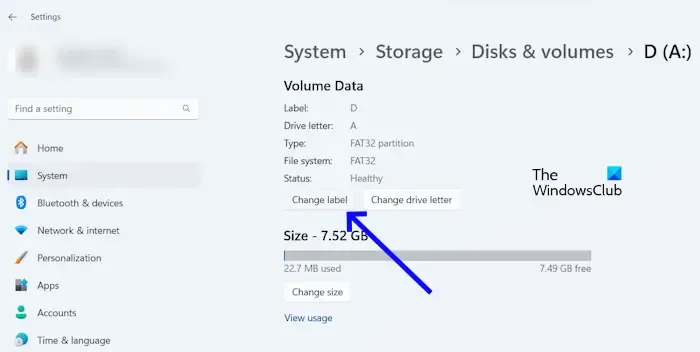
- Ga naar de Windows-instellingen.
- Klik op Systeem > Opslag> Geavanceerde opslaginstellingen.
- Klik op Schijven & volumes.
- Zoek uw externe schijf en selecteer Eigenschappen.
- Typ nu een nieuw volumelabel in het venster Volumelabel wijzigen en klik op Toepassen.
Dat is het. Ik hoop dat dit helpt.
Waarom kan ik mijn externe harde schijf niet zien?
Er kunnen verschillende redenen zijn waarom u uw externe harde schijf niet kunt zien op uw Windows 11/10-computer. Enkele van de meest voorkomende redenen zijn een defecte USB-poort, een beschadigd stuurprogramma voor de USB-controller, enz.
Hoe hernoem ik een stationsletter in Windows 11?
U kunt de naam van een stationsletter wijzigen in Windows met behulp van de software Opdrachtprompt, Schijfbeheer, PowerShell, Register-editor en Drive Letter Changer.



Geef een reactie