Windows-virussen verwijderen met Linux

Hoewel Microsoft de Windows Defender aanzienlijk heeft verbeterd, is uw systeem nog steeds niet ondoordringbaar voor virussen. In het slechtste geval neemt het virus uw systeem over en kunt u het niet opstarten. Wanneer dit gebeurt, wilt u misschien een live Linux-distro gebruiken om de Windows-virussen te verwijderen. Deze tutorial laat je zien hoe je het voor elkaar krijgt.
Waarom Linux gebruiken?
Als uw Windows-bureaublad weigert correct op te starten in de veilige modus en u het bestandssysteem wilt verkennen en de computer wilt bedienen, hebt u daarvoor een live-omgeving nodig. Natuurlijk kun je Windows op een USB-station flashen en gewoon de herstelopdrachtregel gebruiken, maar je opties daar zijn beperkt.
Het flashen van een USB-drive met een Linux-distro geeft u verschillende voordelen, zoals:
- Een grafische omgeving om op uw systeem te gebruiken
- Een light resource profiel
- Toegang tot een pakketbeheerder waarmee u applicaties direct naar een tijdelijke ruimte kunt installeren
- Een sandbox-omgeving die niet besmet raakt door wat uw Windows-installatie beïnvloedt
Voor de meeste use-cases, vooral bij het verwijderen van infecties die het bestandssysteem aantasten, is het gebruik van een live Linux-distro de weg van de minste weerstand.
Welke distro moet ik gebruiken?
In de meeste gevallen biedt Ubuntu een aantrekkelijke optie, met zijn grote repository, grafische interface en gebruiksgemak. Omwille van de eenvoud zullen veel van de instructies in deze zelfstudie relevant zijn voor Ubuntu.
Omdat we de Linux-native ClamAV gebruiken om te scannen op virussen en andere bedreigingen die je systeem infecteren, kun je ook Arch en Fedora gebruiken als je daar meer vertrouwd mee bent.
Flash voordat je verder gaat de distro van je keuze naar je USB-station met behulp van een tool zoals balenaEtcher.
Opstarten in het Live OS
Om correct op te starten vanaf een USB-station, moet u het BIOS van uw moederbord configureren om op te starten vanaf het USB-station. Over het algemeen krijgt u toegang tot uw BIOS door herhaaldelijk op F1, F2, F10, F12of te drukken Del. Als je eenmaal binnen bent, zoek je naar ‘Boot’ of ‘Boot Order’. Zorg ervoor dat je USB-drive bovenaan staat. Als er een “UEFI”-opstartoptie is voor de USB-drive, verplaats die dan ook naar boven, boven alle andere opties.
Laat de schijf opstarten. Je wordt begroet door een GRUB-scherm waarin je uit meerdere opties kunt kiezen. Selecteer “Ubuntu proberen of installeren” en druk op Enter.
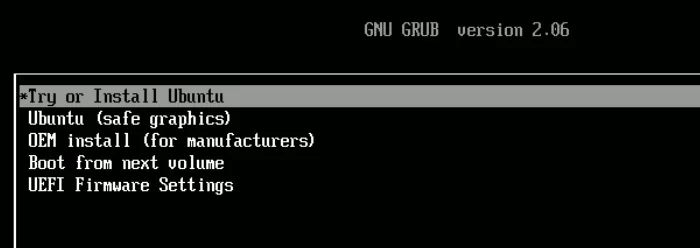
Zodra het USB-station klaar is met het laden van het besturingssysteem in het geheugen, krijgt u de keuze tussen Ubuntu proberen of installeren.
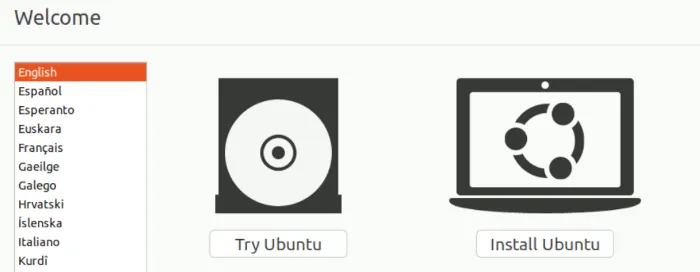
Kies “Probeer Ubuntu”, waarmee u op het bureaublad terecht zou moeten komen.
Clam AV installeren
- Druk op Ctrl+ Alt+ Tom de terminal te openen.
- Werk de repositories bij met een nieuwe versie:
sudo apt update
- ClamAV installeren:
sudo apt install clamav
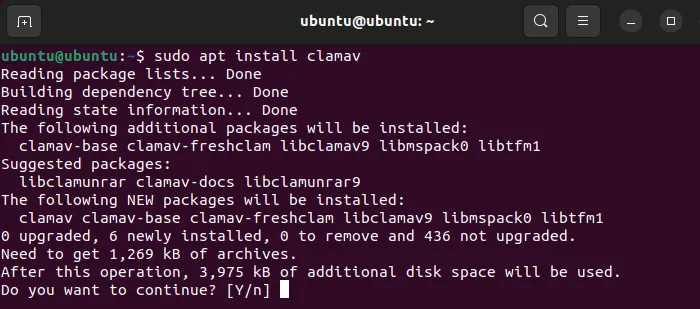
Nu je ClamAV hebt, is het tijd om het te gebruiken om je systeem te scannen.
- Open uw bestandsbeheerder. In Ubuntu is het een pictogram van een map op het dock links van het bureaublad.
- Klik op ‘Andere locaties’ onder aan de linkerzijbalk.
- Kies het Windows-station dat u door ClamAV wilt laten scannen.
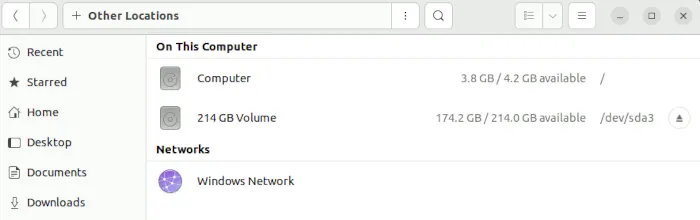
- Selecteer de schijf. Als je heel veel partities hebt, weet je dat je de juiste hebt gekozen als de volgende mappen zichtbaar zijn: ‘Program Files’, ‘Users’ en ‘Windows’.
- Klik met de rechtermuisknop op een lege ruimte in Bestandsbeheer en klik op ‘Openen in Terminal’. Dit levert een terminalvenster op waarin de hoofdmap van de schijf al is geopend.
- Start ClamAV via het
clamscancommando:
sudo clamscan -r.
Hiermee worden bestanden in de huidige map (uw Windows-hoofdmap) recursief gescand en wordt er onderweg naar virussen gezocht. De .vertegenwoordigt “deze map” en de -rvlag vertelt het recursief door de hele mappenboom te scannen.
Met deze opdracht ga je een proefrit maken. Het zal geen bestanden verwijderen. Hiermee kun je zien welke bestanden ClamAV als virussen oppikt, zodat je zelf kunt beoordelen of je ze verwijderd wilt hebben.
- Als u op elk moment tijdens het proces de scan wilt annuleren, drukt u gewoon op Ctrl+ Cop uw toetsenbord.
- Als u wilt dat ClamAV de bestanden voor u verwijdert, geeft u de
--remove=yesoptie als volgt door:
sudo clamscan -r. --remove=yes
- Als u niet wilt dat bepaalde bestandstypen worden gescand, geeft u de
--exclude=vlag zo vaak door als nodig is.
sudo clamscan -r. --remove=yes --exclude=.png
Het bovenstaande voorbeeld zou PNG-afbeeldingsbestanden uitsluiten, omdat er vaak niets in geschreven staat dat een bedreiging vormt.
- Voeg toe
--verboseaan deze opdracht als u alles wilt zien wat ClamAV doet wanneer het een scan uitvoert. De--infectedvlag is hier misschien nuttiger, omdat deze u alleen laat weten wanneer een geïnfecteerd bestand is gevonden. - Houd er rekening mee dat ClamAV een aanzienlijke hoeveelheid systeemgeheugen zal gebruiken (ik heb meer dan 1,3 GB RAM-gebruik geregistreerd) tijdens het scanproces. Aangezien het slechts één verwerkingsthread gebruikt voor het scanproces, kan het ook lang duren om een schijf volledig te scannen.
Nadat ClamAV een proof-of-concept-virus had geïnstalleerd dat een worstcasescenario zou simuleren waarbij Windows niet correct opstart, kon ClamAV de boosdoener vinden en binnen een uur zappen. Het was een lang proces, maar het lijkt erop dat deze oude antivirussoftware zijn werk nog steeds erg goed doet.
Loggen
Bij het uitvoeren van de dry-run-procedure (zonder de --removevlag), wilt u misschien de uitvoer van de scan in een bestand plaatsen dat u later kunt doorzoeken:
sudo clamscan -r. | tee ~/output.txt
Deze opdracht vertelt ClamAV om een recursieve scan van de huidige map uit te voeren en het resultaat uit te voeren naar een “output.txt”-bestand in de thuismap van je USB-drive.
U kunt later naar “output.txt” gaan en zoeken naar de term “GEVONDEN” om elk gedetecteerd virus te zien. Dit helpt u snel de bedreigingen op uw systeem te vinden zonder dat u achteraf kilometers modderige terminaluitvoer hoeft te doorzoeken!
Veel Gestelde Vragen
Gebruikt ClamAV bijgewerkte virusdefinities?
Ja, wanneer u ClamAV installeert, wordt een service die bekend staat als clamav-freshclamgeïnstalleerd en gestart op uw live-systeem. Deze service houdt de heuristische database voor u up-to-date.
Is er een GUI voor het gebruik van ClamAV?
U kunt het pakket installeren clamtk, wat een beperkte GUI-frontend is voor ClamAV.
In Ubuntu kunt u de link gebruiken die u vindt in de GitLab-repository van de ontwikkelaar voor Ubuntu/Debian. Nadat u het .debbestand hebt gedownload, voert u het uit en het zou ClamTK voor u moeten installeren!
Kan ClamAV rechtstreeks op Windows worden geïnstalleerd?
Ja. Als u uw Windows-systeem kunt opstarten, heeft ClamAV een Windows-versie die u kunt downloaden van de website van de ontwikkelaar .
- Tweeten



Geef een reactie