Hoe het Widgets-pictogram van de taakbalk op Windows 11 te verwijderen
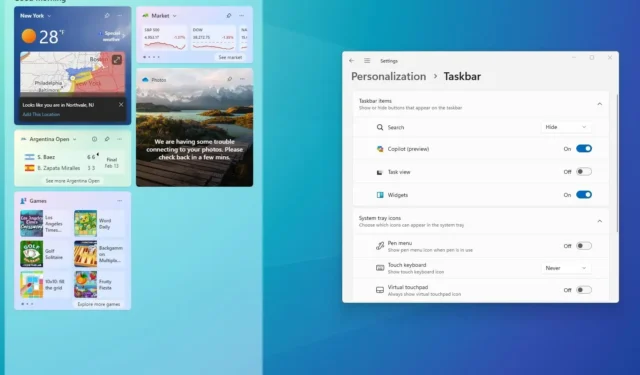
- Om het Widgets-pictogram van de taakbalk in Windows 11 te verwijderen, opent u Instellingen > Personalisatie > Taakbalk en schakelt u de tuimelschakelaar “Widgets” uit.
Op Windows 11 kan het pictogram “Widgets” het weer weergeven, evenals meldingen voor sport, financiën en het laatste nieuws. Terwijl u over het pictogram zweeft, wordt het Widgets-dashboard geopend, vergelijkbaar met de widget ‘nieuws en internet’ die beschikbaar is in Windows 10.
Hoewel deze functie voor sommigen nuttig kan zijn, is deze niet voor iedereen geschikt, omdat deze onnodige afleiding toevoegt en je de functie per ongeluk kunt openen terwijl je erover beweegt. ( U kunt dit gedrag nu uitschakelen ). Als u het weer of andere informatie die het biedt niet in de taakbalk wilt, bevat Windows 11 een optie om het pictogram te verwijderen via de instellingenpagina “Taakbalk”. U kunt de functie ook uitschakelen via de Register- of Lokale Groepsbeleid-editor.
In deze handleiding leer ik u de stappen om het Widgets-pictogram toe te voegen of te verwijderen van de taakbalk in Windows 11.
Verwijder het Widgets-pictogram van de taakbalk in Windows 11
Als u Widgets niet nuttig vindt, zijn er meerdere manieren om het pictogram van de taakbalk te verwijderen met behulp van de app Instellingen, het Register of Groepsbeleid.
1. Vanuit Instellingen
Volg deze stappen om het Widgets-pictogram (weer) van de taakbalk in Windows 11 te verwijderen:
-
Open Instellingen op Windows 11.
-
Klik op Personalisatie .
-
Klik op de taakbalkpagina aan de rechterkant.
-
Schakel de Widgets- tuimelschakelaar uit onder het gedeelte ‘Taakbalkitems’.
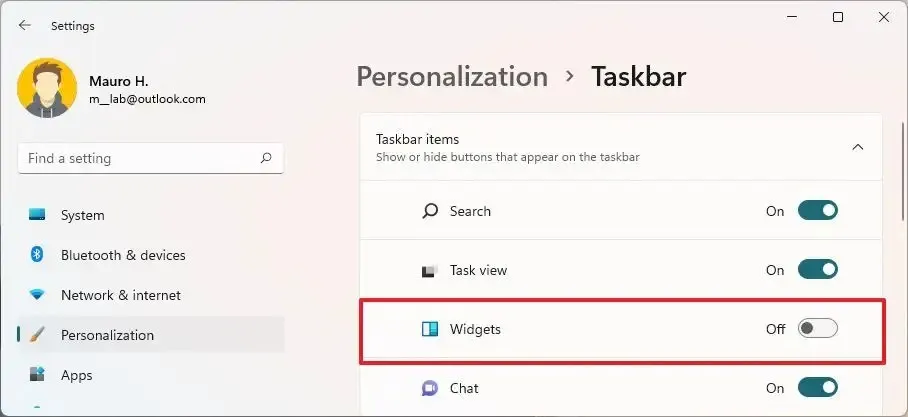
- (Optioneel) Schakel de Widgets- tuimelschakelaar in om de functie in te schakelen.
Zodra u de stappen heeft voltooid, wordt het Widgets-pictogram met de weer-, sport-, financiële en nieuwsinformatie aan de linkerkant van de taakbalk verwijderd.
2. Vanuit het register
Ga als volgt te werk om het register te gebruiken om het Widgets-pictogram van de taakbalk te verwijderen:
-
Open Start op Windows 11.
-
Zoek naar regedit en klik op het bovenste resultaat om het register te openen .
-
Navigeer naar het volgende pad:
HKEY_CURRENT_USER\Software\Microsoft\Windows\CurrentVersion\Explorer\Advanced -
Klik met de rechtermuisknop op de TaskbarDa DWORD en selecteer de optie Wijzigen .
-
Wijzig de waarde van 1 in 0 .
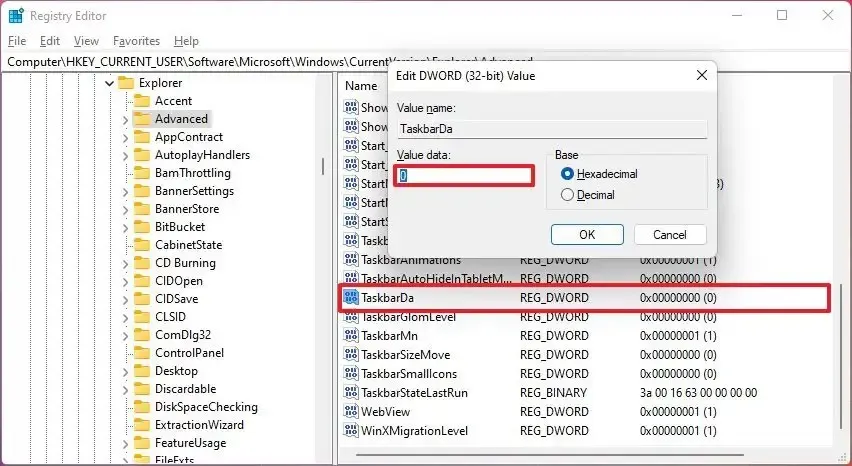
-
Klik op de OK- knop.
Nadat u de stappen heeft voltooid, is het pictogram niet langer beschikbaar in de taakbalk.
Als u van gedachten verandert, kunt u de wijzigingen ongedaan maken met dezelfde instructies, maar wijzigt u in stap 5 de DWORD-waarde van 0 in 1 .
3. Vanuit Groepsbeleid
Als de computer Windows 11 Pro, Education of Enterprise heeft, kunt u de Editor voor lokaal groepsbeleid gebruiken om widgets in de taakbalk uit te schakelen.
Ga als volgt te werk om Groepsbeleid te gebruiken om het Widgets-pictogram in de taakbalk te verwijderen:
-
Begin openen .
-
Zoek naar gpedit en klik op het bovenste resultaat om de Editor voor lokaal groepsbeleid te openen .
-
Blader door het volgende pad:
Computer Configuration > Administrative Template> Windows components > Widgets -
Dubbelklik op het beleid ‘Widgets toestaan’ aan de rechterkant.
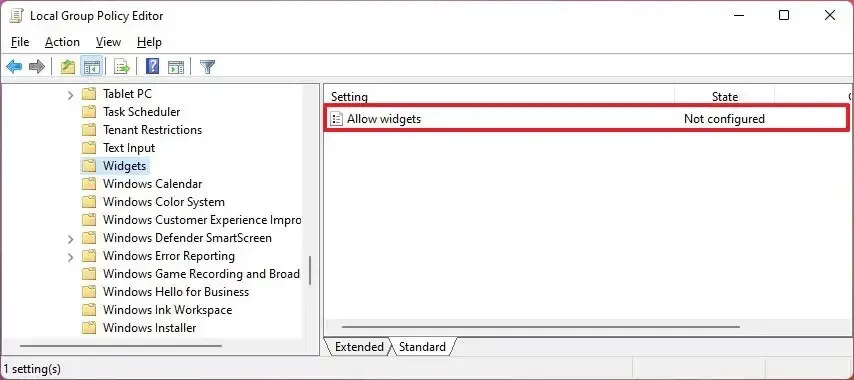
-
Selecteer de optie Uitgeschakeld .
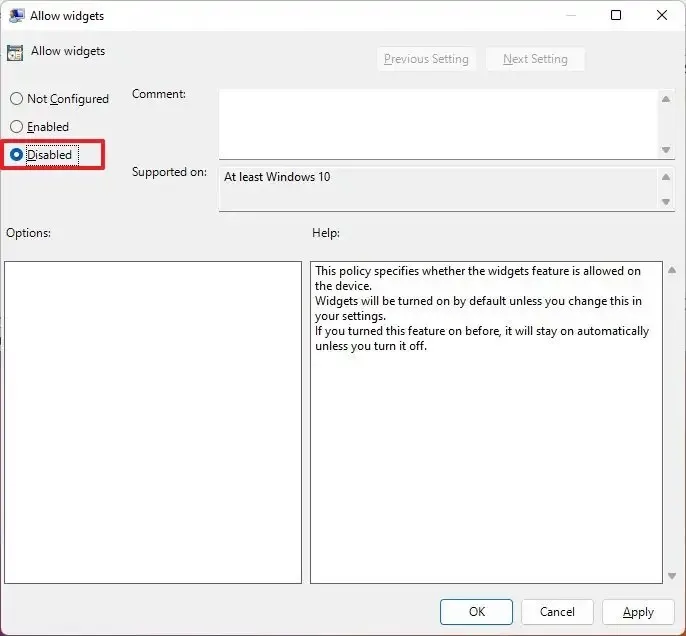
-
Klik op de knop Toepassen .
-
Klik op de OK- knop.
Nadat u de stappen heeft voltooid, verschijnen Widgets niet langer in de taakbalk van Windows 11.
U kunt de wijziging altijd ongedaan maken om Gebruikersaccountbeheer opnieuw in te schakelen met dezelfde instructies, maar wijzig in stap 5 de instelling in ‘Niet geconfigureerd’.
Bij beide opties wordt het pictogram van de taakbalk verwijderd, maar u kunt nog steeds toegang krijgen tot het dashboard met de sneltoets “Windows-toets + W” , aangezien deze instructies de Widgets-functie niet uitschakelen of verwijderen .
Update 14 februari 2024: deze handleiding is bijgewerkt om nauwkeurigheid te garanderen en wijzigingen in het proces weer te geven.



Geef een reactie