Hoe Ubuntu uit Dual Boot op Windows 11 te verwijderen
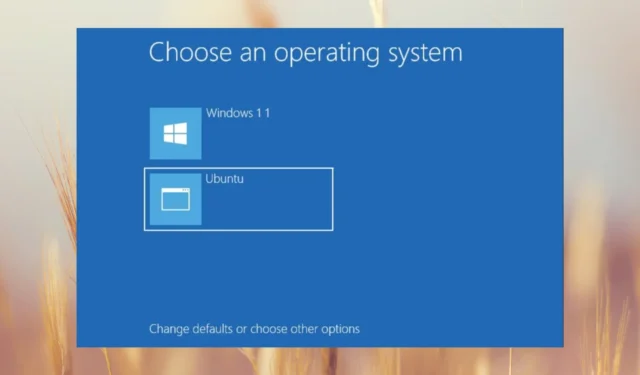
Als u niet voldoende schijfruimte heeft of Ubuntu gewoon wilt verwijderen uit dual-boot op Windows 11, staat ons Windows Report-softwareteam klaar om u te helpen.
Maak een back-up van alle kritieke gegevens van het Ubuntu-besturingssysteem voordat u de onderstaande oplossingen toepast. Of u Ubuntu nu hebt geïnstalleerd met een tool van derden of op een zelfstandige partitie, wij hebben de oplossing om het te verwijderen.
Hoe verwijder ik Ubuntu uit dual-boot op Windows 11?
1. Verwijder Ubuntu uit de opstartvolgorde in het BIOS
- Klik op de Start- knop en selecteer Instellingen.
- Ga in Systeem naar Herstel in het rechterdeelvenster.
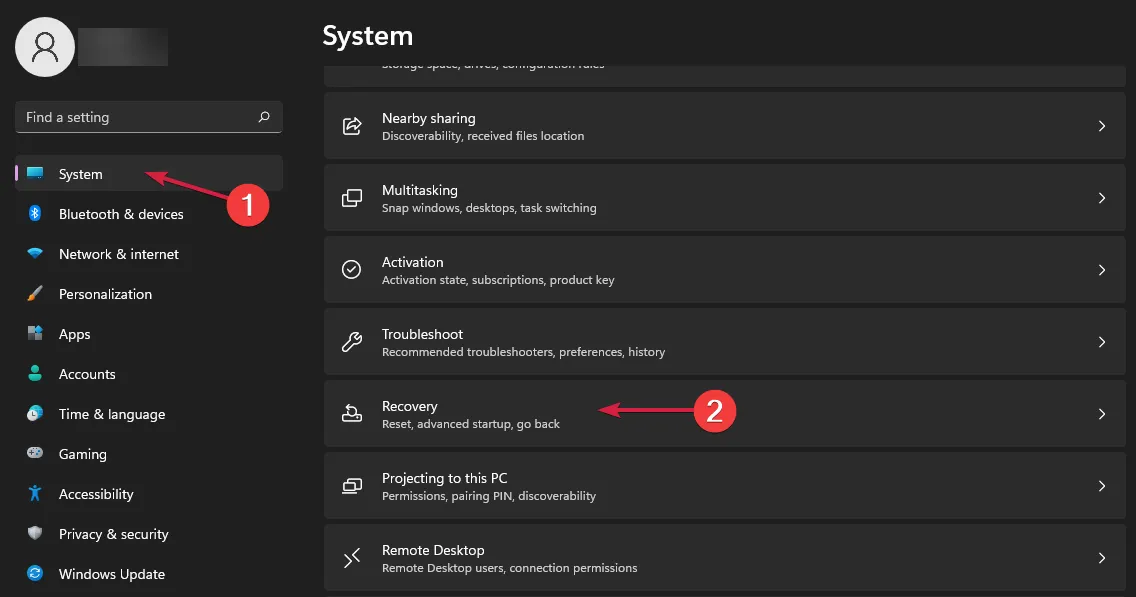
- Klik nu op Nu opnieuw opstarten in het gedeelte Geavanceerd opstarten.
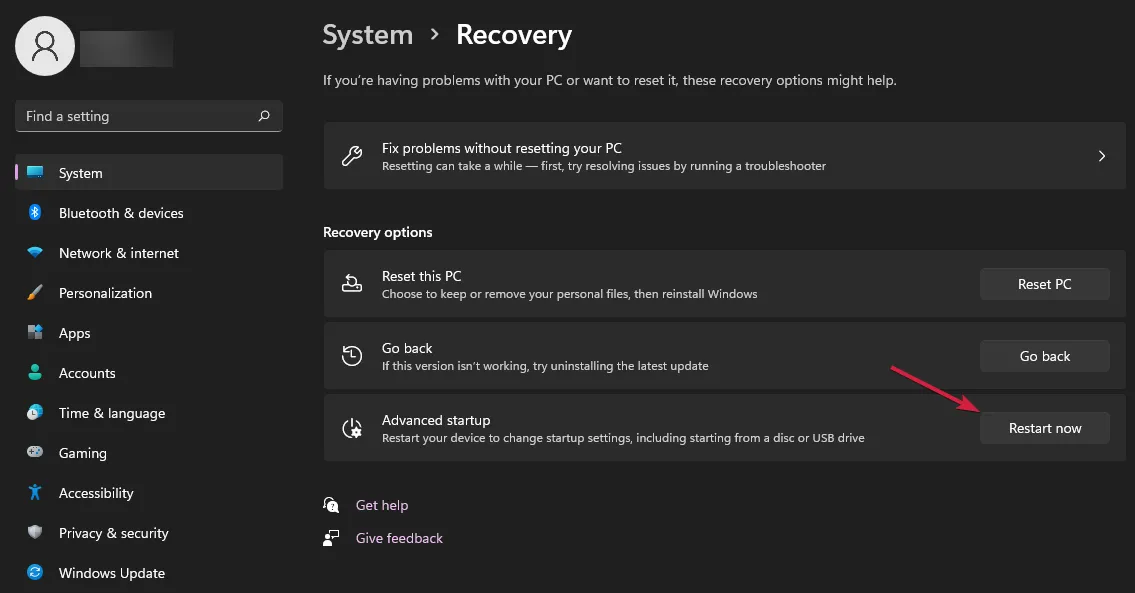
- De pc wordt opnieuw opgestart en toont u de opstartinstellingen. Klik op Problemen oplossen en vervolgens op Geavanceerde opties.
- Selecteer vervolgens UEFI Firmware-instellingen en klik op Opnieuw opstarten.
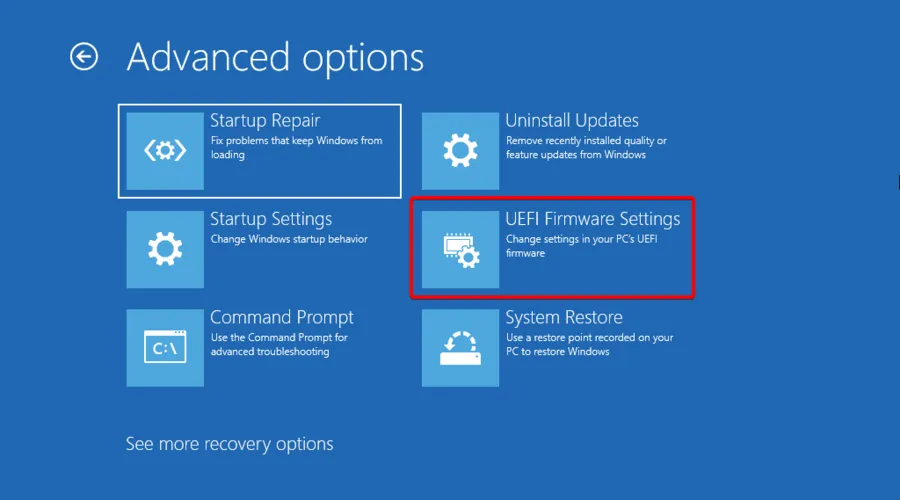
- De pc gaat naar het BIOS. Ga naar de sectie Opstarten , wijzig de opstartprioriteitvolgorde en stel Windows Boot Manager als eerste in. Met sommige BIOS-software kunt u ook de opstartopties verwijderen. Als je de mogelijkheid hebt, doe dat dan.
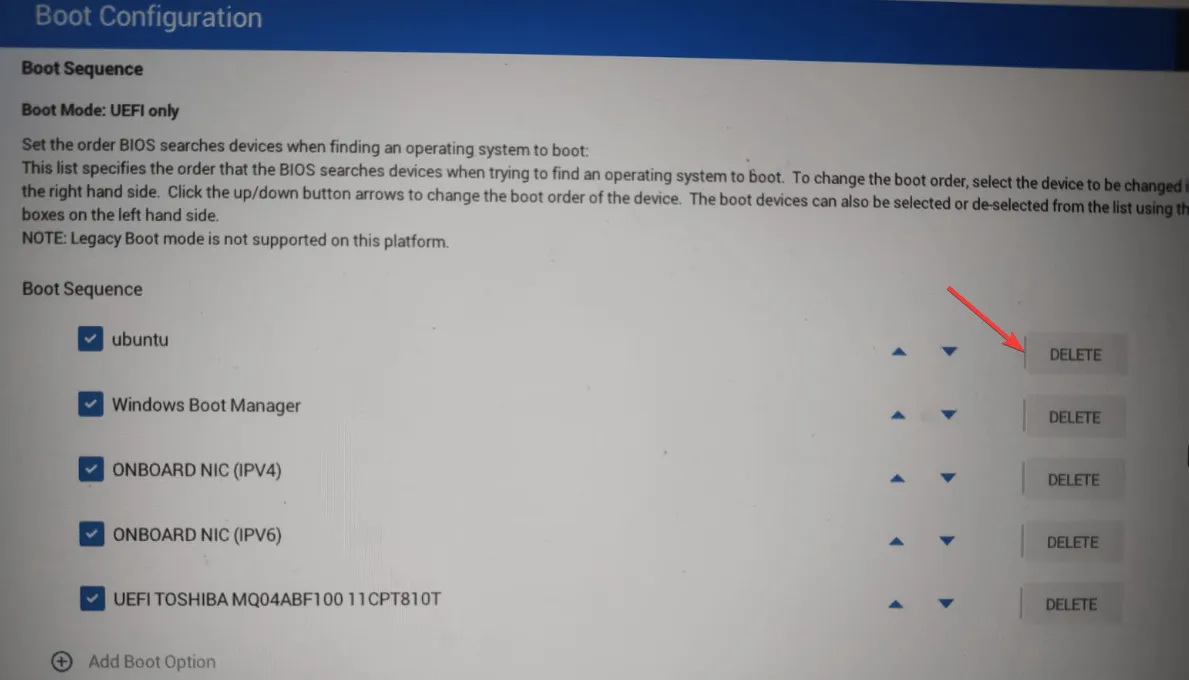
- Pas de wijzigingen toe en sluit het BIOS af.
Als u na het opnieuw opstarten de opstartoptie hebt verwijderd, ziet u de dual-boot-optie niet op het scherm en laadt de pc automatisch Windows 11.
Als u Ubuntu uit de dual-boot-opties wilt verwijderen, is deze oplossing alles wat u nodig heeft. Als je ook Ubuntu wilt verwijderen, ga dan verder met de onderstaande oplossingen.
2. Verwijder Ubuntu uit dual-boot als het is geïnstalleerd met een tool van derden
- Klik op Start en ga naar Instellingen.
- Selecteer Apps in het linkerdeelvenster en klik op Geïnstalleerde apps in het rechterdeelvenster.

- Zoek nu naar ubuntu op het tabblad Zoeken, klik op de driepuntsknop aan de rechterkant en selecteer Verwijderen.
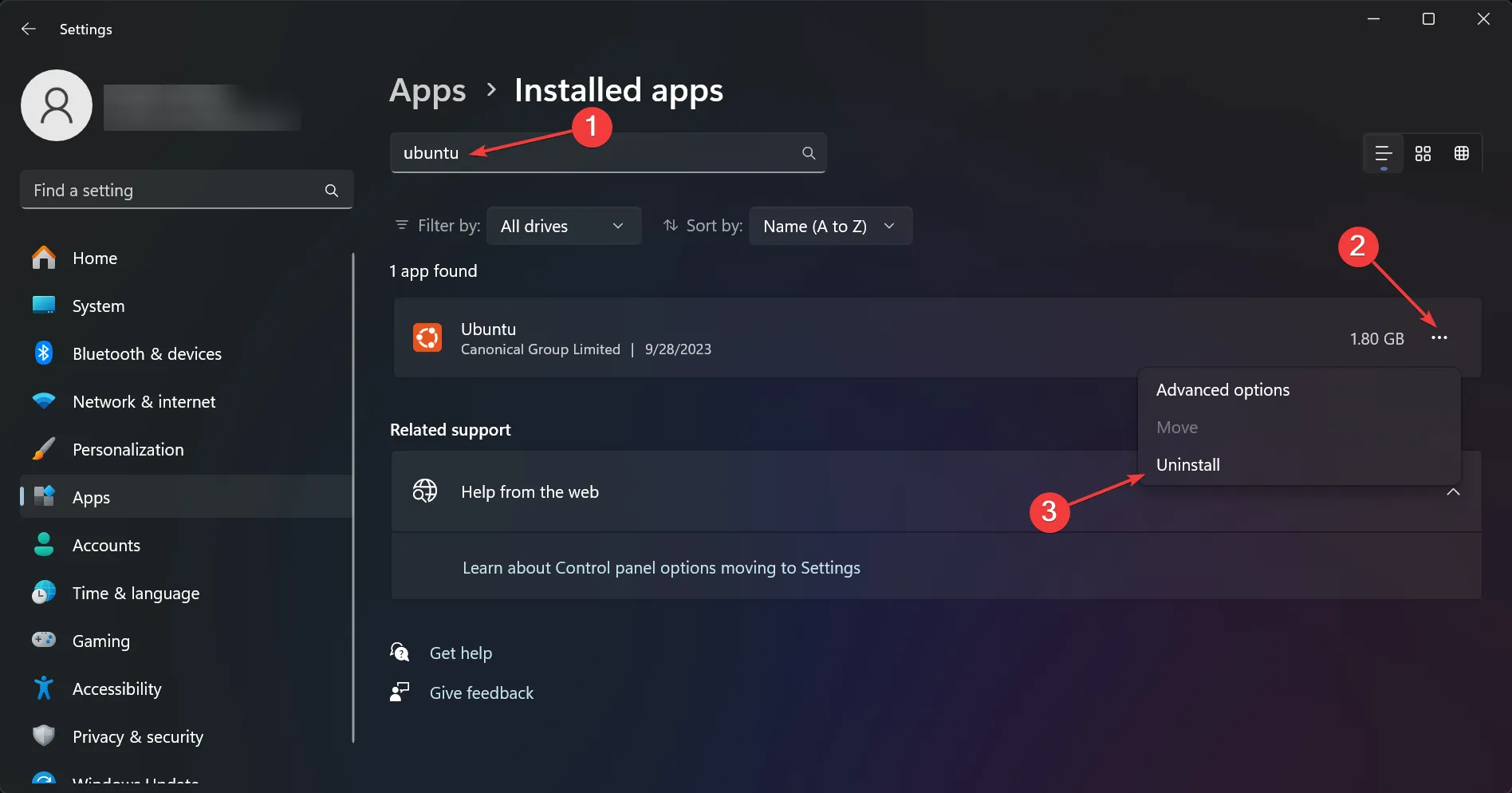
Als je Ubuntu hebt geïnstalleerd met Wubi of een ander hulpmiddel, kun je het net als elke andere software verwijderen, waardoor het ook via de bootloader wordt uitgeschakeld.
Veel gebruikers geven echter de voorkeur aan dual-boot op afzonderlijke harde schijven, dus lees hieronder hoe u de Ubuntu-partitie verwijdert.
3. Verwijder de Ubuntu-partitie
3.1 Schijfbeheer gebruiken
- Klik op het tabblad Zoeken , typ schijfbeheer en selecteer Schijfpartities maken en formatteren uit de resultaten.
- Klik met de rechtermuisknop op de Linux-partitie en selecteer Volume verwijderen .
Nu kunt u de niet-toegewezen ruimte selecteren en deze partitioneren als een NTFS-volume. De Linux-partities worden mogelijk niet weergegeven in het hulpprogramma Schijfbeheer, dus als u deze niet ziet, past u de onderstaande oplossing toe.
3.2 Opdrachtprompt gebruiken
- Klik op de zoekbalk , typ cmd en klik op Als administrator uitvoeren in de resultaten.
- Typ diskpart en druk op Enter.
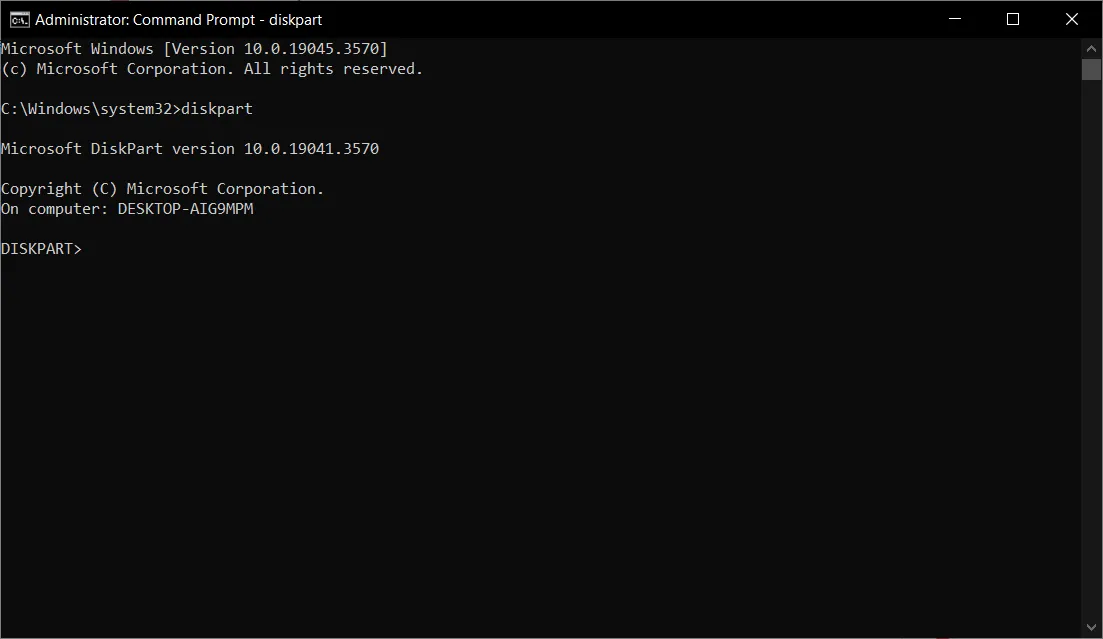
- Typ nu de volgende opdracht om de beschikbare schijven weer te geven:
list disk - Voer vervolgens de volgende opdracht uit om de schijf met de Ubuntu-partitie te selecteren (wijzig het nummer volgens uw instellingen):
select disk 1
- Maak nu een lijst van alle partities met behulp van de volgende opdracht:
list partition - Selecteer de juiste partitie met behulp van de volgende opdracht (wijzig het nummer volgens uw configuratie):
select partition 1 - Om meer informatie over de geselecteerde partitie te zien, typt u detailpartitie en drukt u op Enter.
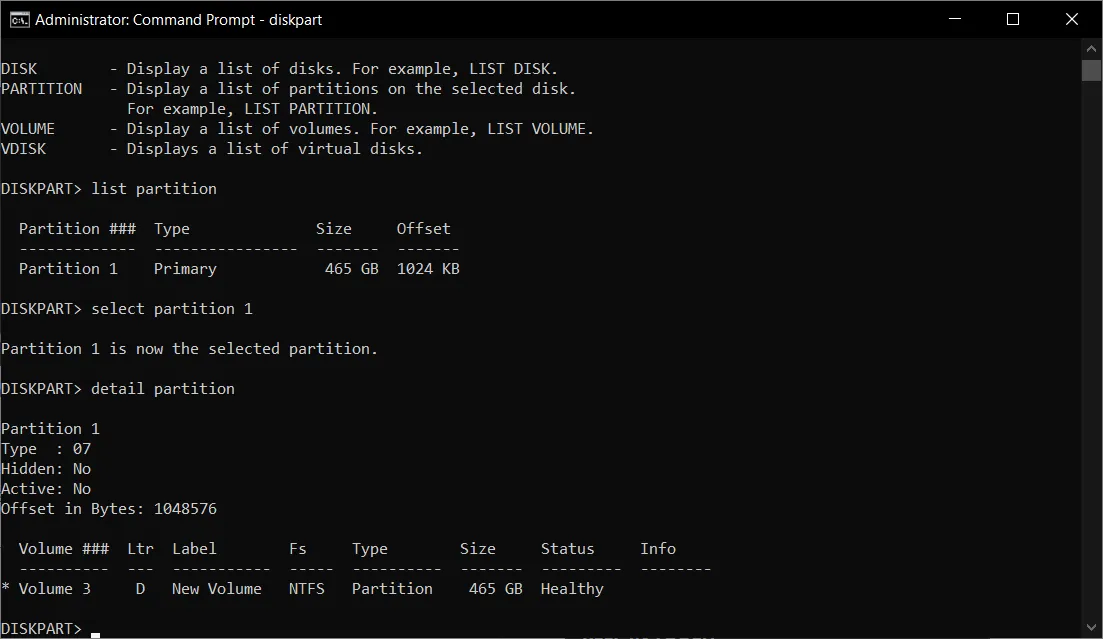
- Selecteer nu het juiste volume en typ volume 3 (verander het nummer met uw juiste volume).
- Typ de volgende opdracht om het volume te verwijderen:
delete volume - Typ exit om Diskpart af te sluiten en de opdrachtprompt te sluiten .
Als u deze procedure moeilijk vindt, kunt u uiteraard betere schijfbeheersoftware gebruiken waarmee u de Linux-partitie een stuk eenvoudiger kunt verwijderen.
3. Verwijder de Ubuntu-firmware uit UEFI
- Klik op de Windows- knop, typ cmd en start de opdrachtprompt als beheerder.
- Typ het volgende commando en druk op Enter:
bcdedit /enum firmware - Kijk nu naar de lijst, identificeer de Ubuntu-firmware en kopieer de ID ervan (eerste uit de lijst).
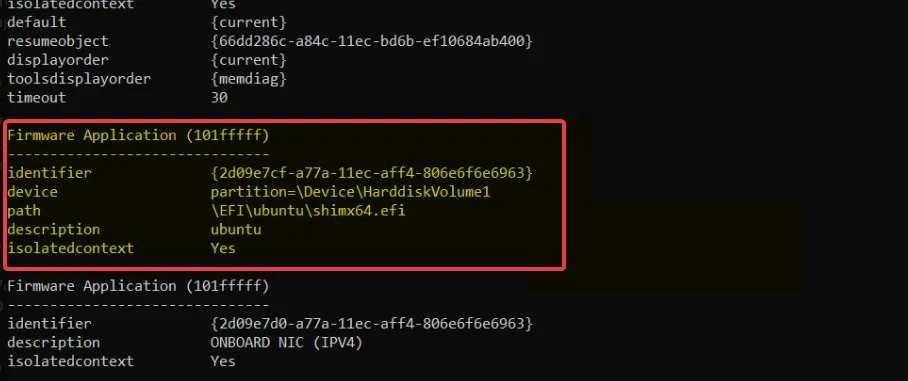
- Typ ten slotte de volgende opdracht om de Ubuntu-firmwaretoepassing te verwijderen (verander <identifier> met de daadwerkelijke alfanumerieke gegevens):
bcdedit /delete <identifier>
Om te controleren of u Ubuntu met succes van uw systeem hebt verwijderd, start u uw pc opnieuw op, opent u het BIOS en kijkt u opnieuw naar de opstartvolgorde om te zien of deze verschijnt. Natuurlijk zal de bootloader na deze oplossingen Ubuntu niet als alternatief weergeven.
Nu heb je alleen Windows 11 als standaard opstartitem, en niet twee besturingssystemen.
Dit is dus hoe je Ubuntu kunt verwijderen van dual-boot zonder Windows CD of andere opstartbare media. Zorg er echter voor dat u een opstartbare schijf of USB-flashdisk bij de hand hebt voor het geval dat.
Sommige van onze lezers hadden problemen met het opstarten van Windows na het installeren van Ubuntu , maar we hebben oplossingen om dit probleem op te lossen.
Heb je Ubuntu uit het opstartmenu verwijderd met behulp van onze oplossingen? Laat het ons weten in de opmerkingen hieronder.



Geef een reactie