Statische ruis uit de microfoon verwijderen op Windows 11
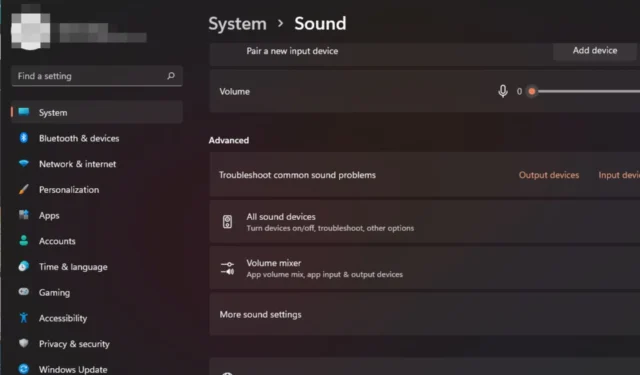
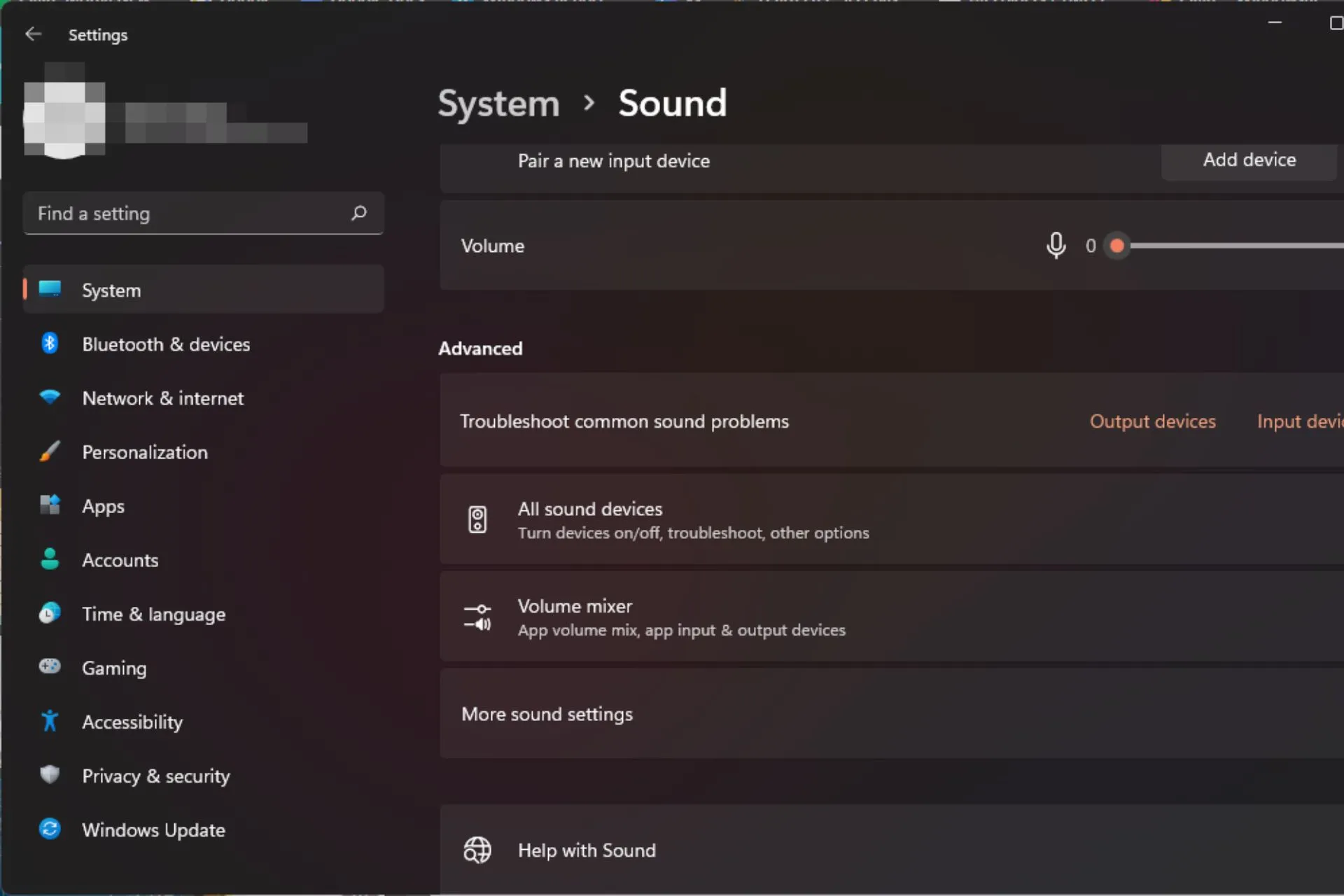
Probeert u een podcast op te nemen of online vergaderingen bij te wonen, maar komt er veel statische ruis uit uw microfoon op Windows 11?
Je hebt geluk, want dit is een ervaring uit de eerste hand van onze WindowsReport-experts, dus houd ons in de gaten om te zien hoe je een betere geluidskwaliteit kunt bereiken.
Hoe verhelp ik statische ruis op mijn microfoon in Windows 11?
Begin met de volgende voorafgaande controles voordat u geavanceerde probleemoplossing uitvoert:
- Test uw microfoon en zorg ervoor dat deze in goede staat verkeert.
- Probeer hem op een andere poort op uw computer aan te sluiten om er zeker van te zijn dat ze niet beschadigd raken.
- Zorg ervoor dat uw pc is bijgewerkt met alle beschikbare software-updates en start deze vervolgens opnieuw op.
1. Voer de probleemoplosser voor audio uit
- Druk op de Windows toets en klik op Instellingen .
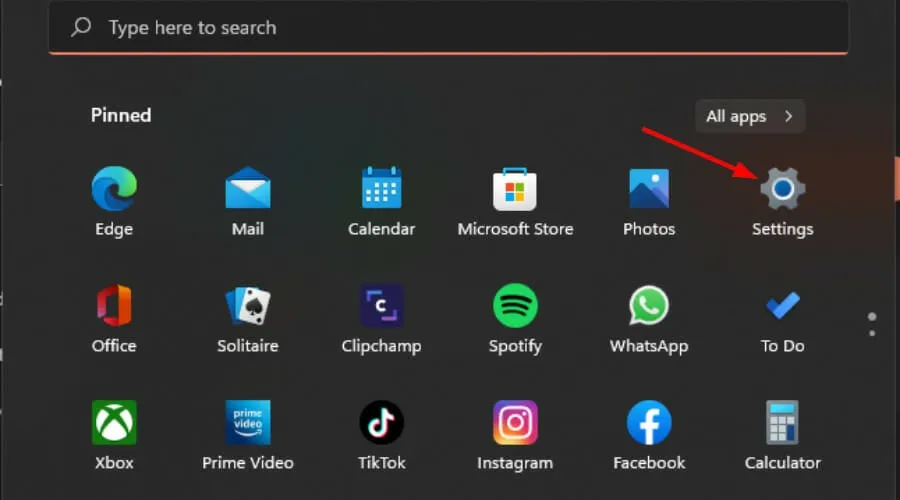
- Klik op Systeem en selecteer vervolgens Problemen oplossen .
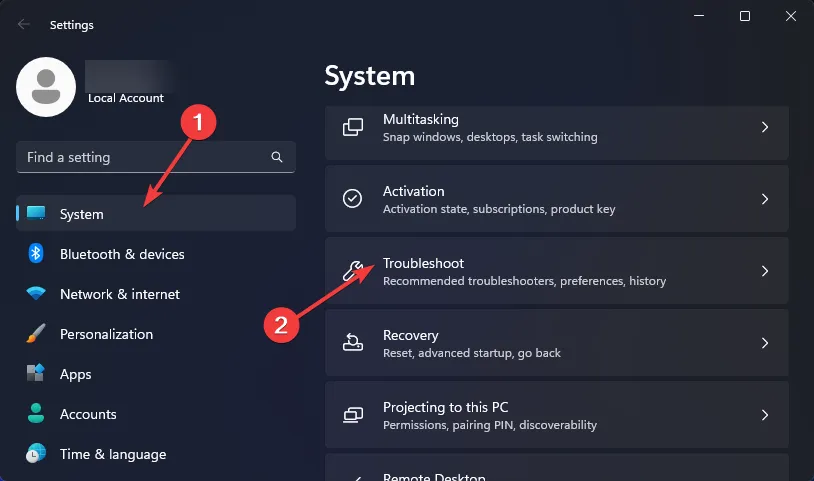
- Selecteer Andere probleemoplossers.
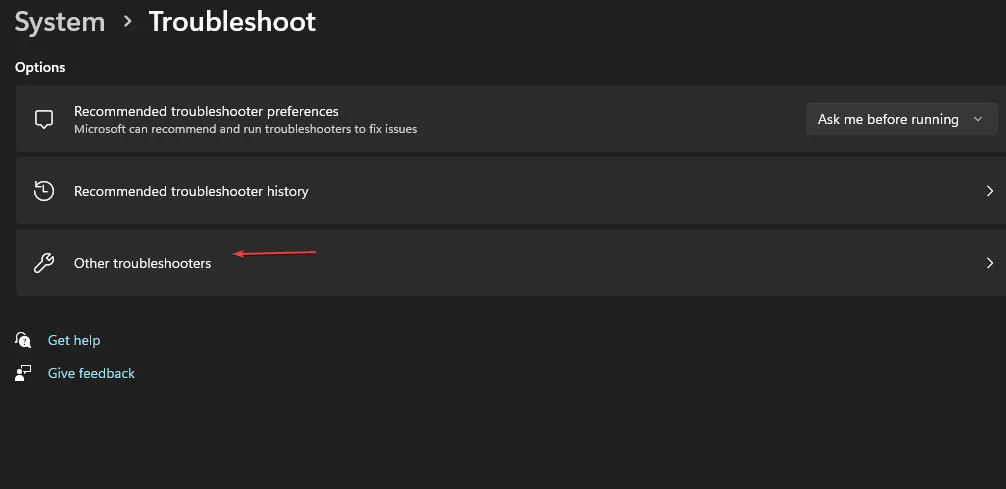
- Druk op de knop Uitvoeren naast Audio afspelen.
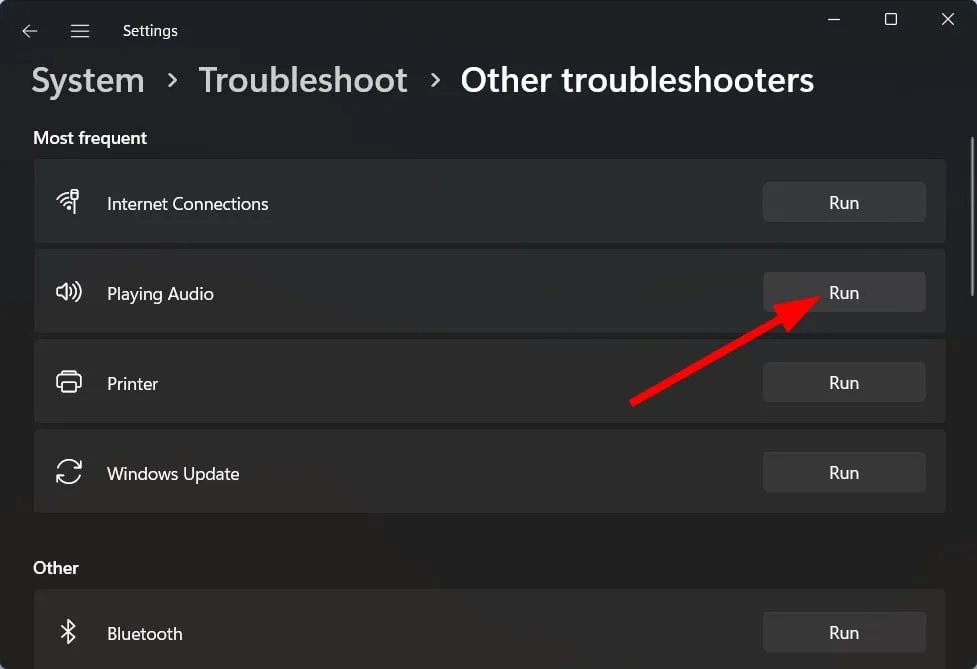
2. Schakel audioverbeteringen uit
- Druk op Windows + S om het menu Zoeken te openen . Voer Systeemgeluiden wijzigen in het tekstveld bovenaan in en klik op het relevante zoekresultaat dat verschijnt.

- Navigeer naar het tabblad Afspelen in het venster Geluid.
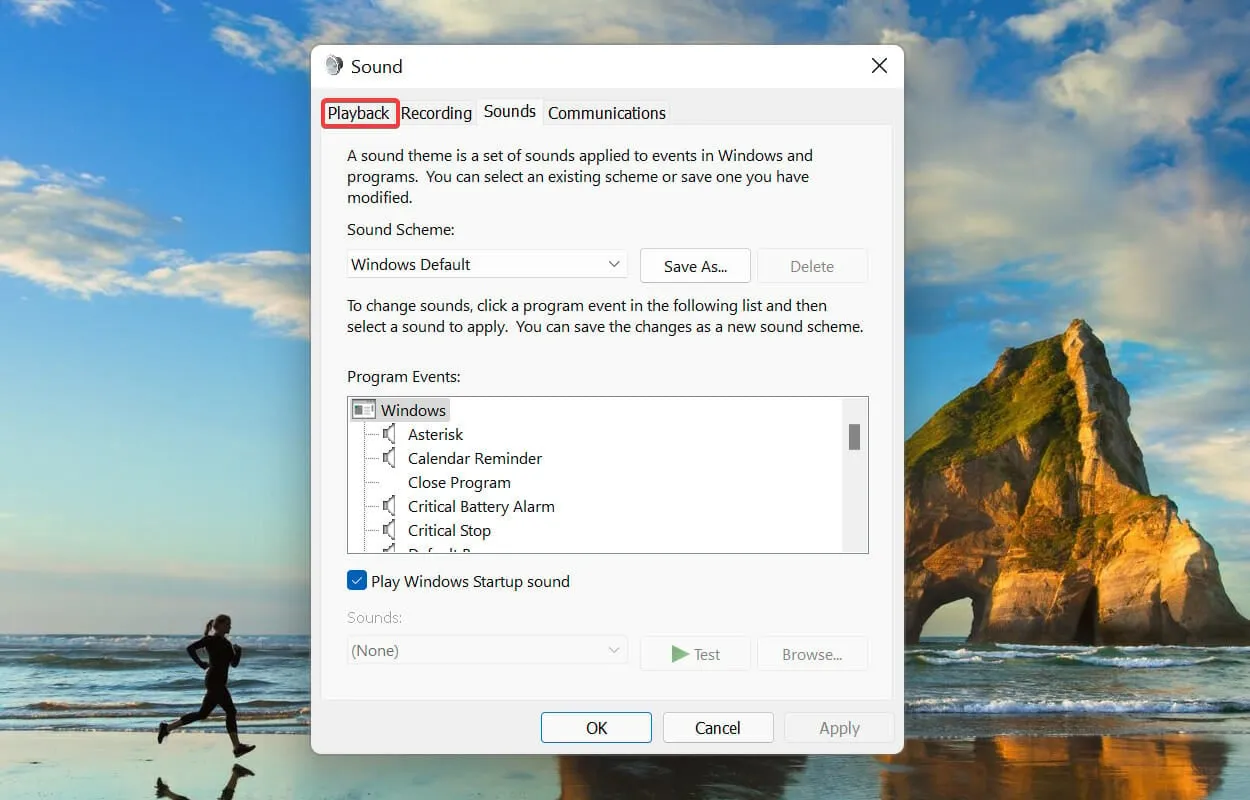
- Klik met de rechtermuisknop op het apparaat dat momenteel in gebruik is en selecteer Eigenschappen in het contextmenu.
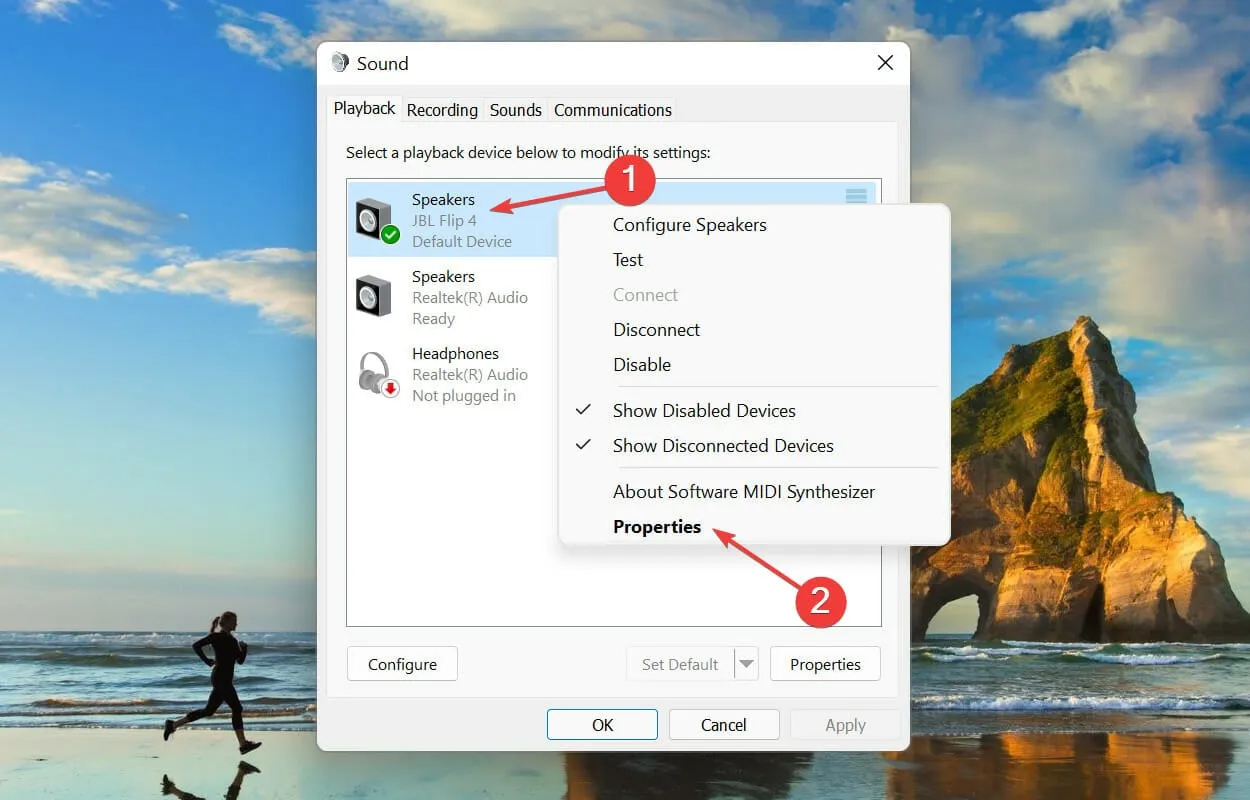
- Navigeer nu naar het tabblad Verbeteringen in het venster Luidsprekereigenschappen, vink het selectievakje Alle verbeteringen uitschakelen aan en klik onderaan op OK om de wijzigingen op te slaan.
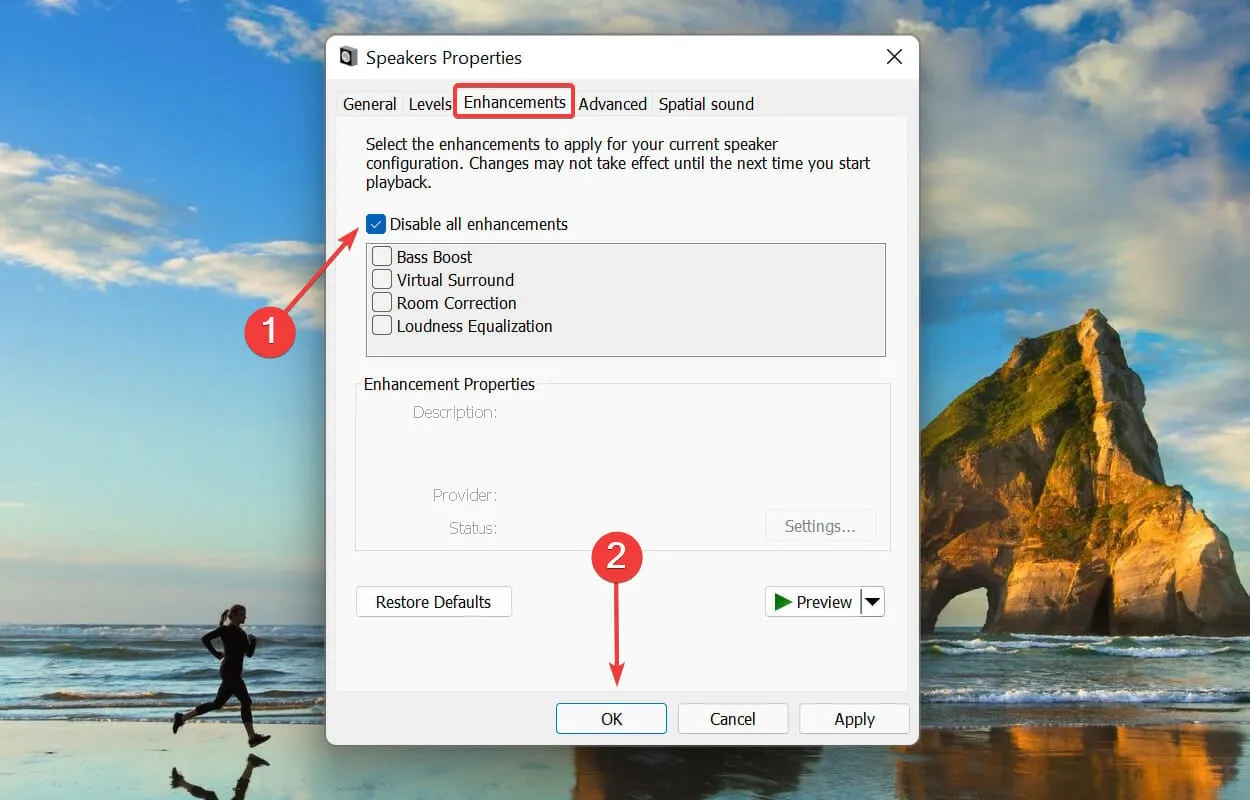
Als u deze verbeteringen verwijdert of uw microfooninstellingen terugzet op de standaardwaarden, wordt niet alleen de statische ruis van de microfoon van Windows 11 opgelost, maar kunt u ook problemen oplossen zoals een te laag volume op uw microfoon .
3. Installeer de audiostuurprogramma’s opnieuw
- Druk op de Windows toets, typ Apparaatbeheer in de zoekbalk en klik op Openen.
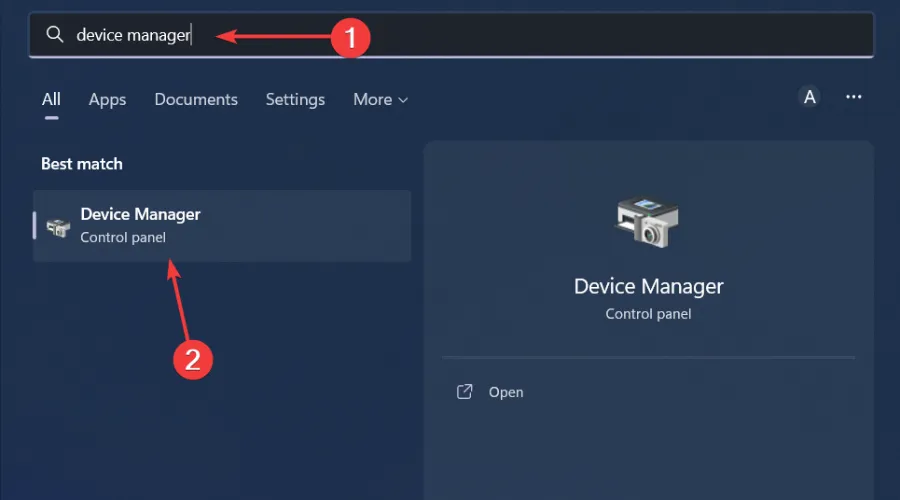
- Navigeer naar Geluids-, video- en gamecontrollers om uit te vouwen, klik met de rechtermuisknop op uw audioapparaat en selecteer Apparaat verwijderen.

- Bevestig bij Verwijderen .
- Start uw apparaat opnieuw op en de stuurprogramma’s worden automatisch opnieuw geïnstalleerd.
4. Update audiostuurprogramma’s
- Druk op de Windows toets, typ Apparaatbeheer in de zoekbalk en klik op Openen .
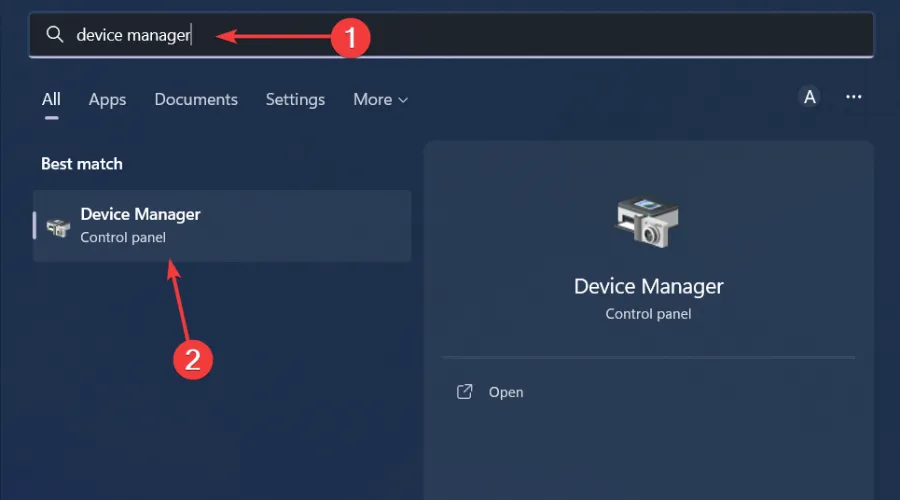
- Navigeer naar Besturing voor geluid, video en games om uit te vouwen, klik met de rechtermuisknop op uw audioapparaat en selecteer Stuurprogramma bijwerken .

- Selecteer Automatisch zoeken naar stuurprogramma’s.

- Start uw pc opnieuw op en probeer opnieuw verbinding te maken.
Als deze methode niet de verwachte resultaten oplevert, overweeg dan om rechtstreeks vanaf de website van de fabrikant te downloaden. Beter nog, gebruik een driver-updater-tool zoals Outbyte Driver Updater die automatisch ontbrekende, beschadigde of verouderde stuurprogramma’s detecteert, scant en vervangt door de juiste.
5. Draai het vorige audiostuurprogramma terug
- Druk op de Windows toets, typ Apparaatbeheer en klik op Openen .
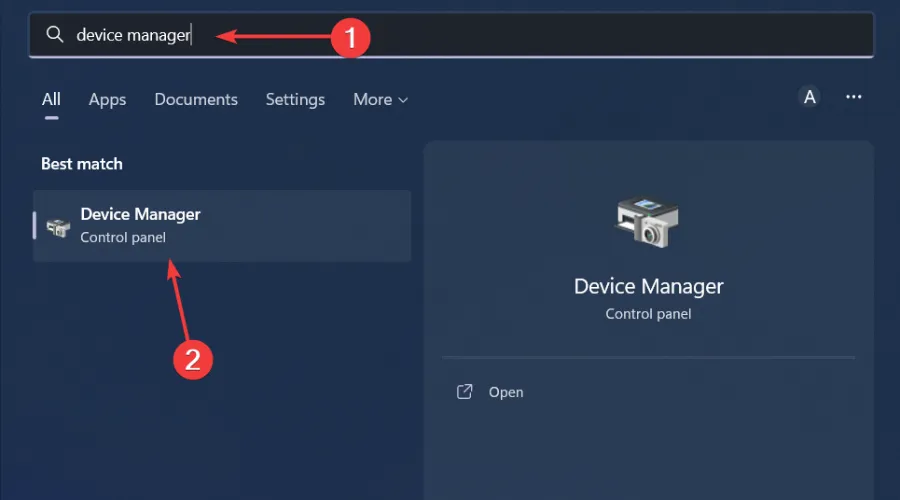
- Vouw de sectie Audio-ingangen en -uitgangen uit.

- Klik met de rechtermuisknop op uw audiostuurprogramma en selecteer Eigenschappen.
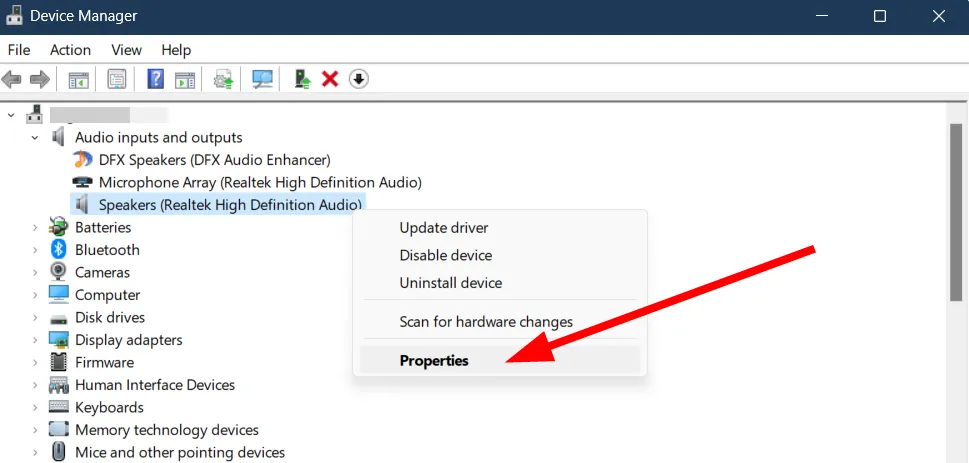
- Druk op de knop Roll Back Driver .

6. Verwijder de recente Windows-update
- Druk op de Windows toets en selecteer Instellingen.
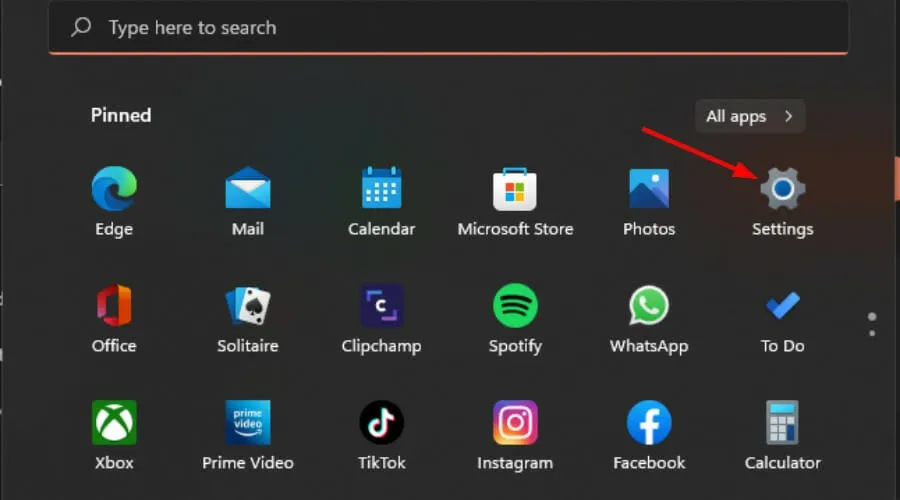
- Klik op Windows Update en selecteer Geschiedenis bijwerken in het rechterdeelvenster.
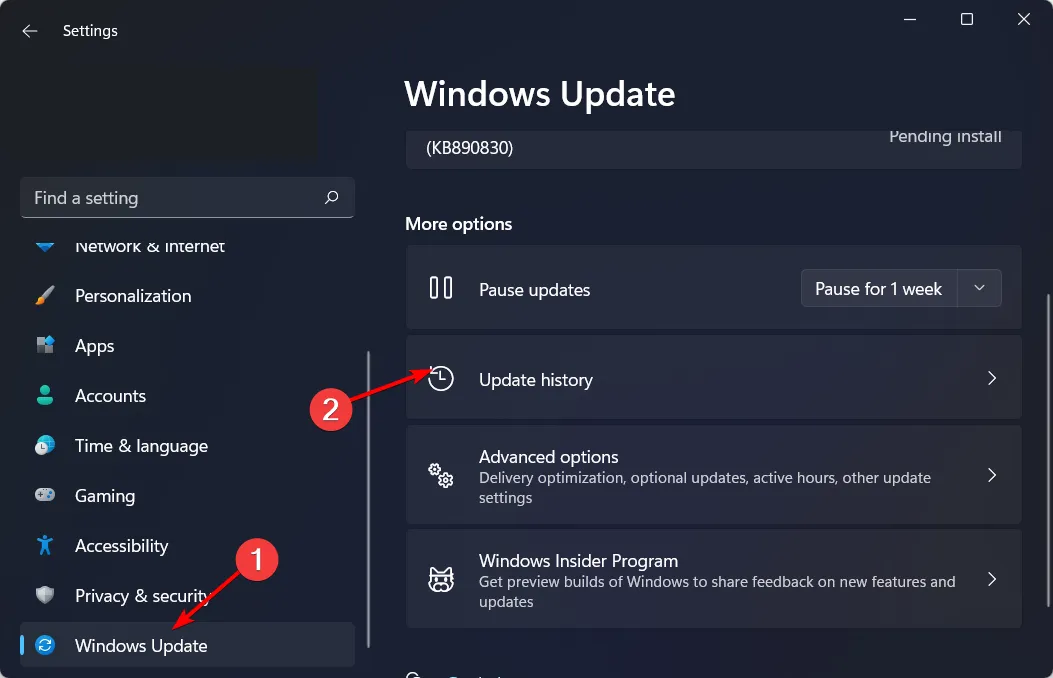
- Scroll naar beneden en klik onder Gerelateerde instellingen op Updates verwijderen.
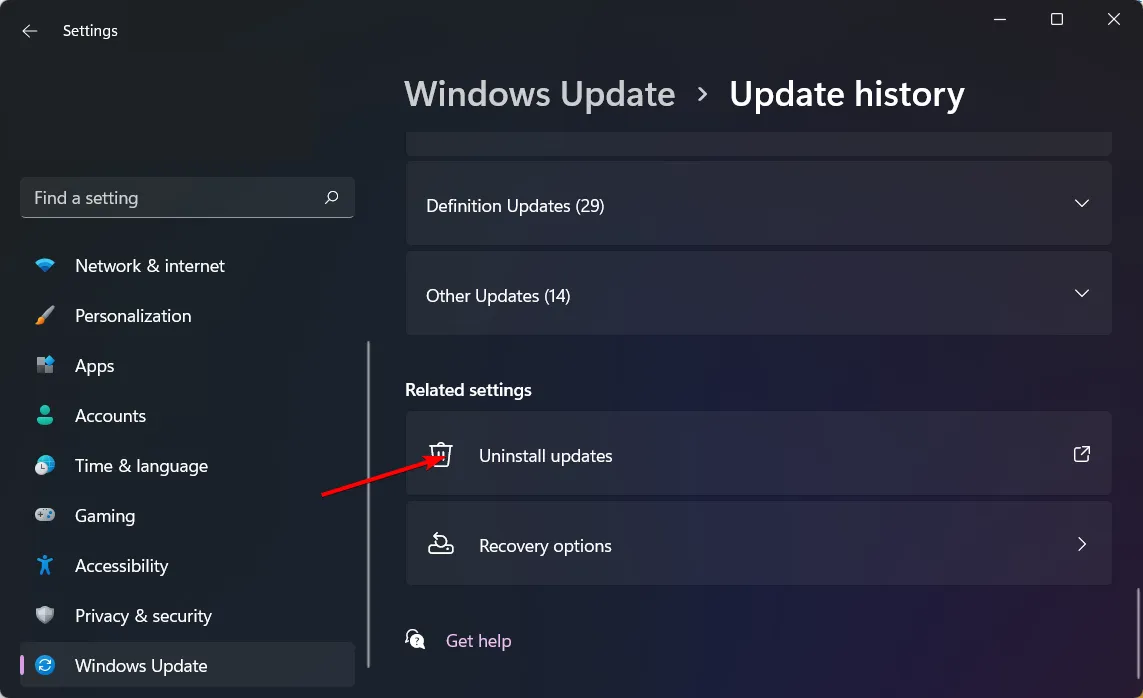
- Hiermee gaat u naar de meest recent geïnstalleerde updates.
- Selecteer de bovenste update en klik op Verwijderen .
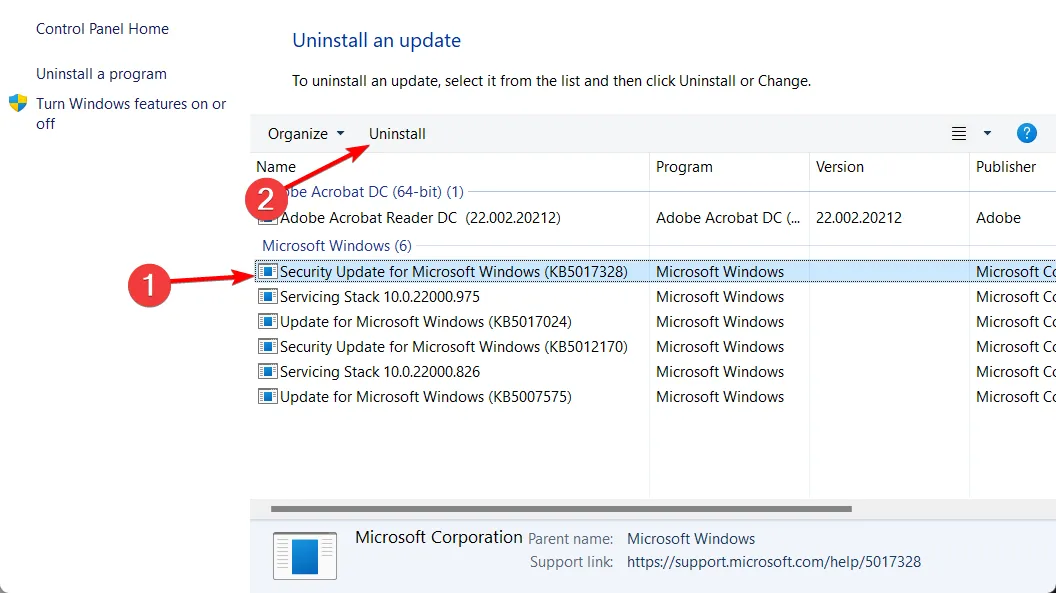
- Start uw pc opnieuw op en controleer of het probleem zich blijft voordoen.
Een update met fouten kan ervoor zorgen dat uw microfoon niet meer werkt , dus als u deze verwijdert, kan de normale werking ervan worden hersteld.
7. App-besturingselementen niet toestaan
- Druk op de Windows toets, typ Configuratiescherm in de zoekbalk en klik op Openen .
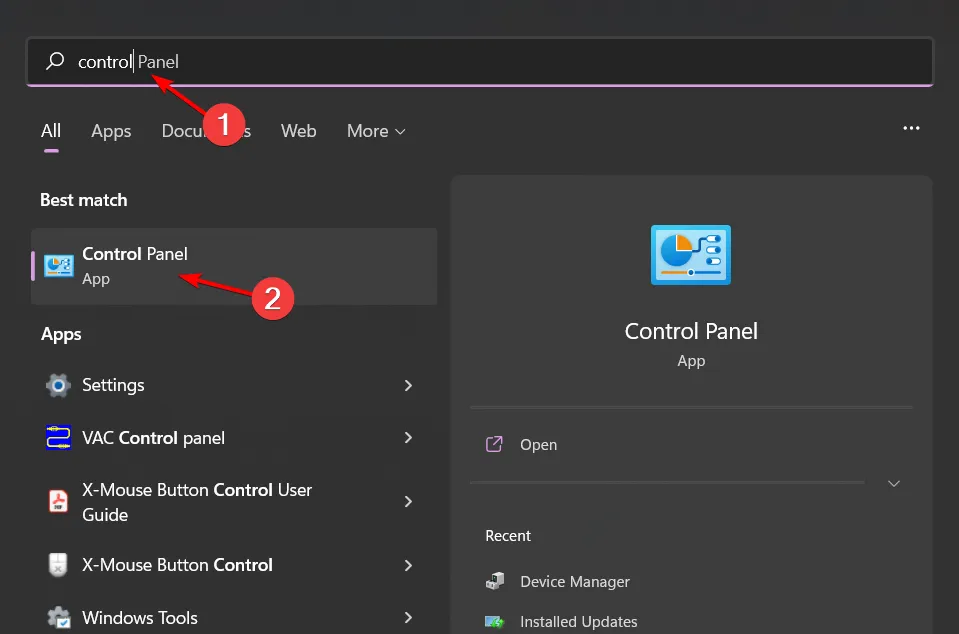
- Klik op Hardware en geluiden.
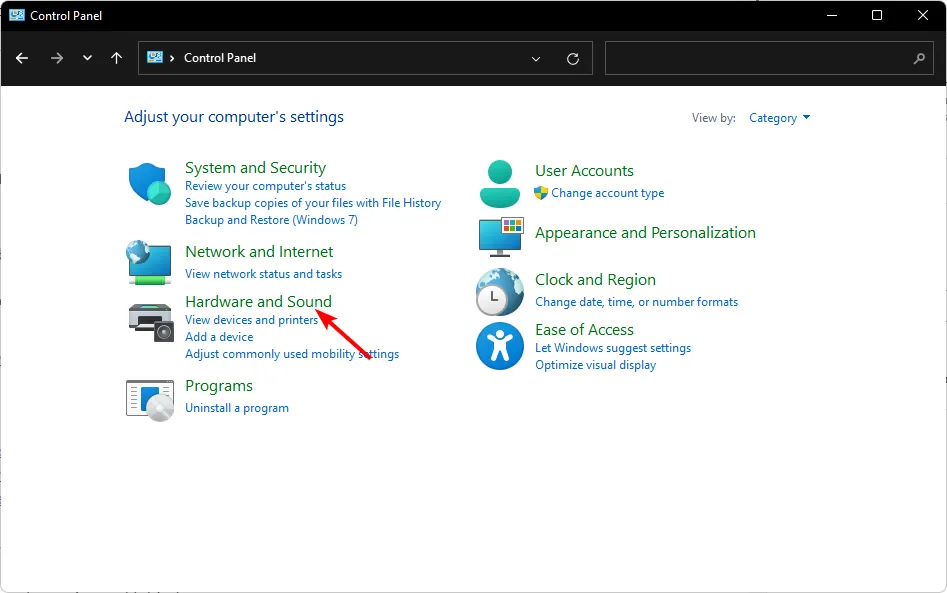
- Selecteer Geluid .
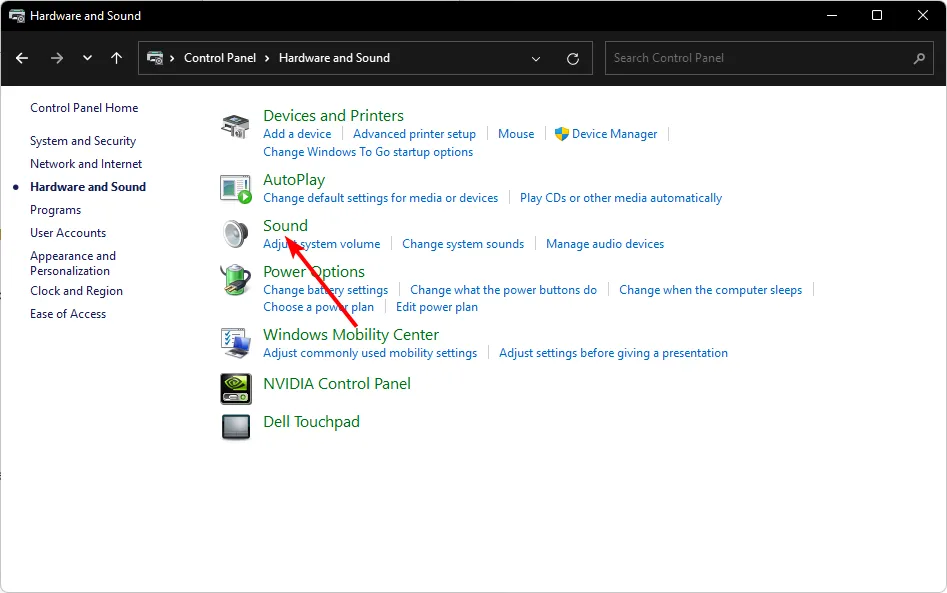
- Navigeer naar het tabblad Afspelen, klik met de rechtermuisknop op uw audio-uitvoerapparaat en selecteer Instellen als standaardcommunicatieapparaat .
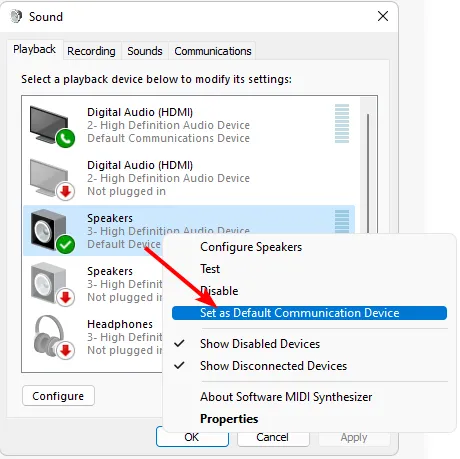
- Klik onderaan op Eigenschappen.
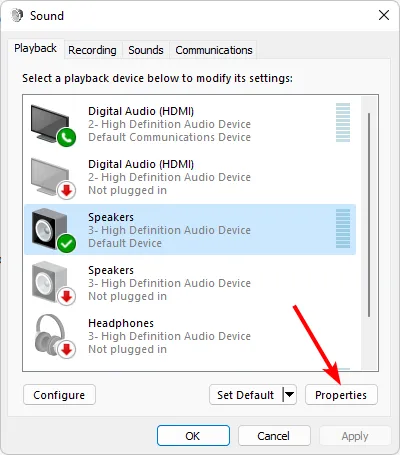
- Navigeer naar het tabblad Geavanceerd en schakel het selectievakje Toestaan dat de toepassing exclusieve controle over dit apparaat overneemt uit.

8. Voer een systeemherstel uit
- Druk op de Windows toets, typ Configuratiescherm en klik op Openen.
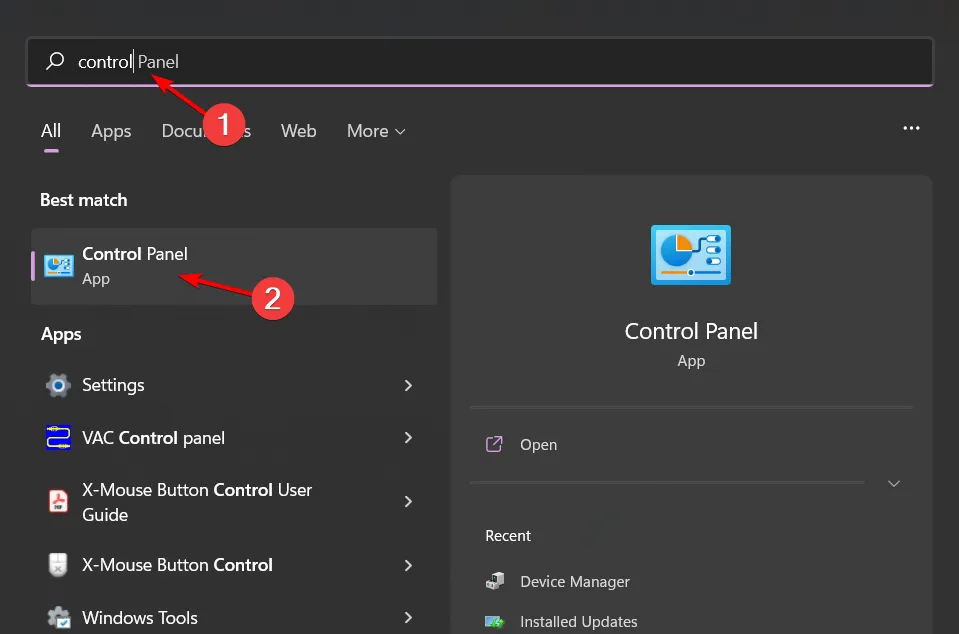
- Selecteer Grote pictogrammen als Weergeven op en klik op Herstel .
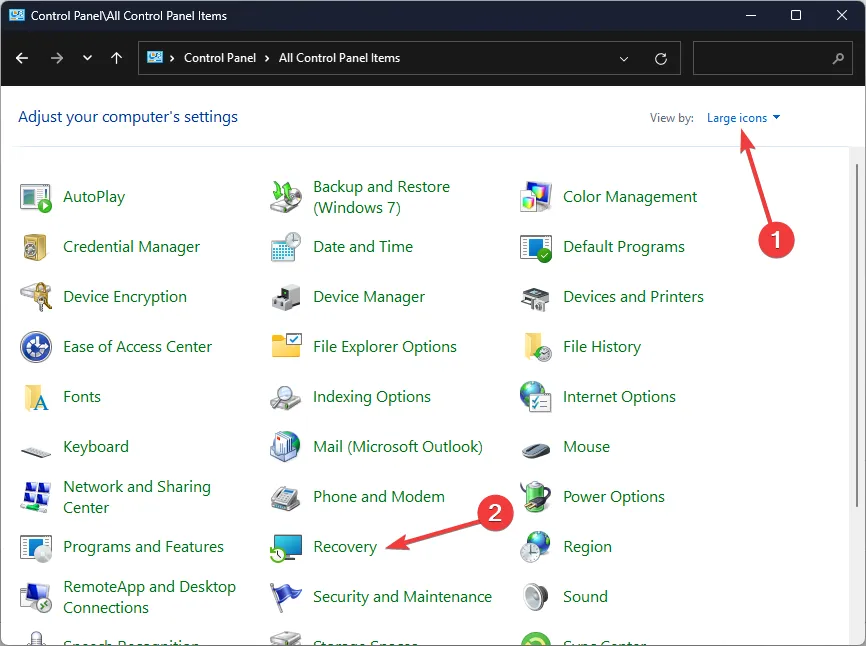
- Klik op Systeemherstel openen.
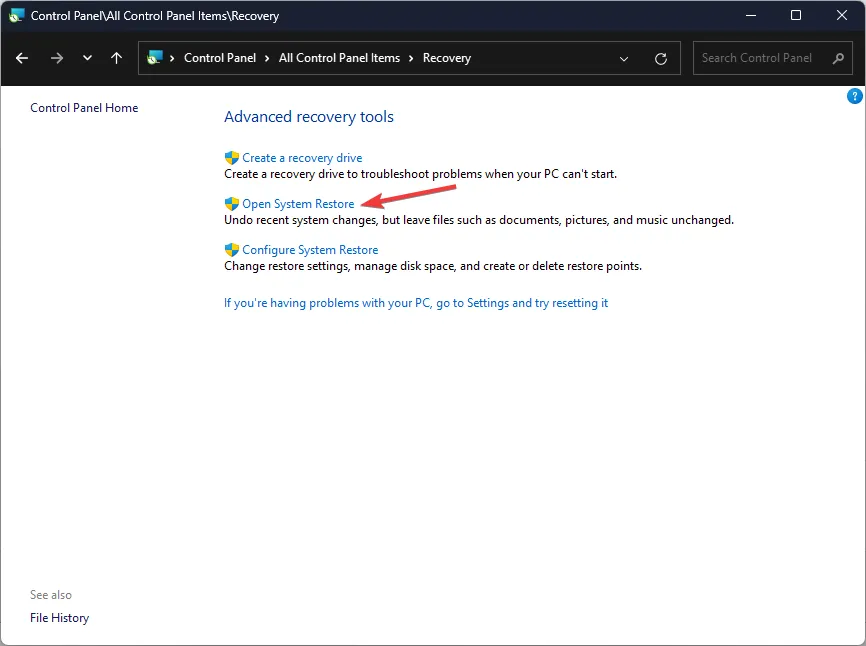
- Selecteer Kies een ander herstelpunt en klik op Volgende.
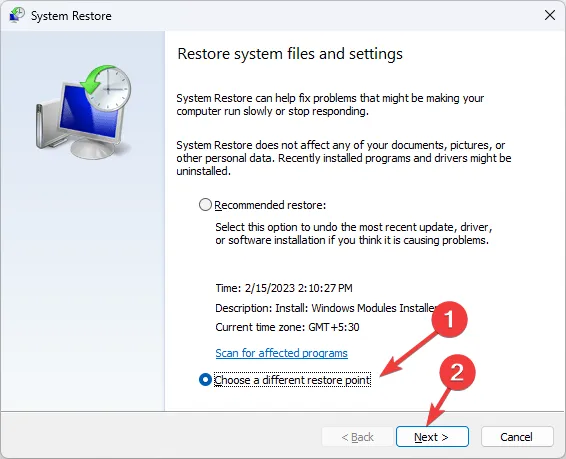
- Selecteer nu het herstelpunt en klik op Volgende .
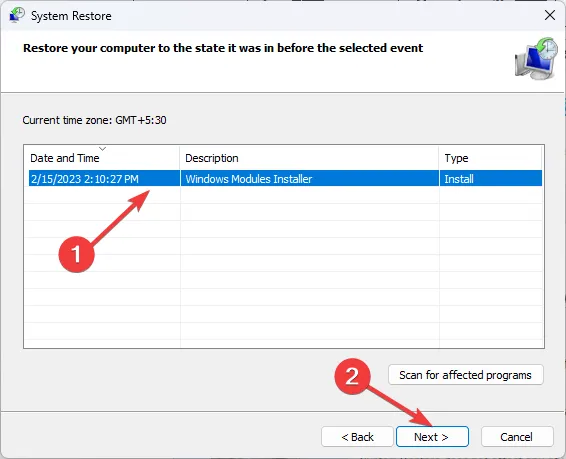
- Klik op Voltooien om de vorige instellingen te herstellen en Windows wordt opnieuw opgestart. Klik nu op Voltooien .
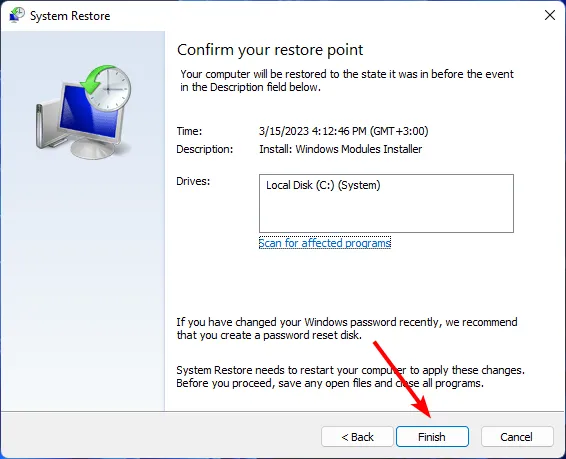
Hoe kalibreer ik mijn microfoon op Windows 11?
U kunt uw microfoon eenvoudig kalibreren via de app Instellingen in Windows 11. Navigeer eenvoudig naar Systeem>Geluid>Invoer>Test uw microfoon>Start test . Je zult in de microfoon moeten spreken en luisteren, maar wees bereid deze een paar keer aan te passen totdat je tevreden bent met de nieuwe geluidsinstellingen.
Gelukkig hoef je dit niet handmatig te doen, want er bestaat geluidskalibratiesoftware die dit binnen een paar seconden kan doen. Hierdoor kan uw microfoon effectiever werken door achtergrondgeluiden en andere interferenties te elimineren.
Meestal zal er statische ruis optreden in audio-opnamen tijdens overgangsperioden of tussen pauzes. Als u andere interferentiefactoren onder controle heeft, zoals het weer of hardware, kunt u altijd naar een stillere kamer verhuizen en upgraden naar microfoons met ruisonderdrukking .
Helaas komen microfoonproblemen veelvuldig voor en kunnen ze op elk moment optreden. Het goede nieuws is dat we een groot deel ervan aanpakken, zodat je geluid niet wordt onderbroken.
Dat rondt dit artikel af. Als uw oplossing niet in dit artikel wordt behandeld, maar wel een belangrijke rol heeft gespeeld bij het oplossen van dit probleem, kunt u deze met ons delen in het commentaargedeelte hieronder.



Geef een reactie