Hoe Start backup te verwijderen in Verkenner van Windows 11
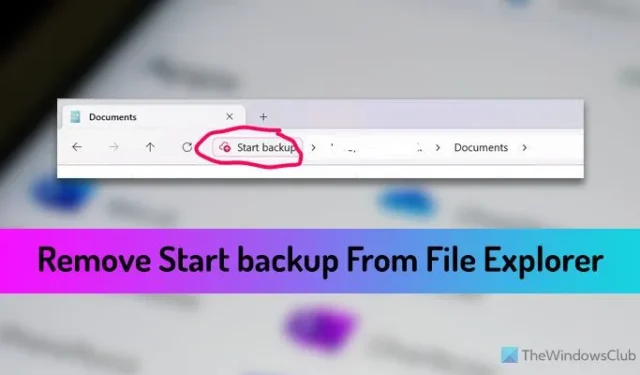
Als u de optie Back-up starten in de Verkenner van Windows 11 wilt verwijderen , kunt u dit als volgt doen. Er zijn meerdere manieren om de optie Back-up starten vanuit de Verkenner uit te schakelen of te verbergen, en hier hebben we enkele werkmethoden op een rijtje gezet, zodat u dit snel voor elkaar kunt krijgen.
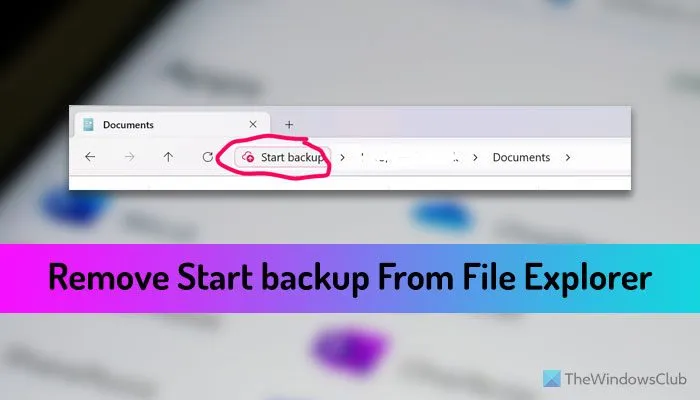
Voordat u begint, moet u weten dat deze optie rechtstreeks verband houdt met de OneDrive. Het verschijnt in het pad van de bestandsverkenner wanneer u een bepaalde bibliotheekmap opent, zoals Document, Afbeeldingen, Muziek, enz.
Hoe Start backup te verwijderen in Verkenner van Windows 11
Volg deze methoden om Startback-up in Verkenner van Windows 11 te verwijderen:
- Sluit de OneDrive-app
- OneDrive-instellingen gebruiken
- Register-editor gebruiken
Lees verder voor meer informatie over deze methoden.
1] Sluit de OneDrive-app
Zoals eerder gezegd is deze optie een onderdeel van OneDrive. Het helpt u een back-up te maken van uw belangrijke bestanden op de OneDrive, zodat u ze overal kunt openen. Met andere woorden: de optie Back-up starten wordt alleen weergegeven als OneDrive op uw computer wordt uitgevoerd. Dat gezegd hebbende, als je de app sluit, wordt de optie ook verborgen.
Hoewel u Taakbeheer kunt gebruiken om de app te sluiten, kunt u ook de native optie van OneDrive gebruiken. Klik daarvoor eerst op de OneDrive-app in het systeemvak. Klik vervolgens op het tandwielpictogram voor instellingen en selecteer de optie Synchronisatie onderbreken .
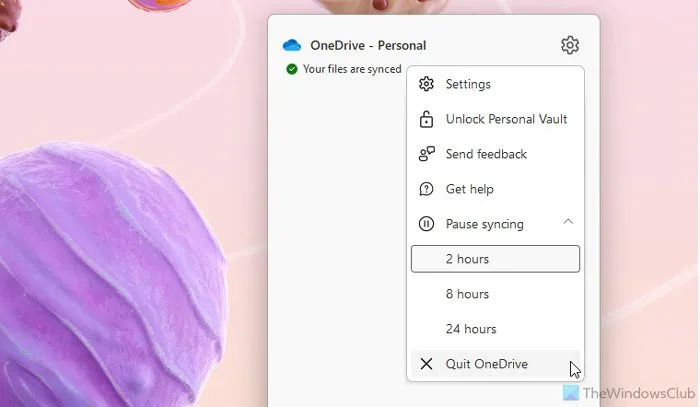
Klik ten slotte op de optie OneDrive afsluiten .
Hoewel het je helpt de optie te verbergen, is dit een tijdelijke oplossing. Telkens wanneer u de OneDrive-app opent, verschijnt dezelfde optie opnieuw.
2] OneDrive-instellingen gebruiken
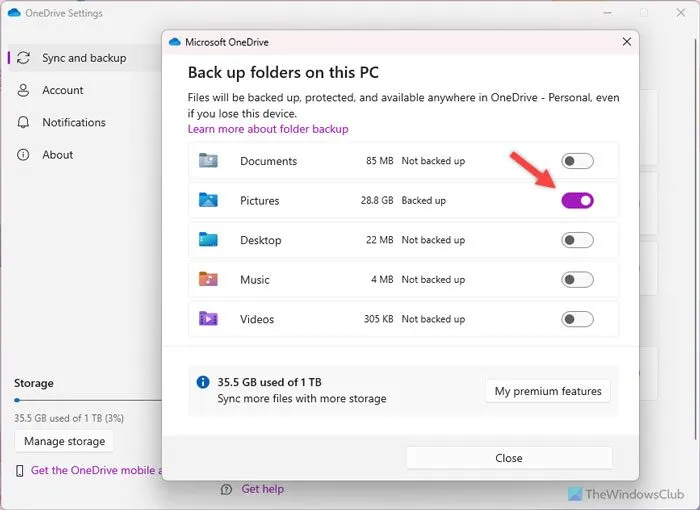
Het is mogelijk om mappen te selecteren waarvan u een back-up wilt maken naar OneDrive. Als u de map deselecteert, verschijnt de optie niet opnieuw. Volg daarom deze stappen om de optie Back-up starten in Verkenner te verwijderen via het paneel OneDrive-instellingen:
- Klik op het OneDrive-pictogram in het systeemvak.
- Klik op het tandwielpictogram voor instellingen en kies de optie Instellingen .
- Ga naar het tabblad Syns en back-up .
- Klik op de knop Back-up beheren .
- Klik op de schakelknop van de betreffende map.
- Klik op de knop Sluiten .
3] Register-editor gebruiken
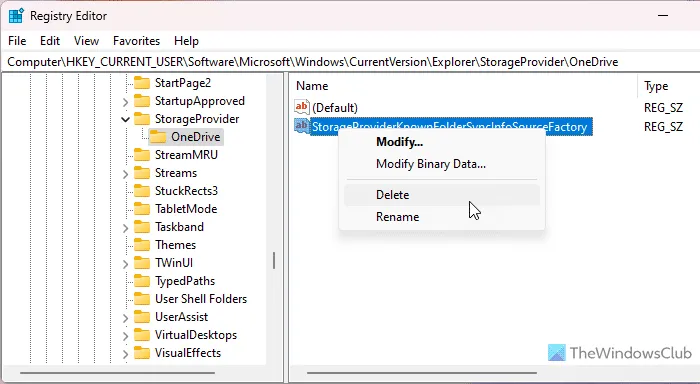
U kunt de back-upfunctionaliteit van OneDrive ook uitschakelen met behulp van de Register-editor. Indirect wordt ook de optie Back-up starten verwijderd. Doe daarvoor het volgende:
- Open de Register-editor op uw computer.
- Navigeer naar dit pad:
HKEY_CURRENT_USER\Software\Microsoft\Windows\CurrentVersion\Explorer\StorageProvider\OneDrive - Klik met de rechtermuisknop op de tekenreekswaarde StorageProviderKnownFolderSyncInfoSourceFactory .
- Selecteer de optie Verwijderen .
- Klik op de knop Ja .
- Start je computer opnieuw op.
Ik hoop dat deze methoden je hebben geholpen.
Hoe schakel ik Windows-back-up uit in Windows 11?
Als u de Windows-back-up van OneDrive in Windows 11 wilt uitschakelen, moet u eerst de wizard OneDrive-instellingen openen. U kunt met de rechtermuisknop op het OneDrive-pictogram in het systeemvak klikken en de optie Instellingen selecteren . Ga vervolgens naar de optie Syns en back-up en klik op de knop Back-up beheren . Deselecteer daarna alle mappen en klik op de knop Sluiten .
Hoe kom ik af van Start back-up?
Om Back-up starten te verwijderen, heeft u drie opties: sluit de OneDrive-app, deselecteer de mappen die u voor back-up hebt geselecteerd of verwijder een bepaalde tekenreekswaarde uit de Register-editor. Als u deze optie niet of in de nabije toekomst niet gaat gebruiken, kunt u de OneDrive-app verwijderen . Het lijkt echter verstandiger om de tweede methode te gebruiken.



Geef een reactie