Hoe #SPILL! fout in Excel?

Blijf je de #SPILL! fout in uw Excel-werkbladen op Windows? Deze fout treedt op wanneer de formule die u hebt gebruikt geen resultaten in de cellen kan invullen. In dit bericht zullen we nu bespreken wat deze fout precies is, waarom deze wordt veroorzaakt en hoe u deze kunt oplossen.
Waarom blijft Excel SPILL zeggen?
De #SPILL! fout in Microsoft Excel is de fout die optreedt in werkbladen wanneer een formule niet meerdere cellen kan vullen met de berekende resultaten. Kort gezegd ontstaat het wanneer een formule niet alle geproduceerde resultaten in het blad kan uitvoeren. Laten we proberen morsen in Excel in detail te begrijpen.
Morsen is het gedrag wanneer Excel-formules meerdere resultaten opleveren die worden geretourneerd naar de aangrenzende cellen. Nu wordt het bereik van de cellen die deze waarden bevatten het overloopbereik genoemd. Als er een aantal factoren zijn die het vullen van het overloopbereik verhinderen, krijg je een #SPILL! fout.
Nu kunnen er verschillende redenen zijn voor deze fout. Dit kan worden veroorzaakt wanneer de cellen binnen het overloopbereik gegevens bevatten of wanneer er samengevoegde cellen in het overloopbereik zijn. Daarnaast kan de fout worden veroorzaakt als u een tabel hebt gebruikt, aangezien Excel-tabellen geen dynamische matrixformules ondersteunen. Andere redenen voor de #SPILL! fout is het feit dat het overloopbereik onherkenbaar of te groot is.
Volg op basis van de scenario’s die bij u passen de onderstaande oplossingen om de fout op te lossen.
Hoe #SPILL op te lossen! fout in Excel?
De #SPILL! fout is van verschillende typen en wordt veroorzaakt in verschillende scenario’s. U kunt op basis van de foutmelding een passende fix toepassen met de #SPILL! je ervaart. Wanneer u op het gele uitroepteken naast de #SPILL-fout klikt, ziet u de foutmelding en de reden bovenaan. Hier zijn de veelvoorkomende #SPILL! foutmeldingen die u zult ervaren:
- Spill-bereik is niet leeg.
- Spill-bereik heeft cellen samengevoegd.
- Morsbereik in tabel.
- Morsbereik is onbekend.
- Het morsbereik is te groot.
1] Overloopbereik is niet leeg
Spill-bereik is niet leeg is een van de meest voorkomende foutmeldingen in verband met de #SPILL! fout in Excel. Dit foutbericht wordt geactiveerd wanneer het overloopbereik voor een gesplitste matrixformule niet leeg is. De oplossing voor deze fout is om alle gegevens uit het overloopbereik te wissen of de formule te kopiëren naar een andere kolom die geen blokkering bevat.
U kunt eenvoudig de formulecel selecteren en u ziet de grenzen van het overloopbereik die worden aangegeven door een stippellijn. De gegevens die binnen het overloopbereik vallen, veroorzaken de fout. Het is echter mogelijk dat u lege cellen ziet, maar dat zijn ze niet. Sommige onzichtbare tekens, zoals een spatie of een lege tekenreeks die door formules wordt geretourneerd, veroorzaken deze fout.
Om van de #SPILL af te komen! fout, in dit geval moet u de cellen verwijderen die de fout veroorzaken. Druk daarvoor op het waarschuwingsbord naast de fout en klik op de optie Obstructieve cellen selecteren in de verschenen menu-opties. Excel geeft nu alle cellen weer die het obstakel veroorzaken.
Zodra u de blokkerende cellen kent, kunt u ze eenvoudig opruimen. Ga hiervoor naar het tabblad Start in Excel en druk in de groep Bewerken op de optie Wissen > Alles wissen . Als u de cele-items naar een andere plaats wilt verplaatsen, kunt u de methode Knippen en plakken gebruiken.
Als u een ander waarschuwingsbericht krijgt met de #SPILL-fout, kunt u verder gaan en een geschikte oplossing toepassen.
2] Overloopbereik heeft cellen samengevoegd
Het volgende foutbericht is “Spill-bereik heeft cellen samengevoegd.” Zoals het bericht aangeeft, is de oorzaak van #SPILL! fout is dat er samengevoegde cellen zijn binnen het overloopbereik die niet werken met overlopen.
Als dit scenario op u van toepassing is, is het samenvoegen van de cellen die de fout veroorzaken de oplossing. Hier zijn de stappen om dat te doen:
- Selecteer eerst het waarschuwingsbord naast de #SPILL! fout.
- Kies nu uit de verschenen opties de optie Obstructieve cellen selecteren .
- U krijgt nu de problematische cellen te zien die zijn samengevoegd.
- Vervolgens kunt u de samenvoeging van de blokkerende cellen ongedaan maken. Ga daarvoor naar het tabblad Start en klik op de pijl naar beneden samenvoegen en centreren .
- Kies daarna de optie Cellen samenvoegen ongedaan maken .
Naast het ongedaan maken van de samenvoeging van de problematische cellen, kunt u de formule ook verplaatsen naar een kolom zonder samengevoegde cellen.
3] Morsbereik in tabel
Als u de foutmelding “Spill bereik in tabel” krijgt met de #SPILL! fout, de reden erachter is dat de Excel-tabellen geen dynamische of gemorste matrixformules ondersteunen. Als u de fout in dit geval wilt herstellen, moet u de tabel converteren naar een normaal bereik. Of u kunt ook proberen de formule buiten de tabel te plaatsen om het te laten morsen.

Om de tabel naar een bereik te converteren, kunt u met de rechtermuisknop ergens in de tabel klikken. Selecteer daarna in het verschenen contextmenu de optie Tabel > Converteren naar bereik . Of klik in de tabel, ga naar de optie Hulpmiddelen voor tabellen > Ontwerpen op het lint en kies de knop Converteren naar bereik in de groep Hulpmiddelen. Dit zal de fout voor u oplossen. Daarnaast kunt u de formule gewoon uit de tabel halen.
4] Morsbereik is onbekend
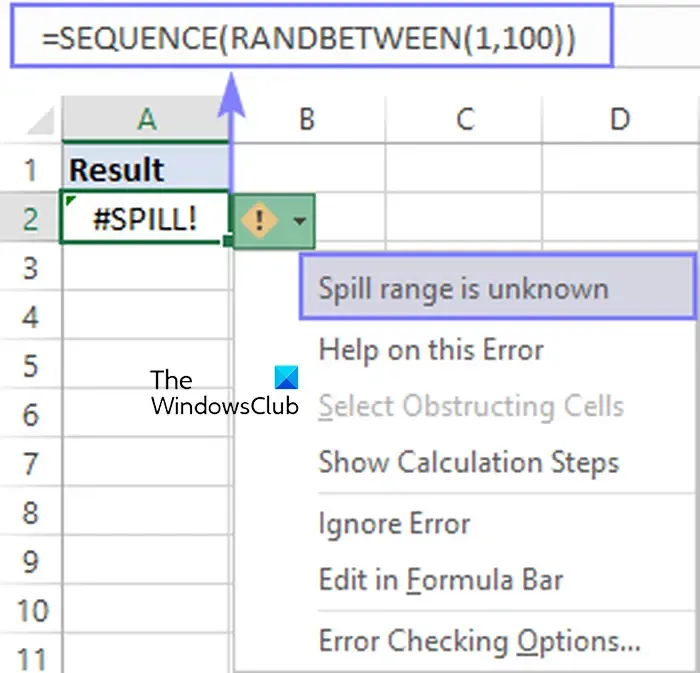
Spill bereik is onbekend is een ander waarschuwingsbericht gekoppeld aan de #SPILL! fout in Microsoft Excel. De belangrijkste reden voor deze foutmelding is dat de grootte van het overloopbereik niet bekend is bij Excel.
Voltauke-functies (RAND, TODAY, RANDBETWEEN, etc.) met dynamische functies kunnen een #SPILL opleveren! fout omdat de “wrapper” -functie niet in staat is om de grootte te bepalen en hoeveel waarden er moeten worden gegenereerd.
Dus in dat geval is de tijdelijke oplossing om de formule te wijzigen die u momenteel voor de taak gebruikt. U kunt proberen een andere combinatie van formules te gebruiken die dezelfde waarden berekenen zonder #SPILL! fout.
5] Het morsbereik is te groot
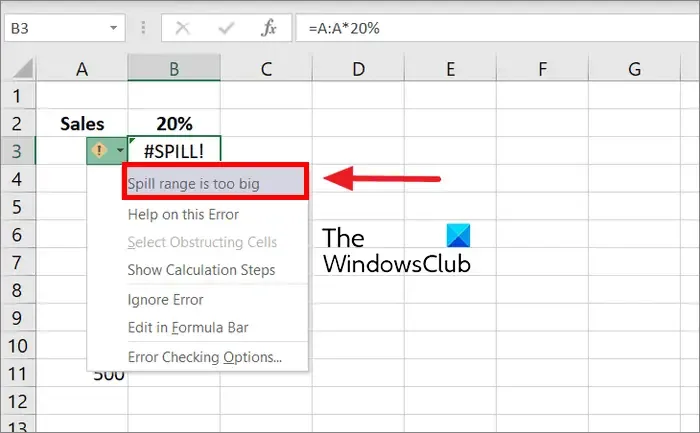
Als u de foutmelding Spill-bereik is te groot krijgt, overschrijdt de uitvoer de randen van het werkblad. In dat geval kunt u de onderstaande benaderingen volgen om de fout op te lossen:
- U kunt alleen verwijzen naar de specifieke opzoekwaarden die u nodig hebt (bijv.
=VLOOKUP(A2:A7,A:C,2,FALSE)). Hoewel dit formuletype een dynamische matrix genereert, is het niet compatibel met Excel-tabellen. - U kunt eenvoudig naar de waarde in dezelfde rij verwijzen en de formule naar beneden kopiëren. Het is een conventionele formulestijl die goed functioneert in tabellen. Het genereert echter geen dynamische array.
- U kunt de impliciete intersectie uitvoeren door de “@”-operator in uw formule te gebruiken en deze naar beneden te kopiëren (bijv. .
=VLOOKUP(@A:A,A:C,2,FALSE))Het retourneert geen dynamische matrix, maar werkt in tabellen.
Ik hoop dat deze oplossingen je zullen helpen #SPILL te elimineren! fout uit uw Excel-werkmap.
Hoe verwijder ik duplicaten in Excel?
U kunt dubbele vermeldingen uit een Excel-blad verwijderen met behulp van de speciale functie in Excel. Open eerst het bestand waaruit u duplicaten wilt verwijderen. Klik nu op het tabblad Gegevens en druk vervolgens op de knop Duplicaten verwijderen . Er wordt een dialoogvenster geopend waarin u enkele of alle kolommen kunt selecteren waaruit u alle dubbele invoer kunt verwijderen. Ten slotte kunt u op de knop OK drukken om de wijzigingen op te slaan.



Geef een reactie