Hoe de beveiligingssleutel te verwijderen in Windows 11

Beveiligingssleutel is een van de aanmeldingsopties in Windows 11/10. Je kunt het instellen via Windows 11 Instellingen. Om deze inlogoptie in te stellen en te gebruiken heeft u een USB-beveiligingssleutel nodig. In dit artikel laten we u zien hoe u de beveiligingssleutel van uw Windows 11-computer verwijdert.

Hoe de beveiligingssleutel te verwijderen in Windows 11
Nadat u de beveiligingssleutel hebt ingesteld, moet u de USB-beveiligingssleutel elke keer dat u zich bij uw systeem wilt aanmelden, insteken. Maar als u het om de een of andere reden wilt verwijderen, kunt u dit doen via de Windows 11-instellingen. Hier vindt u informatie over het verwijderen van de beveiligingssleutel in Windows 11. We zullen ook enkele oplossingen bespreken als u de beveiligingssleutel niet kunt verwijderen, aangezien het probleem door sommige Windows 11-gebruikers wordt gemeld.
Om uw beveiligingssleutel te verwijderen, moet u de optie Reset gebruiken. Met deze actie wordt uw beveiligingssleutel teruggezet naar de standaardwaarden en worden al uw inloggegevens en pincode die op de beveiligingssleutel zijn opgeslagen, gewist.
In de volgende stappen ziet u hoe u uw beveiligingssleutel kunt resetten naar de fabrieksinstellingen.
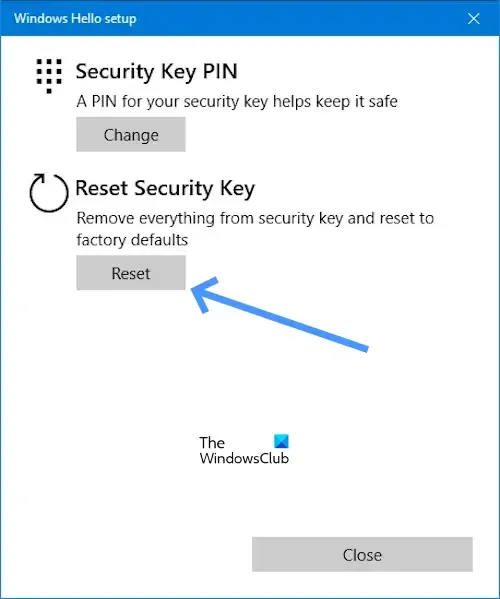
- Ga naar Instellingen.
- Klik op Accounts.
- Scroll naar beneden en klik op Aanmeldingsopties.
- Klik nu op Beveiligingssleutel.
- Klik onder de optie Beveiligingssleutel op Beheren.
- Zodra u op Beheren klikt, wordt u gevraagd uw beveiligingssleutel in de USB-poort te plaatsen.
- Raak de knop of de gouden schijf op uw knipperende beveiligingssleutel aan (indien van toepassing).
- Klik nu op de knop Reset onder Reset beveiligingssleutel.
- Klik op Doorgaan om te bevestigen.
Nadat u de bovenstaande stappen heeft uitgevoerd, moet de beveiligingssleutel van uw systeem worden verwijderd.
Kan de beveiligingssleutel niet verwijderen in Windows
Als u de beveiligingssleutel niet kunt verwijderen, kunnen de volgende suggesties u helpen.
- Wordt uw computer beheerd door uw school of organisatie?
- Bent u een IT-beheerder?
- Problemen oplossen in de Windows-herstelomgeving
Laten we beginnen.
1] Wordt uw computer beheerd door uw school of organisatie?
U kunt de beveiligingssleutel niet verwijderen als uw computer wordt beheerd door uw school of organisatie. Dit komt omdat ze mogelijk beleid hebben dat het gebruik van een beveiligingssleutel voor uw school- of werkaccount vereist. Om de beveiligingssleutel van uw computer te verwijderen, moet u contact opnemen met de IT-afdeling van uw school of organisatie of kunt u contact opnemen met uw beheerder.
2] Bent u een IT-beheerder?
Als u een IT-beheerder bent of beheerdersrechten heeft, volgt u de onderstaande stappen om de beveiligingssleutel te verwijderen.
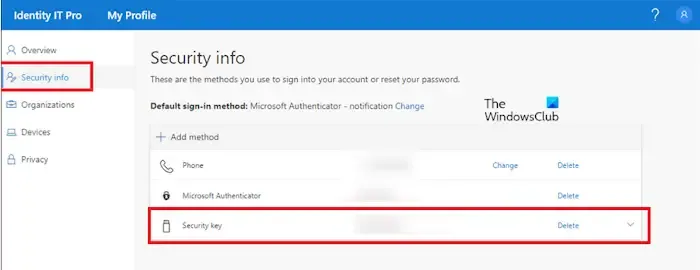
- Open uw office.com-account.
- Ga nu naar Mijn profiel.
- Onder de Beveiligingsinformatie.
- Klik op Verwijderen (Beveiligingssleutel).
3] Problemen oplossen in de Windows-herstelomgeving
Sommige gebruikers meldden dat ze de beveiligingssleutel niet aan hun systemen hebben toegevoegd, maar dat Windows vraagt om een beveiligingssleutel te koppelen om in te loggen. Als zoiets bij u gebeurt, kan Systeemherstel u misschien helpen. Omdat u bent afgemeld bij uw systeem en niet kunt inloggen omdat u om een beveiligingssleutel wordt gevraagd, moet u naar de Windows Herstelomgeving gaan om Systeemherstel uit te voeren .
Klik op de aan/uit-knop op het inlogscherm. Houd nu de Shift-toets ingedrukt en selecteer Opnieuw opstarten. Daarna zal Windows opstarten in de herstelomgeving.
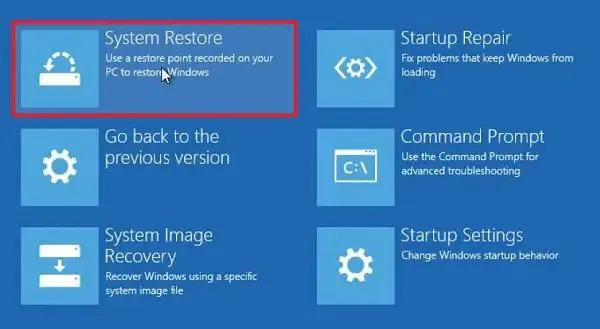
Zodra u Windows RE opent, gaat u naar Problemen oplossen > Geavanceerde opties > Systeemherstel. Selecteer het herstelpunt waarvoor het probleem zich niet voordeed.
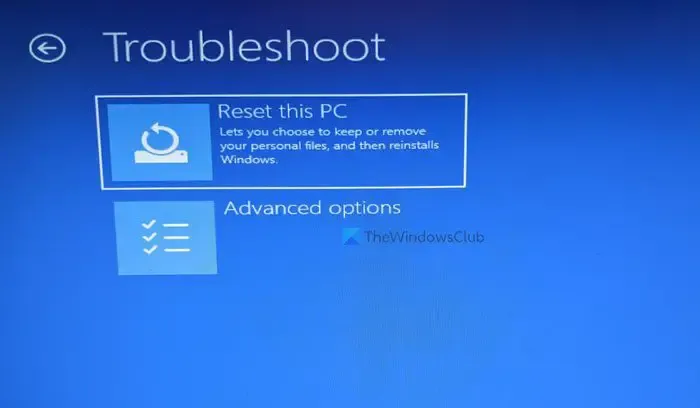
Als Systeemherstel niet werkt, moet u uw pc opnieuw instellen. Open opnieuw de Windows Herstelomgeving en selecteer Problemen oplossen > Reset deze pc.
Ik hoop dat dit artikel je helpt je beveiligingssleutel te verwijderen.
Hoe verwijder ik een pincode uit Windows 11?
Om een pincode te verwijderen uit Windows 11. Ga naar Instellingen > Rekeningen > Aanmeldingsopties, klik op ‘PIN (Windows Hello),’ klik op ‘Verwijderen’, bevestig de inloggegevens en klik op ‘OK“. Mogelijk vindt u de knop Windows Hello PIN verwijderen grijs. In dat geval schakelt u de optie “Voor een betere beveiliging alleen inloggen met Windows Hello toestaan voor Microsoft-accounts op dit apparaat (aanbevolen)” uit.
Waarom vraagt Windows 11 om mijn pincode?
Sommige gebruikers meldden dat Windows 11 blijft vragen om een pincode. Een dergelijk probleem treedt op als de inhoud van de NGC-map beschadigd is. We raden u aan de inhoud van de NGC-map te wissen om dit probleem op te lossen.



Geef een reactie