Hoe wachtwoord uit PDF op iPhone of iPad te verwijderen
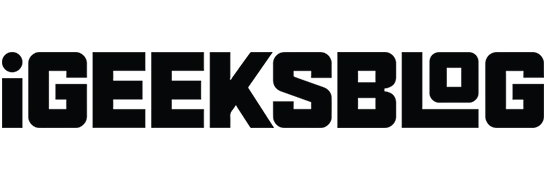
Heeft u moeite om toegang te krijgen tot met een wachtwoord beveiligde PDF-documenten op uw iPhone of iPad? Omgaan met PDF-wachtwoorden kan een gedoe zijn, of het nu gaat om een kritiek zakelijk rapport of een persoonlijk bestand. Maak je geen zorgen! In deze handleiding zal ik delen hoe u het wachtwoord uit een PDF-bestand op uw iPhone of iPad kunt verwijderen.
- Hoe PDF-wachtwoord op iPhone of iPad te verwijderen
- Hoe wachtwoorden uit PDF-bestanden te verwijderen zonder het wachtwoord te kennen
- Hoe PDF-wachtwoord op iPhone of iPad te wijzigen
Hoe PDF-wachtwoord op iPhone of iPad te verwijderen
Hoewel u PDF’s gemakkelijk kunt bewerken op iPhone of iPad , is er geen native methode om wachtwoordbeveiliging van PDF’s te verwijderen. Er zijn echter apps van derden, zoals Adobe Acrobat, die hetzelfde doen. Ik zal een gratis PDF Element-app gebruiken om u de stappen hier te laten zien.
- Installeer PDFElement vanuit de App Store → Tik op Openen .
- Tik op Akkoord om de app te gaan gebruiken.
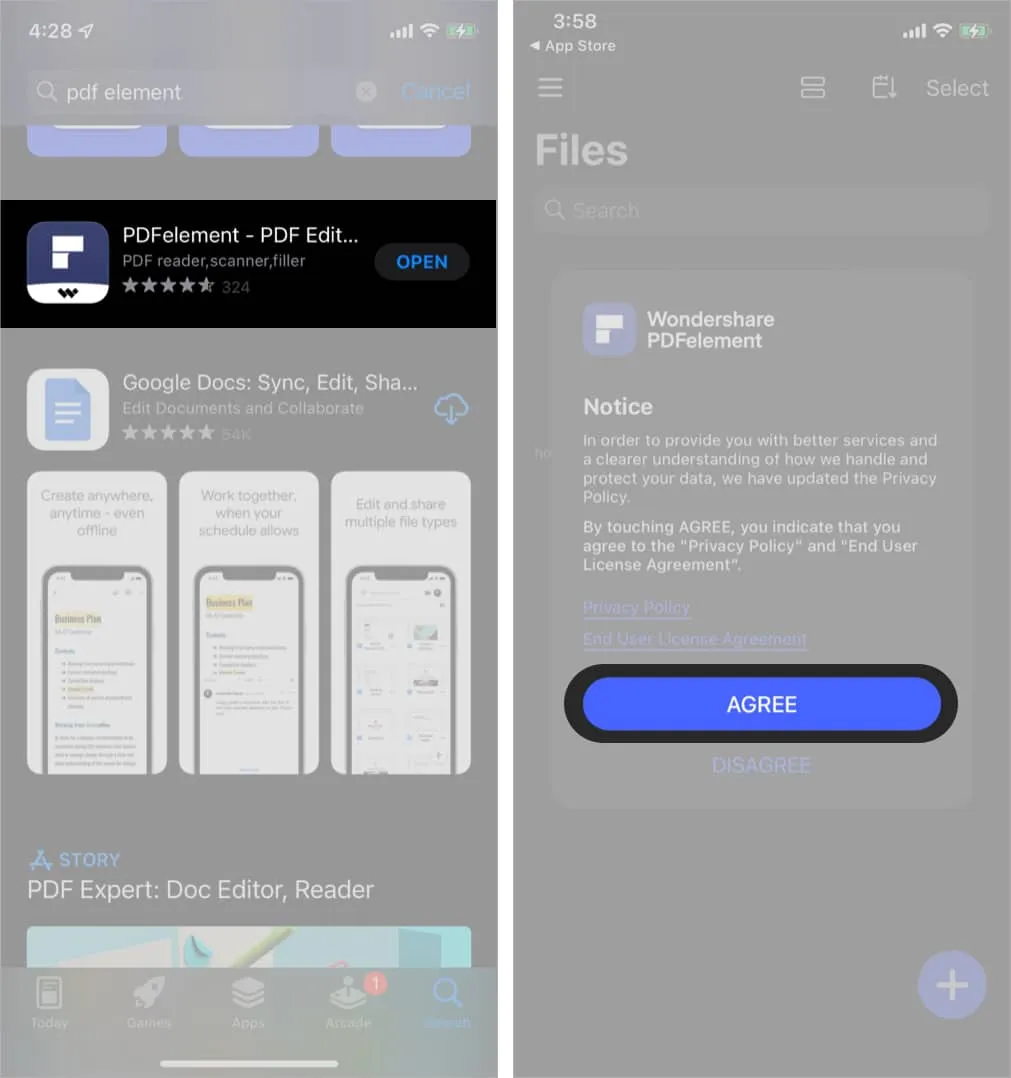
- Tik op het pluspictogram (+) → Kies een methode om het PDF-bestand te importeren.
Ik heb ervoor gekozen om de pdf te importeren vanuit de app Bestanden .
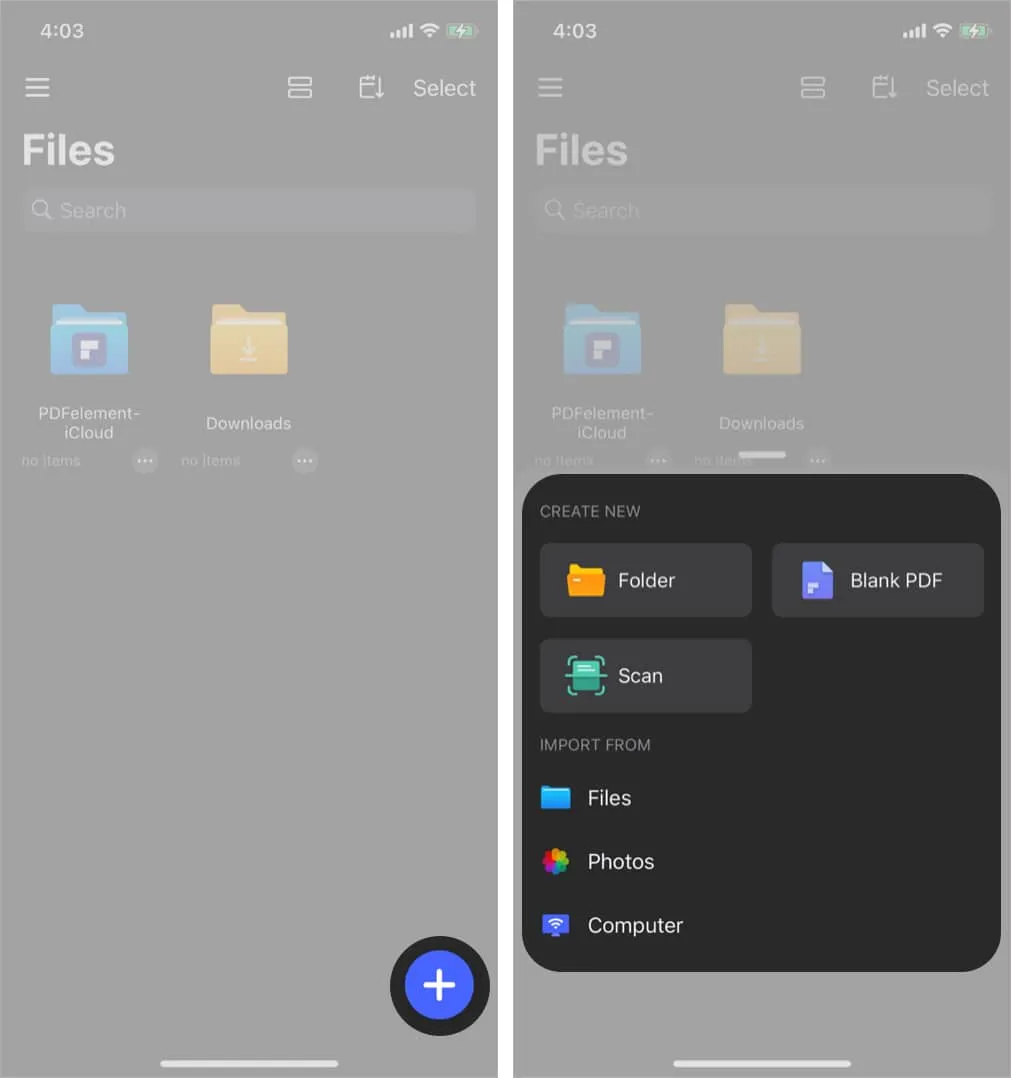
- Selecteer het PDF-bestand → Voer het wachtwoord in → Tik op Ontgrendelen .
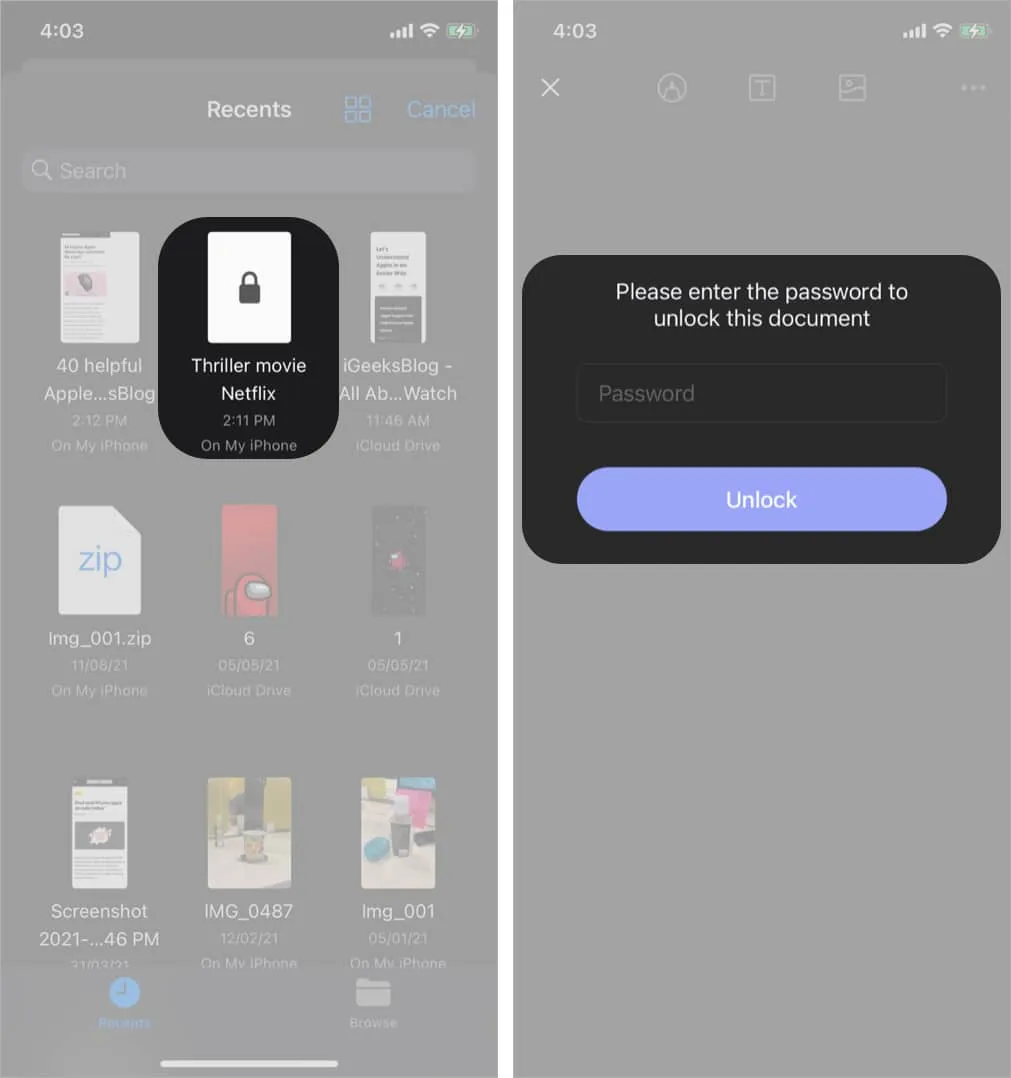
- Tik op het pictogram met drie stippen → Selecteer Wachtwoord verwijderen.
U ziet een bericht met de melding dat het wachtwoord met succes is verwijderd.

Weet u het PDF-bestandswachtwoord dat u wilt ontgrendelen niet? Ik heb een oplossing voor je! Laten we leren hoe u gratis wachtwoorden uit PDF-bestanden op iPhone of iPad kunt verwijderen zonder het wachtwoord.
Hoe wachtwoorden uit PDF-bestanden te verwijderen zonder het wachtwoord te kennen
Met de iLovePDF-app kunt u met een wachtwoord beveiligde pdf’s gratis verwijderen, maar u kunt slechts drie pdf-bestanden per dag ontgrendelen. Het beste is dat er vooraf geen advertenties worden weergegeven.
- Download iLovePDF → Tik op Openen .
- Tik op Extra → Selecteer PDF ontgrendelen .
- Tik op het pluspictogram (+) → Bestanden selecteren .
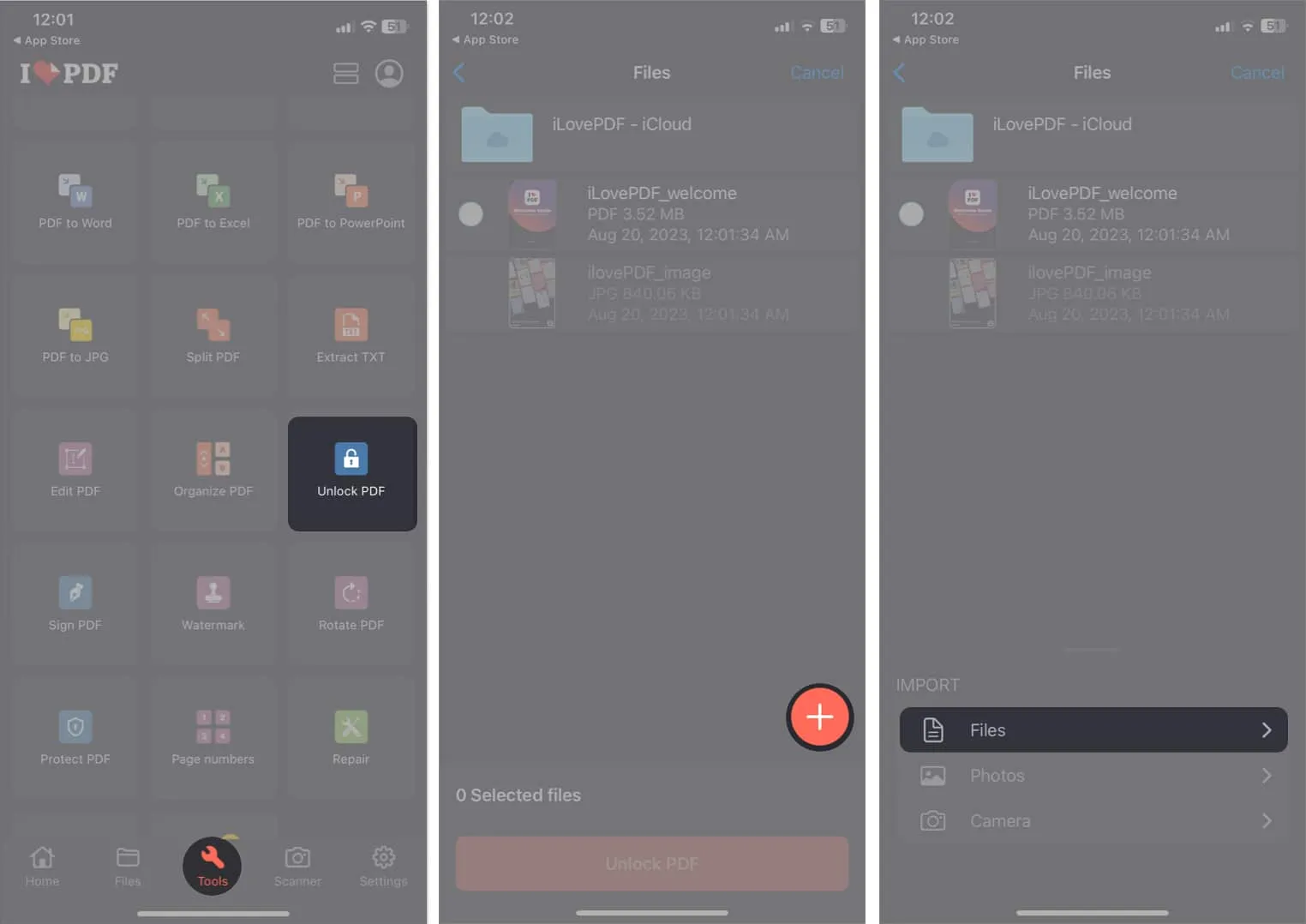
- Kies het PDF-bestand → Tik op Openen .
- Selecteer de PDF → Tik op PDF ontgrendelen .
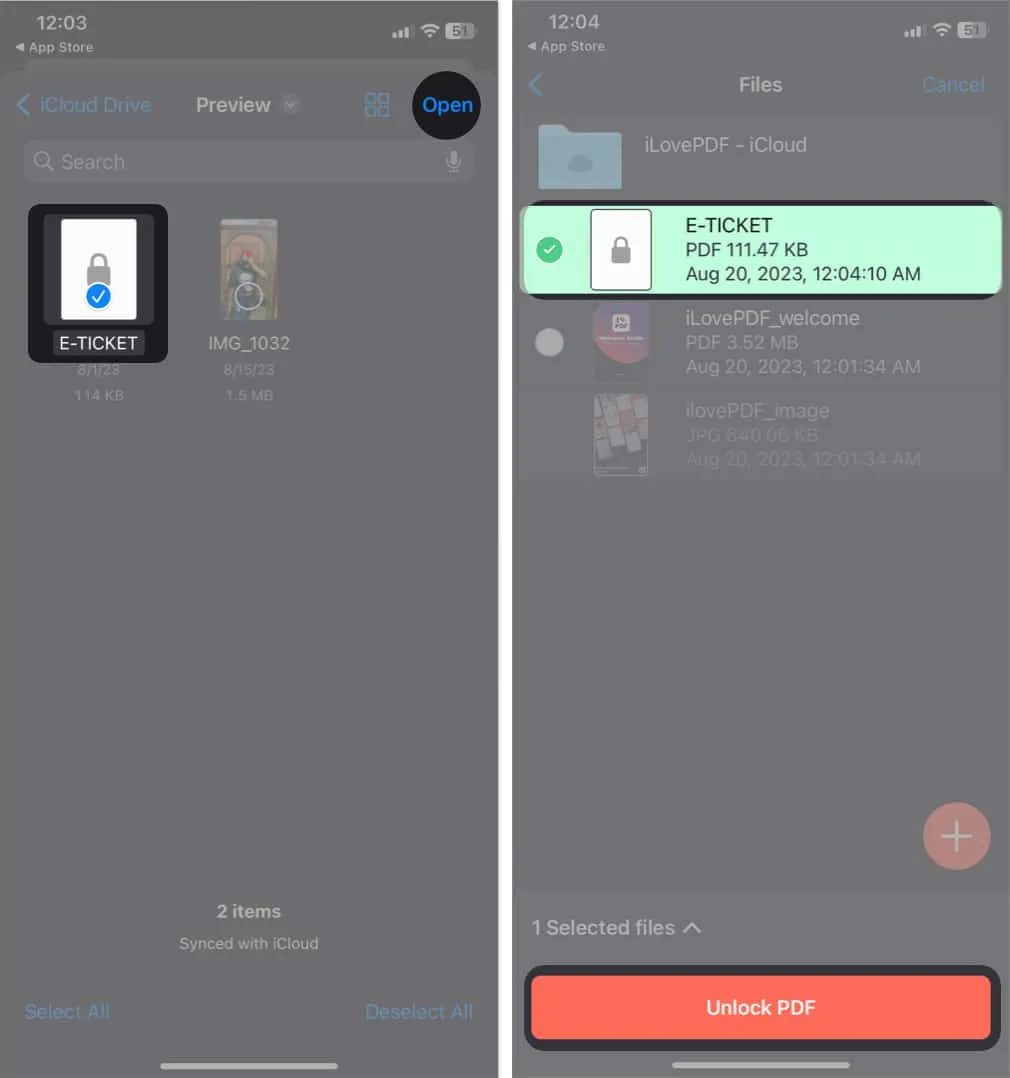
- Tik op Ga naar bestanden → Tik op [PDF-naam] – Ontgrendeld .
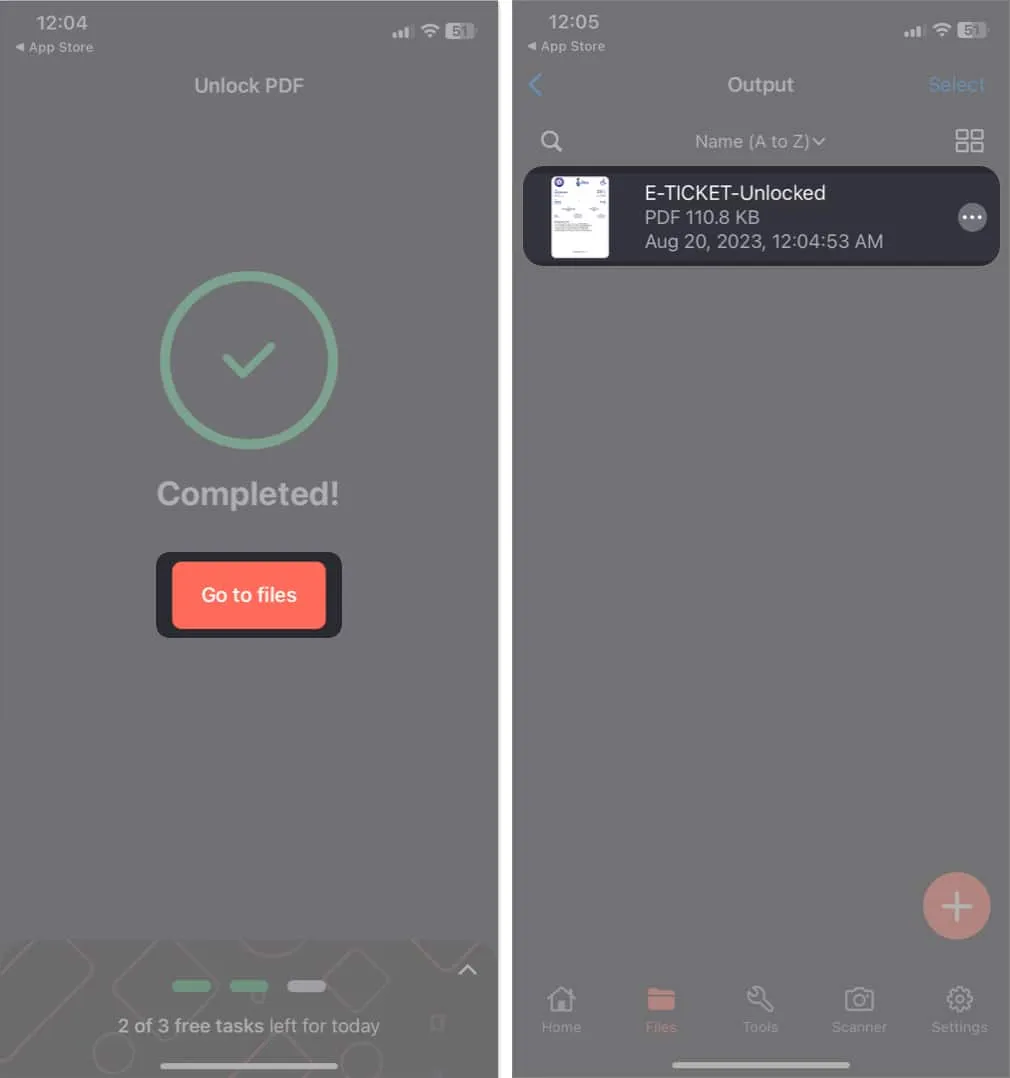
Hoe PDF-wachtwoord op iPhone of iPad te wijzigen
Als u er niet van houdt uw belangrijke pdf’s kwetsbaar te laten, kunt u het wachtwoord wijzigen in iets dat u kunt onthouden. Het helpt de pdf toegankelijk te houden en voorkomt dat anderen deze openen.
- Open uw PDF in PDF Element, zoals hierboven vermeld.
- Tik op het pictogram met de drie stippen → Selecteer Wachtwoord wijzigen .
- Voer het nieuwe wachtwoord in → Tik op Wijzigen .
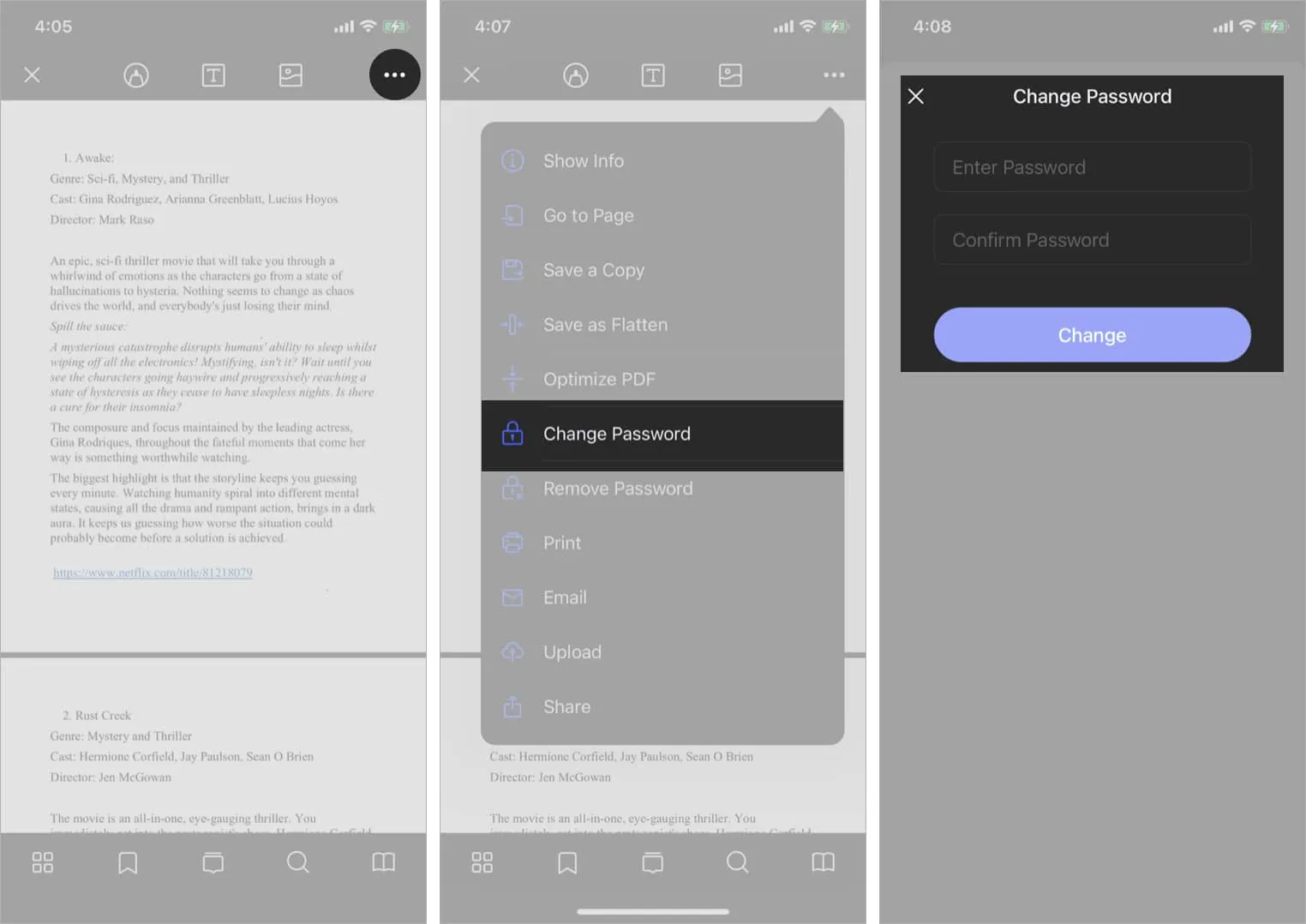
Afsluiten…



Geef een reactie