Hoe het inlogwachtwoord op Windows 10 te verwijderen
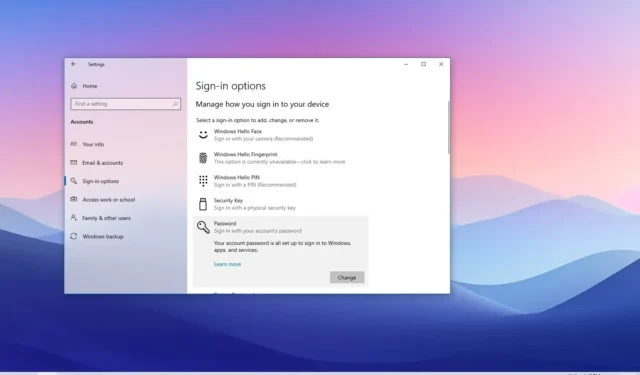
- Om het wachtwoord op Windows 10 te verwijderen, opent u “netplwiz”, selecteert u het account, wist u ‘Gebruiker moet een gebruikersnaam en wachtwoord invoeren om deze computer te kunnen gebruiken’, en de instellingen toepassen.
- Als alternatief kunt u het wachtwoord in een “Microsoft-account” verwijderen via Instellingen > Rekeningen > Je gegevens en gebruik de “Log in plaats daarvan in met een lokaal account” optie.
- Open in een “lokaal account” Instellingen > Rekeningen > Inlogopties, selecteer “Wachtwoord”, klik op .laat het wachtwoord leeg om het te verwijderen en Wijzig
UPDATE 12/12/2023: Op Windows 10 kunt u het inlogwachtwoord verwijderen in op minstens drie manieren, en in deze handleiding zal ik de stappen schetsen om dit proces te voltooien. Hoewel het gebruik van een wachtwoord altijd wordt aanbevolen om uw computer en bestanden veilig te houden tegen kwaadwillenden, kan een wachtwoord soms, afhankelijk van de situatie, extra stappen toevoegen aan het inlogproces.
Als u een apparaat zonder kritieke bestanden hebt en beveiliging geen probleem is, biedt Windows 10 meerdere manieren om het accountwachtwoord te verwijderen via de verouderde instellingen voor ‘Gebruikersaccounts’, de app Instellingen of de opdrachtprompt.
In deze handleiding leer ik je de stappen om automatisch in te loggen (of het inlogwachtwoord te verwijderen) vanaf een Windows 10-apparaat , of u nu een lokaal of Microsoft-account gebruikt. Gebruik deze instructies op Windows 11.
- Schakel wachtwoordaanmelding uit op Windows 10
- Verwijder wachtwoordaanmelding op Windows 10
- Verwijder het inlogwachtwoord van de opdrachtprompt
Schakel wachtwoordaanmelding uit op Windows 10
Als u een Microsoft-account gebruikt, is het onmogelijk om het wachtwoord volledig te verwijderen, omdat uw inloggegevens aan uw online account zijn gekoppeld. U kunt uw computer echter configureren om automatisch in te loggen om de ervaring zonder wachtwoord na te bootsen.
Volg deze stappen om het inloggen met een wachtwoordproces op Windows 10 te verwijderen:
-
Open Start op Windows 10.
-
Zoek naar netplwiz en klik op het bovenste resultaat om de oude instellingen voor gebruikersaccounts te openen.
-
Selecteer het account waarvan u het wachtwoord wilt verwijderen onder het gedeelte ‘Gebruikers voor deze computer’.
-
Wis de optie “Gebruiker moet een gebruikersnaam en wachtwoord invoeren om deze computer te gebruiken” .
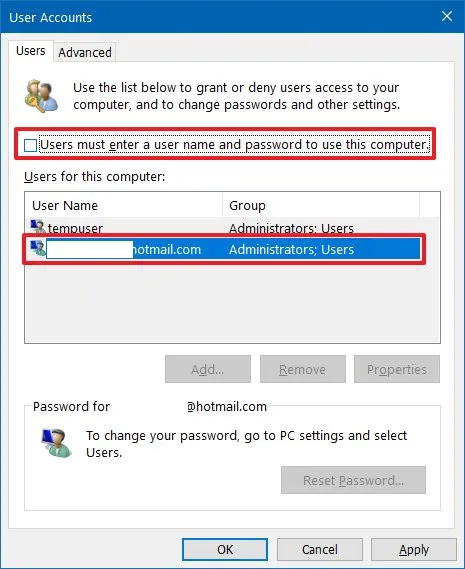
-
Klik op de knop Toepassen.
-
Bevestig de Microsoft-accountgegevens om automatisch aan te melden en verwijder het aanmeldingsproces.

-
Klik op de knop OK.
-
Klik nogmaals op de knop OK.
Nadat u de stappen heeft voltooid, heeft het apparaat een wachtwoord, maar wordt het bij elke herstart automatisch aangemeld. Als u op afstand verbinding maakt via Remote Desktop, moet u nog steeds een wachtwoord opgeven.
Verwijder wachtwoordaanmelding op Windows 10
Met de volgende methode kunt u het wachtwoord volledig verwijderen als u een Microsoft-account gebruikt maar moet overschakelen naar een lokaal account.
Volg deze stappen om naar een lokaal account over te schakelen en het wachtwoord op Windows 10 te verwijderen:
-
Open Instellingen (Windows-toets + I).
-
Klik op Accounts.
-
Klik op Uw gegevens.
-
Klik op de optie ‘In plaats daarvan aanmelden met een lokaal account’ .

-
Klik op de knop Volgende.
-
Bevestig uw huidige wachtwoord.
-
Klik op de knop Volgende.
-
Maak een gebruikersnaam voor het account.
-
Laat de “Nieuw wachtwoord” en “Bevestig wachtwoord” velden leeg om het wachtwoord volledig te verwijderen.
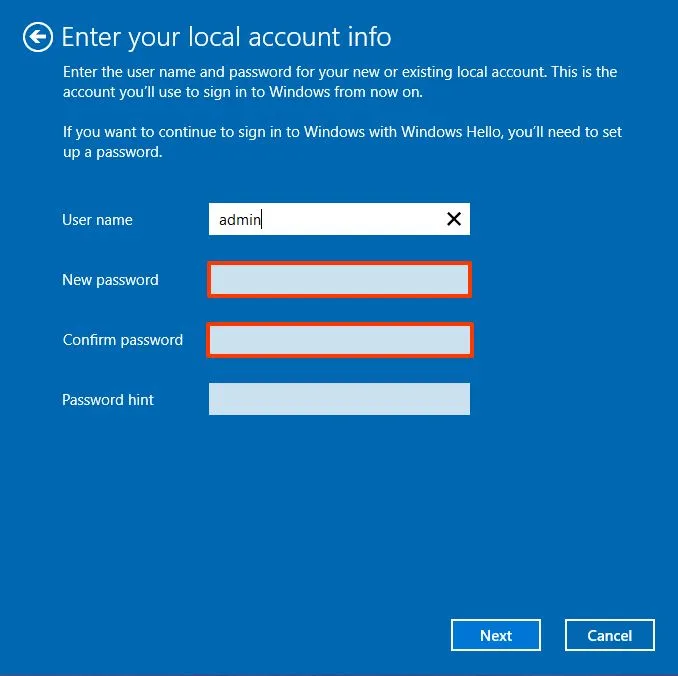
-
Klik op de knop Volgende.
-
Klik op de knop “Afmelden en voltooien” .
-
Meld u opnieuw aan bij uw Windows 10-account.
-
Open Instellingen.
-
Klik op Accounts.
-
Klik op Aanmeldingsopties.
-
Selecteer de optie Wachtwoord onder het gedeelte ‘Beheren hoe u zich aanmeldt bij uw apparaat’.
-
Klik op de knop Wijzigen.
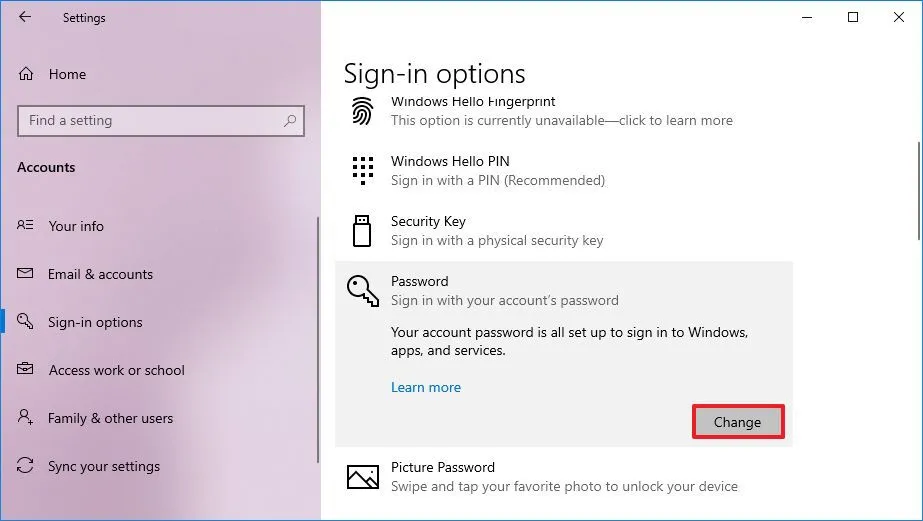
-
Bevestig uw huidige accountwachtwoord.
-
Klik op de knop Volgende.
-
Laat de “Nieuw wachtwoord” en “Bevestig wachtwoord” velden leeg om het wachtwoord volledig te verwijderen op Windows 10.
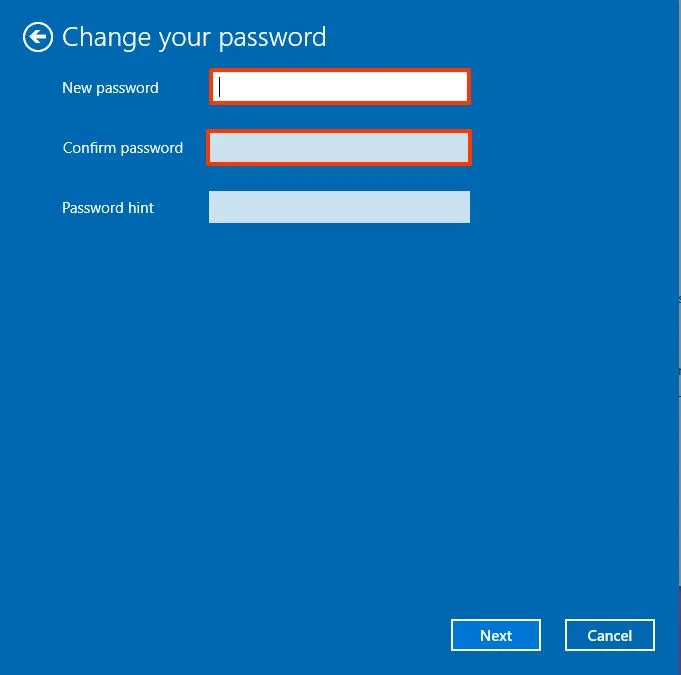
-
Klik op de knop Volgende.
-
Klik op de knop Voltooien .
Nadat u de stappen heeft voltooid, wordt de configuratie toegepast om het inlogwachtwoord voor uw Windows 10-account te verwijderen.
Overschakelen naar snellere en veiligere authenticatiemethoden is het beste als u een wachtwoord wilt verwijderen, omdat dit lastig is. U kunt bijvoorbeeld een pincode maken of een vingerafdruklezer instellen waarvoor slechts een simpele vingerbeweging nodig is.
Verwijder het inlogwachtwoord van de opdrachtprompt
Volg deze stappen om het wachtwoord op Windows 11 met de opdrachtprompt te verwijderen:
-
Openen Start.
-
Zoek naar Opdrachtprompt, klik met de rechtermuisknop op het bovenste resultaat en selecteer Als administrator uitvoeren optie.
-
Typ de volgende opdracht om alle accounts te bekijken en druk op Enter:
net user -
Typ de volgende opdracht om het accountwachtwoord te wijzigen en druk op Enter:
net user USERNAME *Wijzig in de opdracht “USERNAME” met de standaard- of beheerdersaccountnaam die u wilt bijwerken.
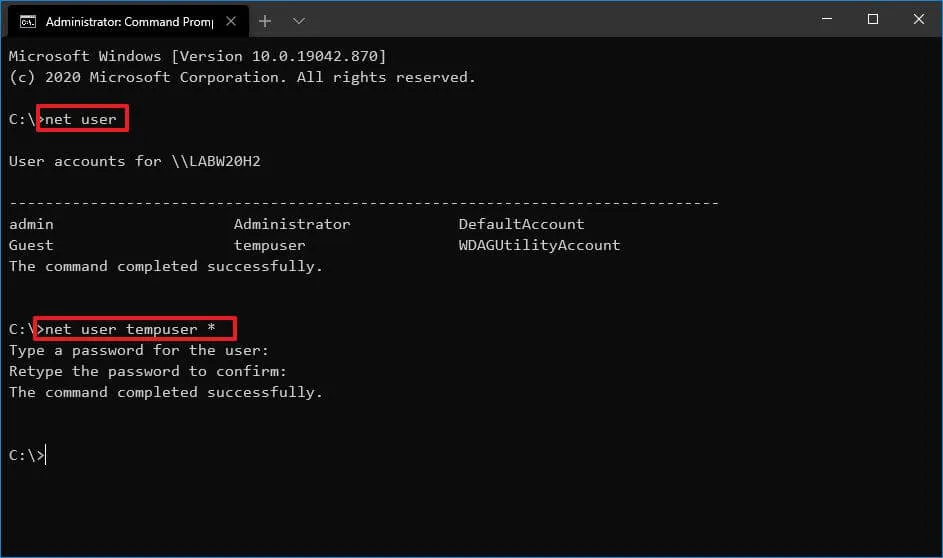
-
Druk op Enter tweemaal om het wachtwoord te verwijderen.
Nadat u de stappen heeft voltooid, bevat het account niet langer een wachtwoord om u aan te melden bij Windows 10. Als u een nieuw wachtwoord moet instellen, kunt u dezelfde stappen gebruiken, maar dan in stap 5, specificeer een nieuw wachtwoord.
U kunt een wachtwoord alleen verwijderen met de opdrachtprompt voor een lokaal account. Als u een Microsoft-account heeft, gebruikt u de online-instellingen of de optie die beschikbaar is via de instellingenpagina “Accounts” (zie hierboven).
Update 12 december 2023: Deze handleiding is bijgewerkt om nauwkeurigheid te garanderen en wijzigingen in het proces weer te geven.
Geef een reactie