Hoe kop- en voettekst in Word verwijderen?
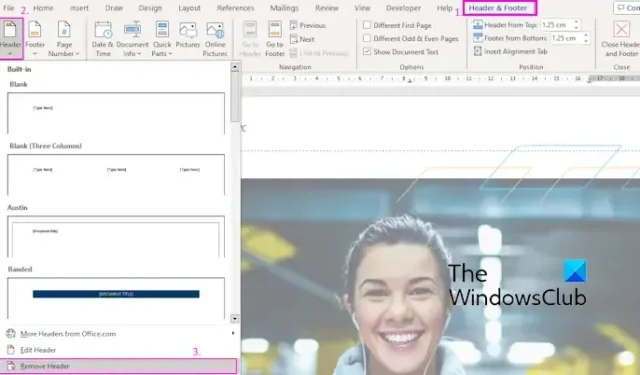
In dit bericht laten we u zien hoe u kop- en voetteksten uit een document in Microsoft Word verwijdert .
Hoe kop- en voettekst in Word verwijderen?
Hier volgen de verschillende methoden waarmee u kop- en voetteksten uit een document in Microsoft Word kunt verwijderen:
- Gebruik de functie Koptekst verwijderen/Voettekst verwijderen.
- Wis alle kop- en voetteksten in een document met de Delete-toets.
- Verwijder kop- en voetteksten met de functie Document inspecteren.
- Gebruik een VBA-script om kop- en voetteksten te verwijderen.
1] Gebruik de functie Koptekst verwijderen/Voettekst verwijderen
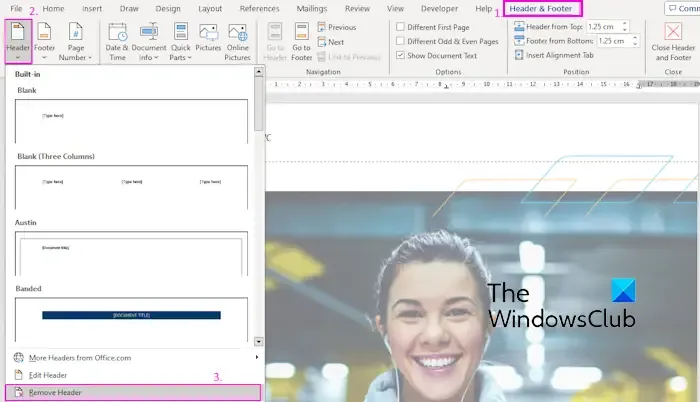
Als u de kop- en voettekst van geselecteerde pagina’s van een actief document wilt verwijderen, kunt u de speciale optie in Word gebruiken. Het biedt hiervoor de functies Koptekst verwijderen en Voettekst verwijderen. Hier ziet u hoe u het kunt gebruiken:
- Open eerst het brondocument en ga naar de pagina waar u de kop- of voettekst wilt verwijderen.
- Klik nu op het koptekstgedeelte en ga vervolgens naar het tabblad Koptekst en voettekst .
- Klik vervolgens op de vervolgkeuzeknop Koptekst .
- Selecteer daarna de optie Header verwijderen .
- Herhaal dezelfde stappen voor de voettekst .
Hoewel deze methode de gemakkelijkste en handigste is, hebben sommige gebruikers gemeld dat deze voor hen een tijdje niet werkt. In dat geval kun je een andere methode uit dit bericht gebruiken om kop- en voetteksten te verwijderen.
2] Wis alle kop- en voetteksten in een document met de Delete-toets
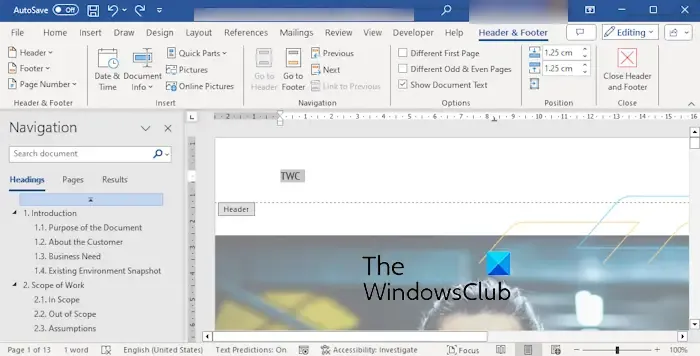
Als u alle kop- en voetteksten in een Word-document wilt verwijderen, kunt u hiervoor de Delete-toets gebruiken. Deze methode is effectief als het hele document dezelfde kop- en voettekst bevat. Zo gebruikt u deze methode:
- Open eerst een document en dubbelklik op het kopgedeelte van de eerste pagina.
- Schakel op het tabblad Koptekst en voettekst de selectievakjes Andere eerste pagina en Verschillende oneven en even pagina’s uit .
- Selecteer nu de inhoud van de koptekst en druk op de Delete- toets op uw toetsenbord.
- Klik ten slotte op de optie Kop- en voettekst sluiten .
- Verwijder op dezelfde manier de voettekst met behulp van dezelfde aanpak.
3] Verwijder kop- en voetteksten met de functie Document inspecteren
Een andere methode om kop- en voetteksten uit een document te verwijderen is door de functie Document inspecteren van Word te gebruiken. U kunt deze functie als volgt gebruiken:
Open eerst een document en ga naar de optie Bestand > Info .
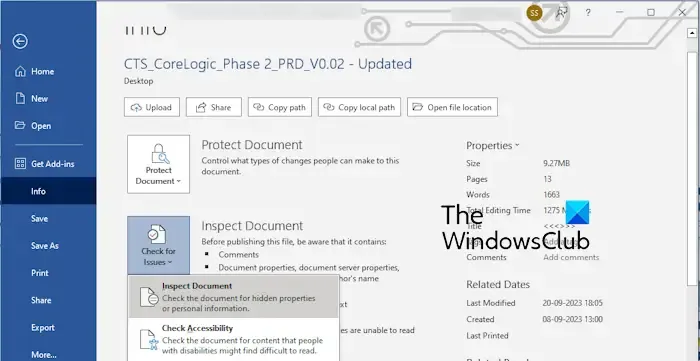
Klik nu op de vervolgkeuzelijst Controleren op problemen . Selecteer vervolgens de optie Document inspecteren .
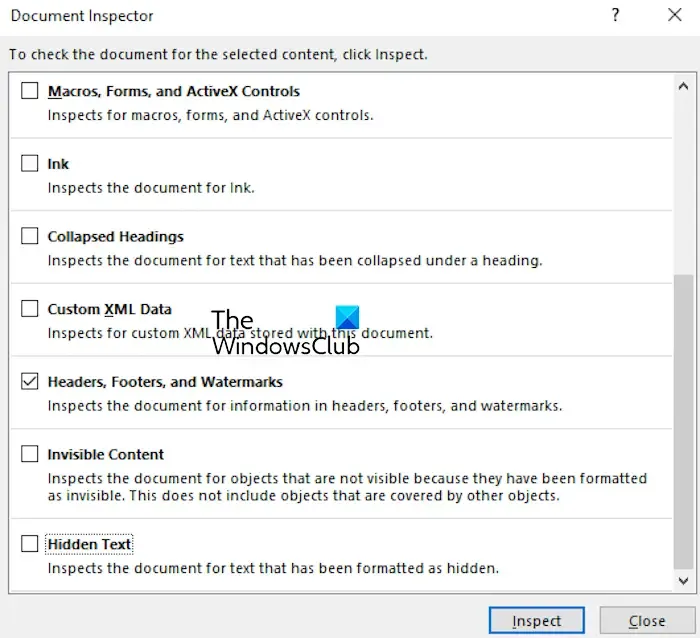
Schakel daarna in het dialoogvenster Documentinspecteur het selectievakje Koptekst, voetteksten en watermerken in .
Druk vervolgens op de knop Inspecteren om alle kop-, voetteksten en watermerken in het document te controleren.
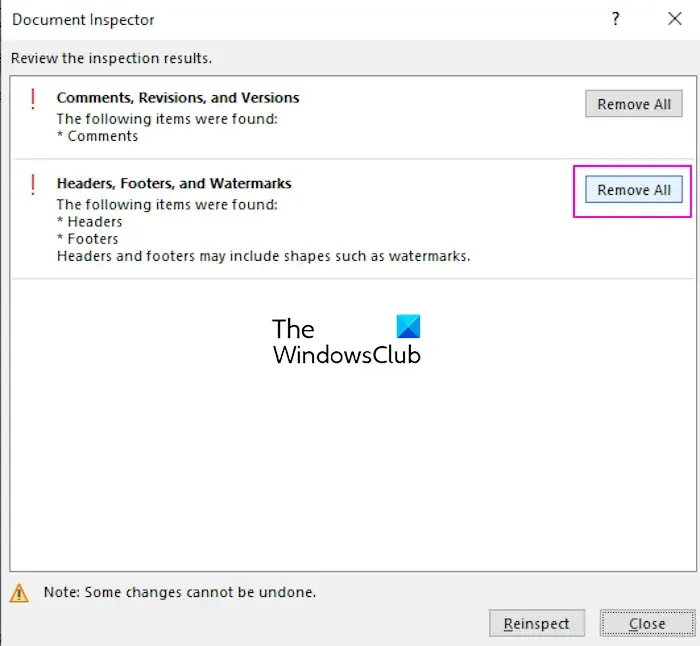
Zodra de inspectie is voltooid, klikt u op de knop Alles verwijderen om alle kop- en voetteksten te wissen.
Als de kop- en voetteksten watermerken bevatten, worden deze ook verwijderd.
4] Gebruik een VBA-script om kop- en voetteksten te verwijderen
U kunt ook een VBA-script gebruiken om kop- en voetteksten in Microsoft Word te verwijderen. Hier is hoe:
Open eerst het brondocument in Microsoft Word.
Ga vervolgens naar het tabblad Ontwikkelaar en klik op de Visual Basic- optie, of druk op Alt + F11 om de Visual Basic for Applications (VBA)-editor te openen.
Klik nu op de optie Invoegen > Module en voer vervolgens het onderstaande script in het modulevenster in:
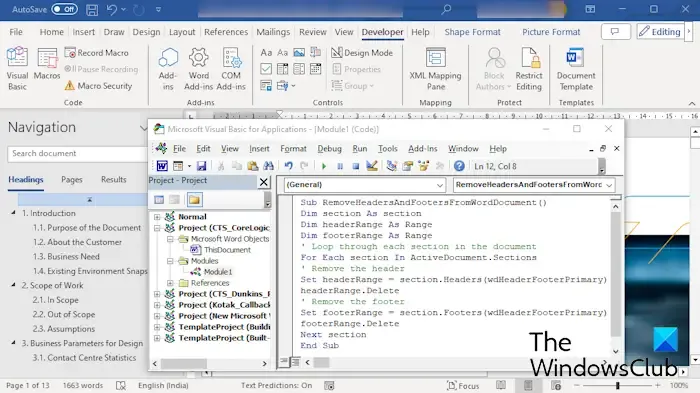
Sub RemoveHeadersAndFootersFromWordDocument()
Dim section As Section
Dim headerRange As Range
Dim footerRange As Range
' Loop through each section in the document
For Each section In ActiveDocument.Sections
' Remove the header
Set headerRange = section.Headers(wdHeaderFooterPrimary).Range
headerRange.Delete
' Remove the footer
Set footerRange = section.Footers(wdHeaderFooterPrimary).Range
footerRange.Delete
Next section
End Sub
Als u klaar bent, sluit u het VBA-editorvenster.
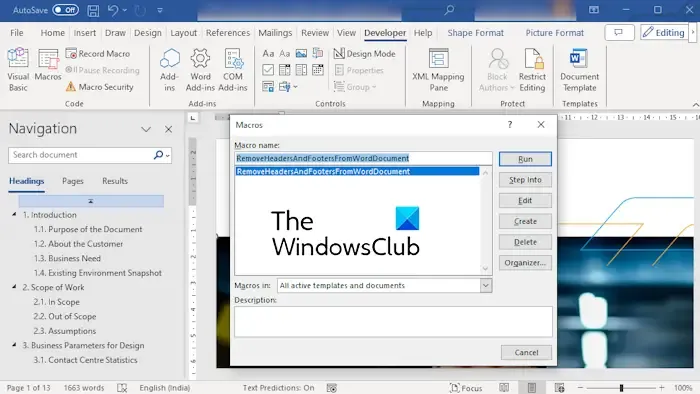
Klik nu op de optie Ontwikkelaar > Macro’s , selecteer de gemaakte macro en druk vervolgens op de knop Uitvoeren om het VBA-script uit te voeren. Hiermee worden alle kop- en voetteksten verwijderd die aanwezig zijn in het actieve document.
Dit zijn dus de meerdere methoden om kop- en voetteksten in een Word-document te wissen. Als u kop- en voetteksten niet met de reguliere methode kunt verwijderen, kunt u een andere methode gebruiken, zoals Document inspecteren of een VBA-script om kop- en voetteksten te verwijderen.
Waarom kan ik mijn koptekst in Word niet verwijderen?
Er kunnen meerdere redenen zijn waarom u kop- en voetteksten in een Word-document niet kunt verwijderen. Het kan zijn dat het document beveiligd is of dat u niet over de benodigde machtigingen beschikt om de kop- en voettekst te bewerken. Daarnaast, als kop- en voetteksten aan een andere sectie zijn gekoppeld of als er verborgen inhoud in de kop- of voettekst staat, ondervindt u waarschijnlijk problemen bij het verwijderen van de kop- en voettekst in Word.
Hoe verwijder ik kop- en voetteksten in documenten?
Als u kop- en voetteksten in Google Documenten wilt verwijderen, kunt u dubbelklikken op het koptekstgedeelte. Selecteer daarna alle inhoud met CTRL+A en druk vervolgens op de Delete- toets. Of klik op de vervolgkeuzeknop Opties en selecteer de optie Koptekst verwijderen . Op dezelfde manier kunt u de voettekst in Google Documenten verwijderen.



Geef een reactie