Hoe schittering van een bril in Photoshop te verwijderen

Photoshop is een bekende en veelgebruikte grafische software van Adobe. Photoshop wordt onder meer gebruikt voor fotomanipulatie en fotocorrectie. Het kan zijn dat u af en toe moet proberen manieren te vinden om foto’s te corrigeren voor verschillende gebreken. Het is de moeite waard om te leren hoe je schittering in Photoshop kunt verminderen of verwijderen . Verblinding kan worden veroorzaakt doordat de onderwerpen van de foto te dicht bij objecten staan die licht weerkaatsen. Het licht kan details op de foto verbergen.
Hoe schittering van een bril in Photoshop te verwijderen
Glares kunnen details in foto’s verbergen en daarom moeten ze worden verminderd. Als de foto niet opnieuw kan worden gemaakt, is het op één na beste om Photoshop te gebruiken om de schittering te verminderen. Volg deze stappen om schittering te verminderen of te verwijderen met Photoshop:
- Open de afbeelding in Photoshop
- Dupliceer de afbeelding
- Pas schaduwen/hooglichten aan
- Dupliceer de aangepaste afbeelding
- Verander de overvloeimodus
- Maak lagen plat
- Pas schaduw/hooglichten op afgevlakte afbeelding aan
1] Open de afbeelding in Photoshop
Openen met Adobe Photoshop (versienummer) Bestand Openen Ctrl + O Openen
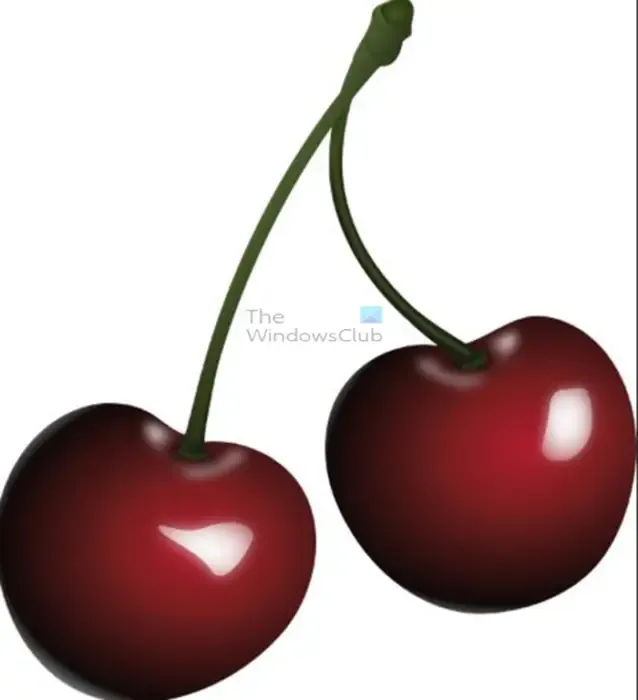
Dit is de afbeelding die in het artikel ter demonstratie zal worden gebruikt. De afbeelding ziet er glanzend glanzend uit, laten we eens kijken hoe deze kan worden gewijzigd.
2] Dupliceer de afbeelding
Hier dupliceert u de afbeelding in Photoshop. Deze stap beschermt de originele afbeelding tegen bewerkingen die deze onbruikbaar kunnen maken als er een fout is gemaakt. Om de afbeelding te dupliceren, gaat u naar het lagenpaneel en klikt u met de rechtermuisknop op de afbeeldingslaag en kiest u Laag dupliceren. De afbeelding wordt gedupliceerd en vervolgens wordt het duplicaat boven het origineel geplaatst. U kunt de afbeelding ook dupliceren door erop te klikken in het lagenpaneel en deze vervolgens naar het pictogram Nieuwe laag maken onderaan het lagenpaneel te slepen. Laat de afbeelding los wanneer u deze naar het pictogram hebt gesleept. Hiermee maakt u een kopie van de afbeelding en plaatst u deze boven het origineel in het deelvenster Lagen. Een andere manier om de afbeelding te dupliceren is door deze te selecteren en naar de bovenste menubalk te gaan en op Lagen en vervolgens op Laag dupliceren te drukken. Het optievak Dupliceer later verschijnt,Oké . U kunt ook op Ctrl + J drukken om de afbeelding te dupliceren.
3] Pas schaduwen / hooglichten aan
In deze stap worden de schaduwen en hooglichten aangepast om de schittering in de afbeelding te verminderen.
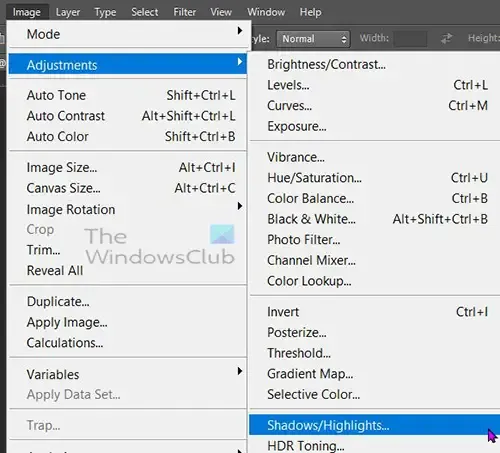
Om de schaduw/hooglichten aan te passen, selecteert u het duplicaat, gaat u naar de bovenste menubalk en klikt u op Afbeelding , vervolgens op Aanpassingen en vervolgens op Schaduwen/hooglichten .

Het venster met opties voor schaduwen/hooglichten wordt geopend en u zult merken dat de afbeelding automatisch wordt aangepast. De getoonde categorie is Schaduwen en heeft een schuifregelaar Hoeveelheid en Hooglichten als onderdeel van zijn groep.
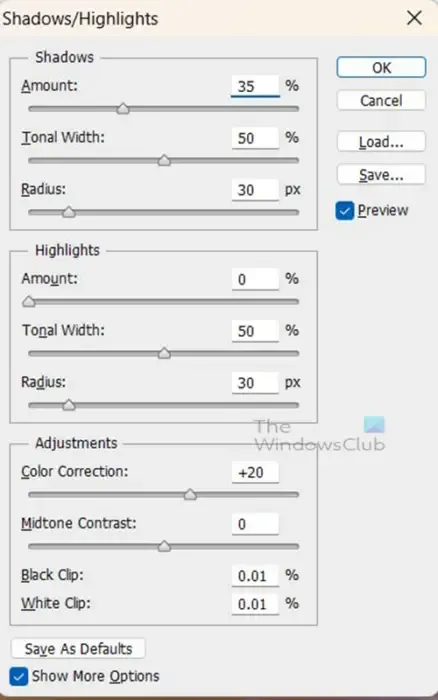
Klik op het selectievakje Meer opties weergeven om meer beschikbare opties te zien. Het venster met opties voor schaduwen/hooglichten wordt groter en toont meer categorieën. De drie categorieën zijn Schaduw , Hooglichten en Aanpassingen . De categorie Hoogtepunten heeft schuifregelaars Hoeveelheid , Toonbreedte en Straal . De volgende categorie is Hooglichten met schuifregelaars Hoeveelheid , Toonbreedte en Straal. De laatste categorie is Aanpassingen en heeft Kleurcorrectie , Middentooncontrastschuifregelaars Black clip en White clip waardevakken.
Zorg ervoor dat de optie Voorbeeld is aangevinkt, zodat u live wijzigingen aan de afbeelding kunt zien terwijl u ze aanbrengt in het optievenster.
De wijzigingen die u aanbrengt in de schaduw/hooglichten hebben een verschillend effect op verschillende afbeeldingen. Het niveau van verblinding is anders en de kleuren zullen anders zijn. Dit betekent dat u de afbeelding moet bekijken terwijl u aanpassingen maakt.
U kunt dan stoppen bij de waarden die ervoor zorgen dat uw afbeelding er bevredigend uitziet. Klik op OK om de wijzigingen te accepteren of op Annuleren om te sluiten zonder de wijzigingen te behouden.
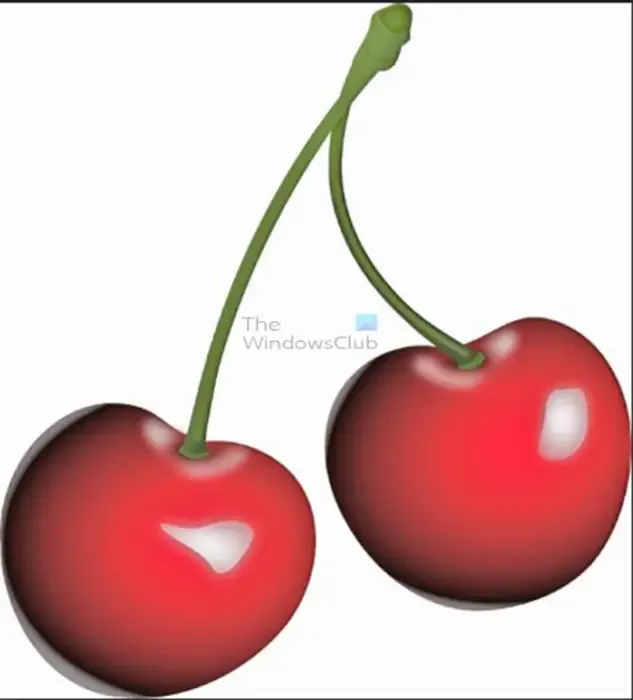
Dit is de afbeelding na de eerste aanpassing van schaduwen/hooglichten.
4] Dupliceer de aangepaste afbeelding
Voor deze stap moet u de afbeelding dupliceren waarop de aanpassing voor schaduwen/hooglichten is uitgevoerd. Klik op de afbeelding en druk op Ctrl + J om de afbeelding te dupliceren. Dit betekent dat je in het lagenpaneel nu drie afbeeldingen hebt, de originele afbeelding, de kopie waarop de aanpassingen zijn gedaan en nu het duplicaat van het duplicaat.
5] Wijzig de overvloeimodus
In deze stap wijzigt u de overvloeimodus van het tweede duplicaat (het duplicaat van de afbeelding waarop de aanpassingen zijn uitgevoerd). Om de overvloeimodus te wijzigen, klikt u op de afbeelding in het lagenpaneel en klikt u vervolgens op de vervolgkeuzeknop bovenaan het lagenpaneel waar u Normaal ziet . Wanneer het vervolgkeuzemenu verschijnt, klikt u op Overlay .

Je ziet het beeld direct veranderen. Wat overlay doet, is de onderstaande afbeelding laten doorschijnen.
6] Maak lagen plat
In deze stap worden de lagen als één geheel gecombineerd. Om de afbeelding af te vlakken, selecteert u alle lagen die u wilt afvlakken, klikt u met de rechtermuisknop en kiest u Afbeelding afvlakken . De afbeeldingen worden gecombineerd tot één afbeelding.
7] Pas schaduw / hooglichten aan op afgevlakte afbeelding
Nu de lagen zijn afgevlakt tot één afbeelding, is het tijd om de schaduw/hooglichten op de gecombineerde afbeelding uit te voeren. selecteer de afbeelding in het deelvenster Lagen en ga vervolgens naar Afbeelding, vervolgens Aanpassingen en vervolgens Schaduw/hooglichten. Vervolgens maakt u de aanpassingen in het venster met opties voor schaduwen/hooglichten.

Bekijk de wijzigingen die in uw afbeelding zijn aangebracht en druk op OK als u tevreden bent met de resultaten.
Wat doet de Overlay-kleurmodus in Photoshop?
De Overlay-kleurmodus maakt de donkere delen van het beeld donkerder en de heldere delen van het beeld helderder. U rijgt afbeeldingen boven een andere afbeelding en wijzigt vervolgens de kleurmodus van de bovenste afbeelding in Overlay. Dit combineert vervolgens de kenmerken van beide afbeeldingen. U kunt de lagen vervolgens plat maken om de effecten in één afbeelding te combineren.
Waarom moeten de lagen worden afgevlakt?
Het is belangrijk om de lagen plat te maken om ze tot één afbeelding te combineren. Lagen zijn als transparante glazen doeken die op elkaar zijn gestapeld. Terwijl je de afbeeldingen en effecten over elkaar heen werkt. Bij het afvlakken combineer je de lagen met hun afbeeldingen en effecten. Ze worden dan één afbeelding en ze worden ook samengevoegd tot een kleiner bestand. Merk op dat wanneer de lagen zijn afgevlakt, ze niet langer afzonderlijk kunnen worden bewerkt. Dit betekent dat alle wijzigingen die aan een individuele laag moeten worden aangebracht, moeten worden aangebracht voordat ze worden afgevlakt.



Geef een reactie